«License plate» analytics type. Viewing and editing
On this page:
View case
When viewing an analytics case with the «License plate» analytics type, you can choose between table and tile display modes. The tile display mode is set as the default. Both the tile and table display modes allow you to set the number of items displayed per page (15, 25, 50, and 100).
To switch display modes, click the corresponding button.

Switching display modes
In the tabular version, each line contains: the image at the time of the event, the name of the event, the car number, flag and country code, the name of the resource/group, the name of the camera, the percentage of recognition reliability, the date and time of the event.
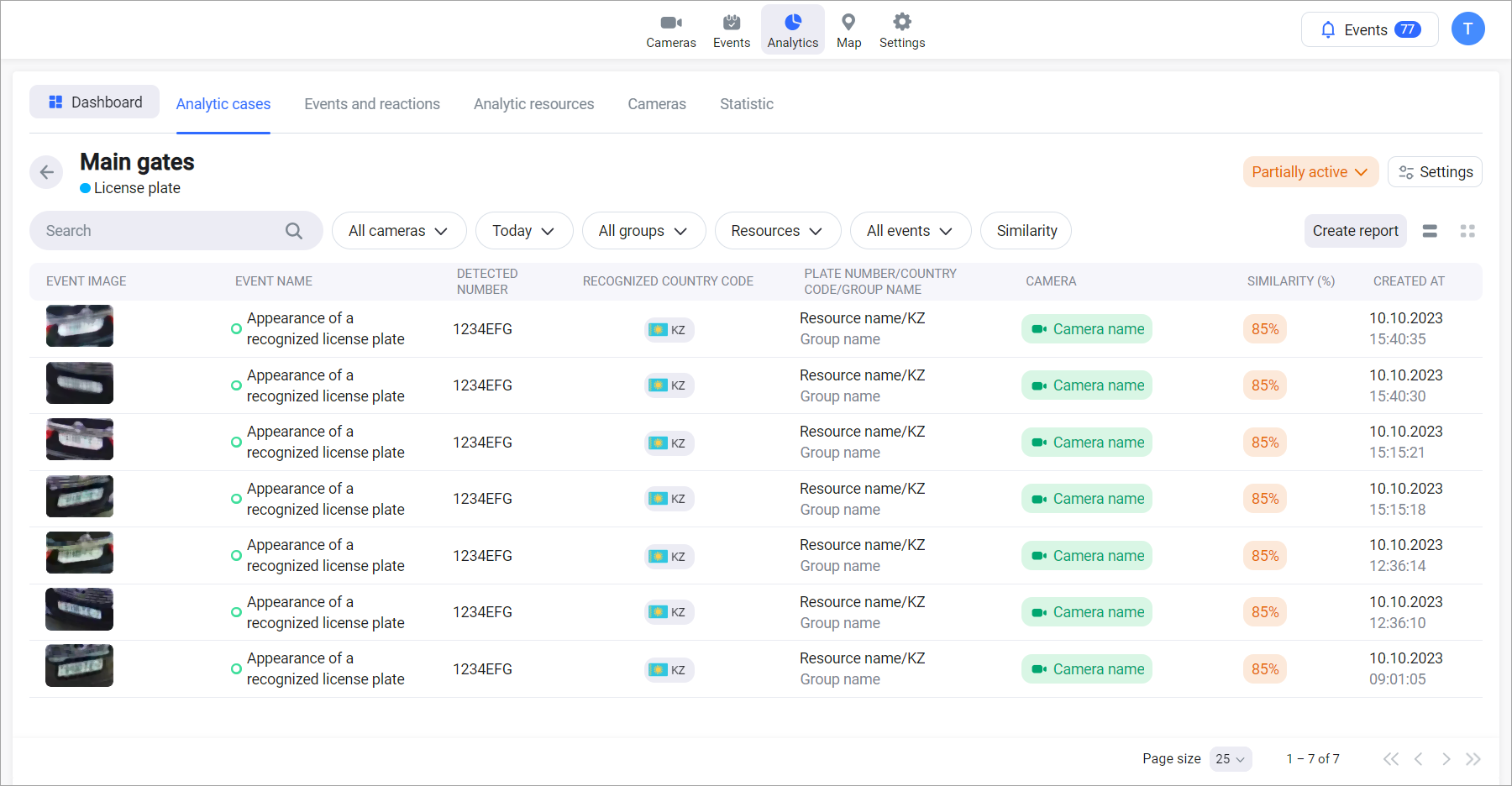
Table view
In the tile view each tile contains: an image at the time of the event, a country frag and car number, the name of the resource, the name of the resource group, the name of the event, the name of the camera, the date and time of the event, the percentage of recognition confidence.
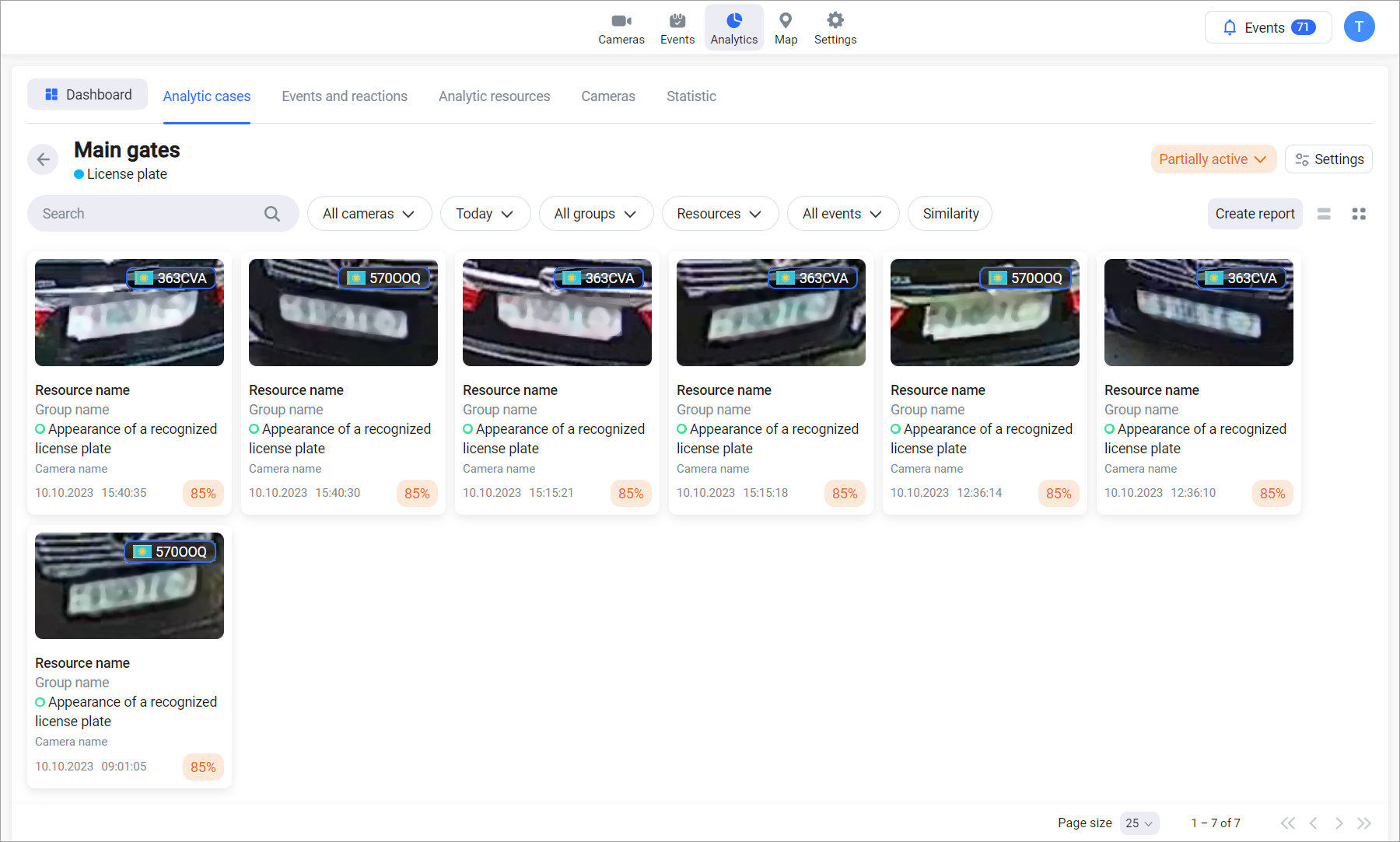
Tile view
To enlarge an image for a more detailed view, click on the image. Two images will open simultaneously: the camera image and the analytics resource image.
The table data can be sorted by groups, event types and dates, cameras, resources, and similarity percentages. It is also possible to perform searches.
The «Similarity percentage» filter is used when there are multiple possible matches for the recognized license plate. You can fill in only one filter field (with a value not exceeding 100%) to set the lower or upper limit for filtering.
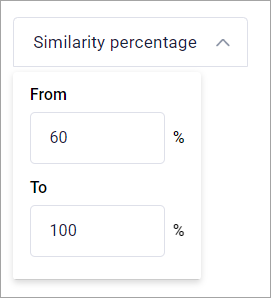
Filtering by similarity percentage
In any display mode, you can click on the camera name to access the camera archive.
Filters
A set of filters is available:

Filters
Cameras – only events which were recorded by the selected cameras are displayed
Period – only events that occurred during the specified period are displayed
Groups – displays only events in which the selected resource groups were used for facial recognition
Resources - only displays events in which the selected resources were used for comparison
Events – only certain events are displayed (person identified, person not identified)
Reliability – only events with a percentage of reliability that fall within the specified limit are displayed
Editing the case
To edit the case, click the «Settings» button on the analytics case viewing page.
To edit a case, select the step and make changes.
You can edit all previously specified settings, except for changing the type of analytics in step 1.
After finishing editing the case, click «Save».
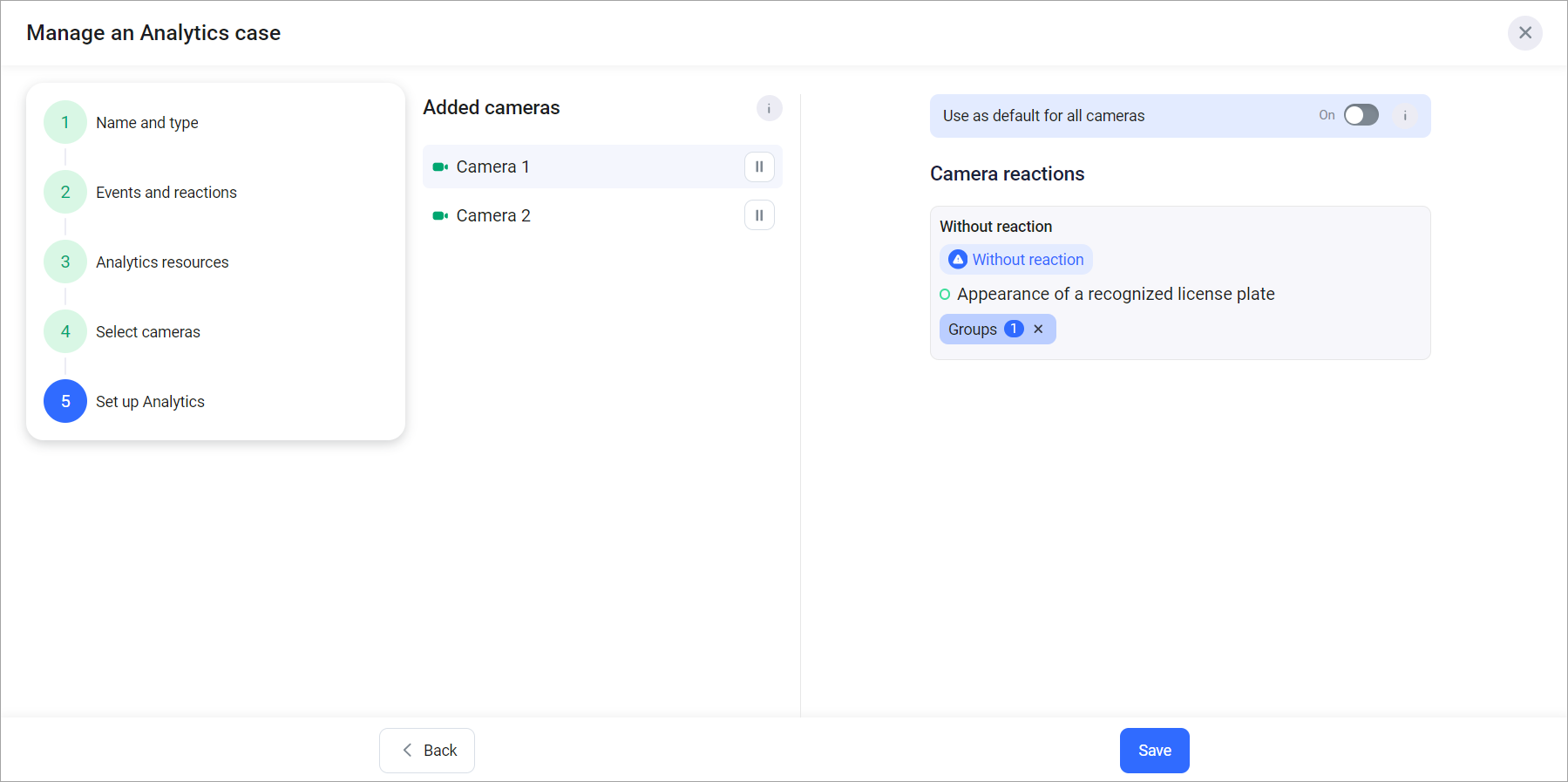
Editing the case with the «License plate» analytics type
If, when editing a case, a camera with existing events is deleted, then you must select a method for deleting the camera:
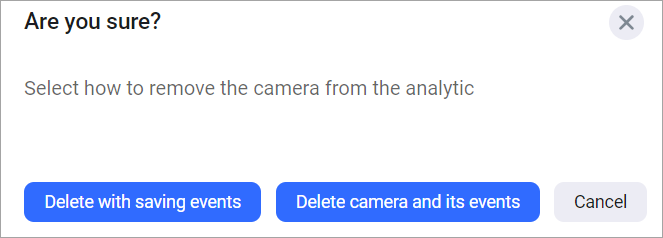
Deleting the camera
Delete camera with saving events
Delete camera and its events
When you select the «Delete with saving events» option, all events that were recorded by this camera will be displayed in the analytics case. In this case, events will be taken into account when generating a report, when viewing the list of events, a transition to viewing the archive at the time of the event will be available, etc.
If you select the «Delete camera and its events» option, all events that were recorded by this camera will be completely deleted.
Generating a report
To generate a report, click «Create report».
As a result, the report setup form will be displayed:

Setting up the report
Specify the period for which the report will be generated.
Specify for which cameras the report will be generated.
Click «Submit».
Once the report is generated, a message with a link to the report will be displayed. Click to download the report in XLXS format.
