First Run and Configurations
Authorization
To perform the first launch, use the administrator module. To do this, enter the address http://<IP-orchestrator-server>/admin/ in the browser search bar and go to it.
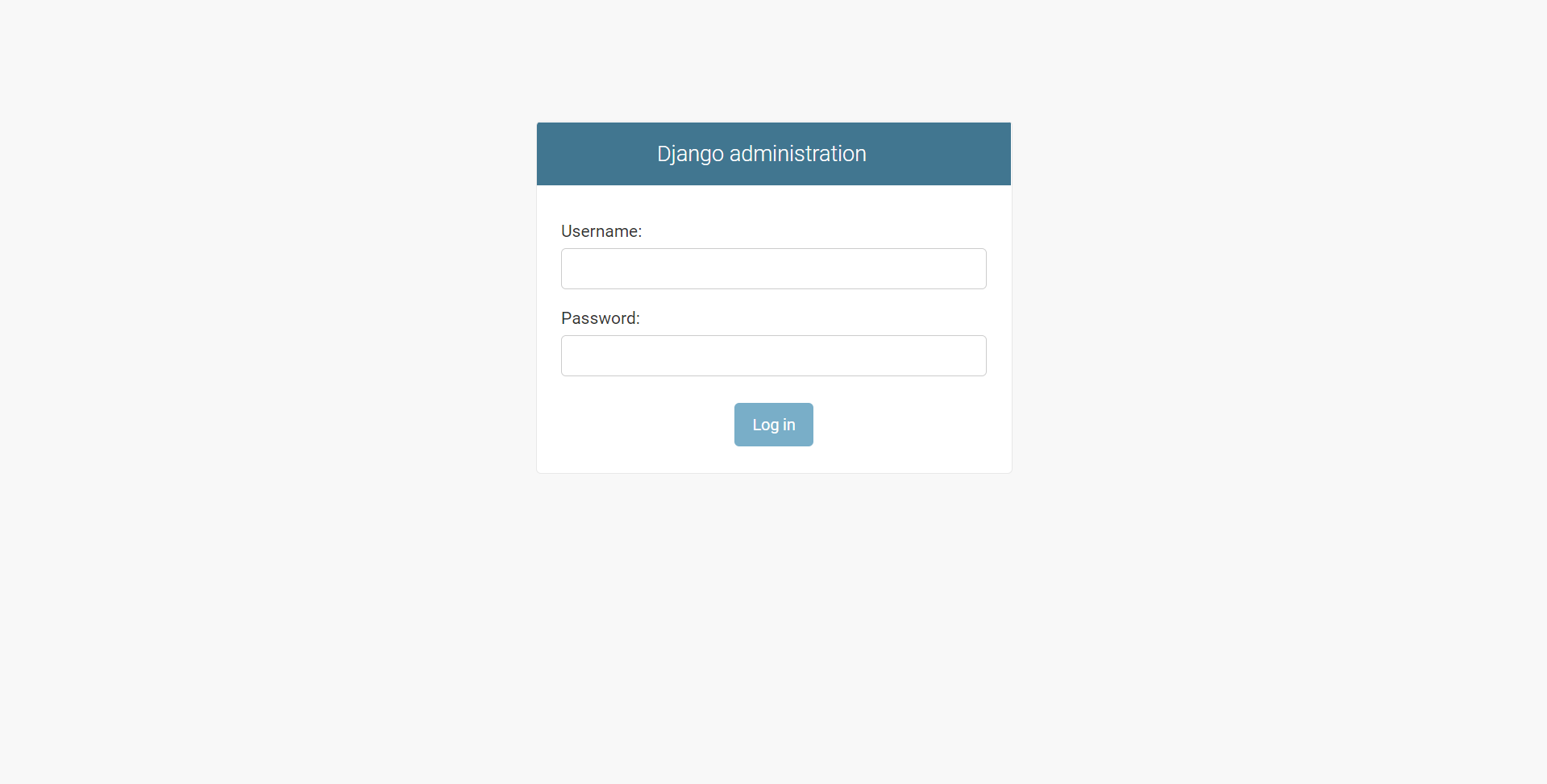
Login window
Enter your login and password and click «Log in» to log in.
Step 1. Case types
The «Case types» page contains types of available analytics.

Case types
Available types of analytics:
loud-sounds, detection of loud sounds
line-intersection, detection of line intersection
smoke-fire, detection of smoke/fire
camera-obstacle, detection of camera damage/blockage/vandalism
visitors-counting, detection of visitors
licplate-recognition, license plate recognition
person-counting, detection of people in the area
motion-detect, motion detection
face-recognition, face recognition
These types of analytics are loaded automatically. You just need to make sure that the required types of analytics are present.
Adding an analytics type
To add an analytics type, click «Add».
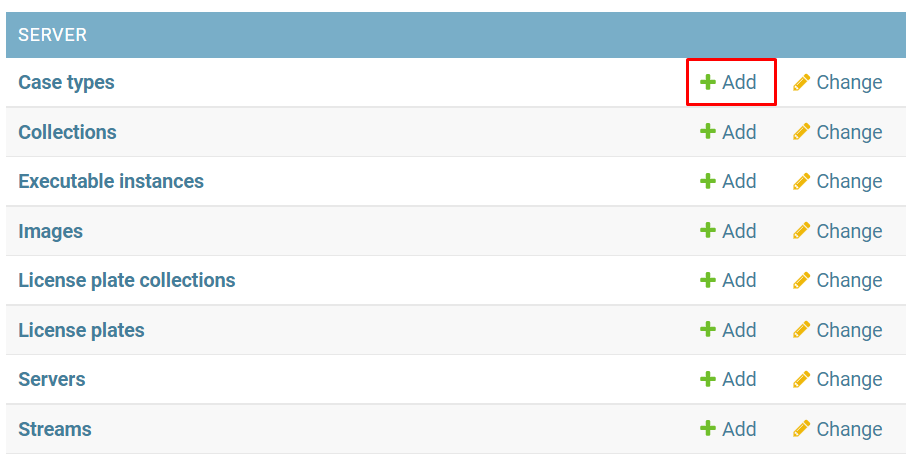
Adding an analytics type
In the opened window:
Enter the name of the analytics type in the «Name» field:
loud-sounds
line-intersection
smoke-fire
camera-obstacle
visitors-counting
licplate-recognition
person-counting
motion-detect
face-recognition
Repeat the name of the analytics type in the «Field name» field
If necessary for image vectorization, select the «Use images» checkbox for the «face-recognition» analytics type
Complete the addition by clicking «Save»

Example of filling in fields when adding an analytics type
Click:
«Save and add another» to add another analytics type after saving the current one. In this case, a new addition window will open
«Save and continue editing» to open the editing window for this analytics type after saving
Step 2. Servers
The «Servers» page contains available servers where so-called executable files (Binary nodes) are running.
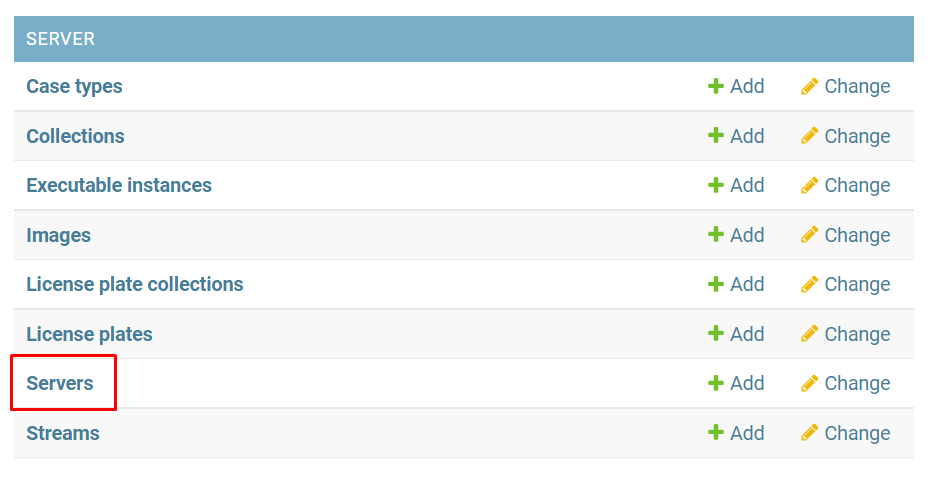
Servers
Adding a new server
To add a server, click «Add».

Adding a new server
In the opened window:
Enter the name of the server in the «Name» field
In the «Ip» field, enter the IP address of the server
Enter the port on which the orchestrator client is running (by default 8000)
If necessary, select the «Active» checkbox (if not selected, tasks for processing analytics will not be sent to this server)
The «Possible cases» field contains all analytics types added in «Case types» by defaultTo specify which analytics types the server needs to process, select them with the mouse or using the Ctrl (Command on Mac) + left mouse button shortcut. To add a new analytics type, click on the add icon to the right of the field ➕
Complete the addition by clicking «Save»
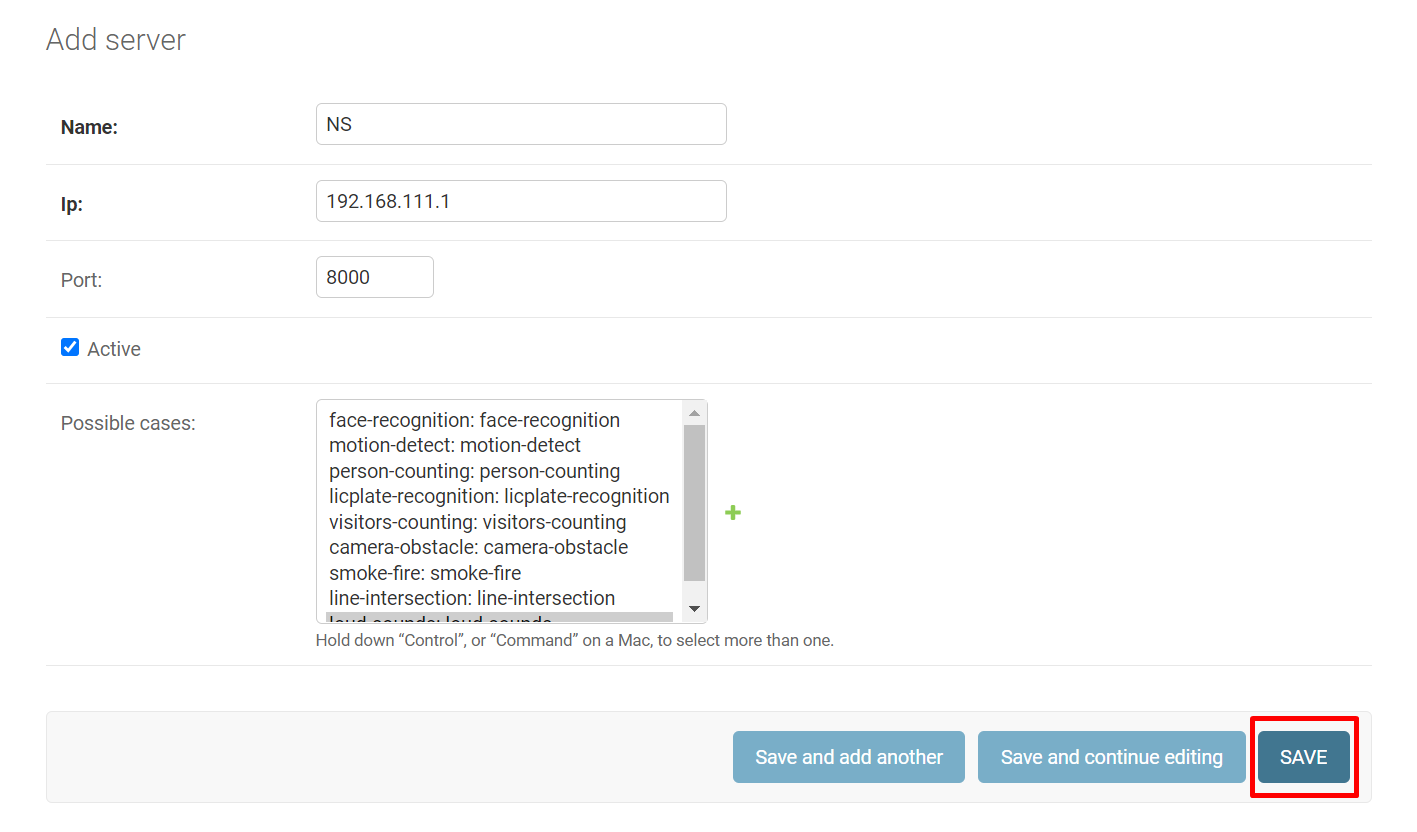
Example of filling in fields when adding a server
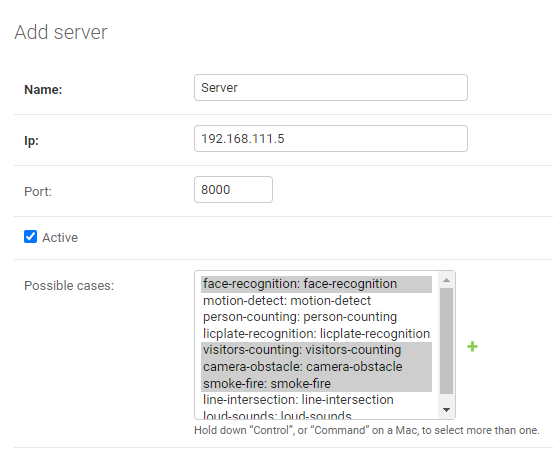
Example of individually selected analytics types
Click:
«Save and add another» to add another server after saving the current one. In this case, a new addition window will open
«Save and continue editing» to open the editing window for this analytics type after saving
