App authorization
After installing and launching the application, you need to create a profile. You can do this in the following ways:
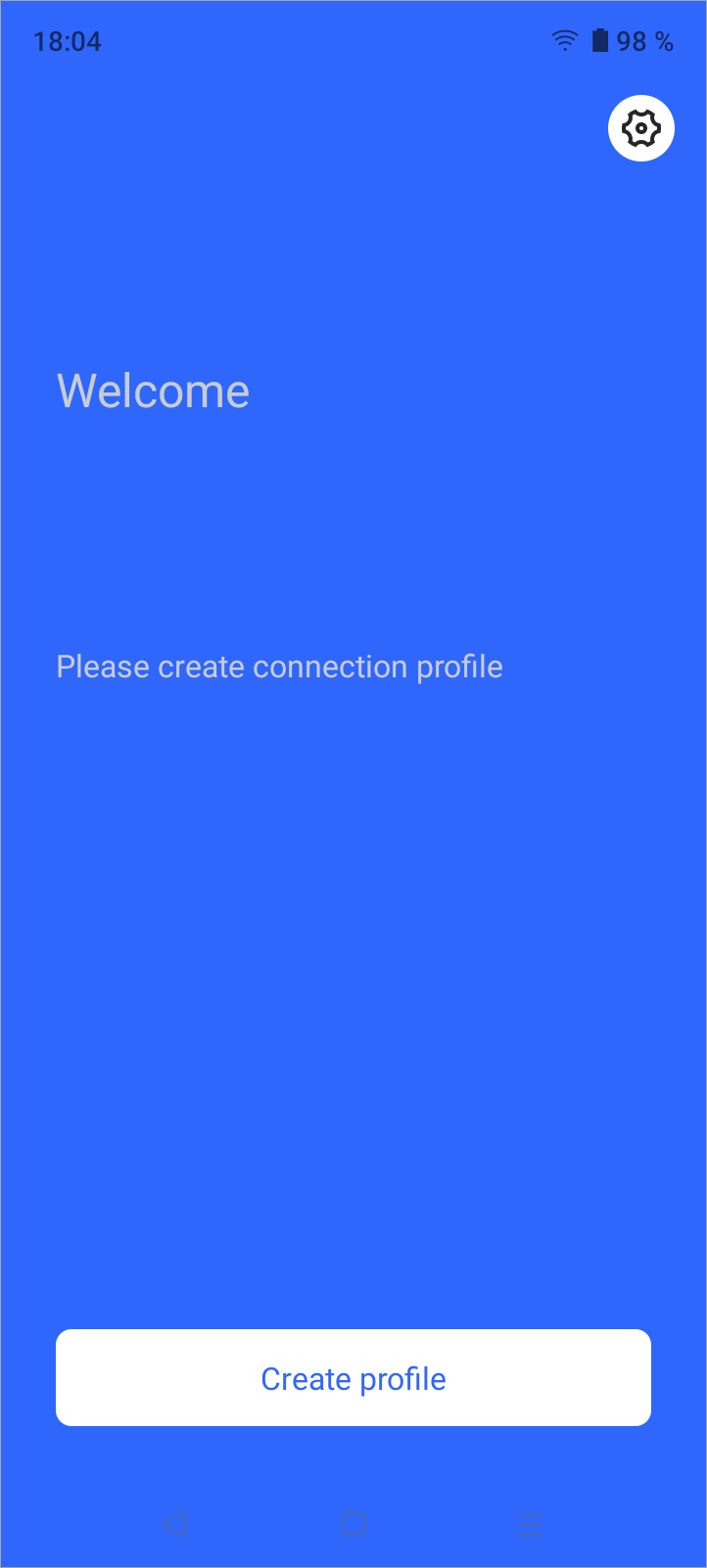
Main Screen
Method 1:
Upon the first login to the application, click on «Create Profile»
Enter a profile name
Enter the address to access the platform
Click «Check URL» to verify the address correctness
After successful verification, the «Save» button will appear. Click the button to save the profile
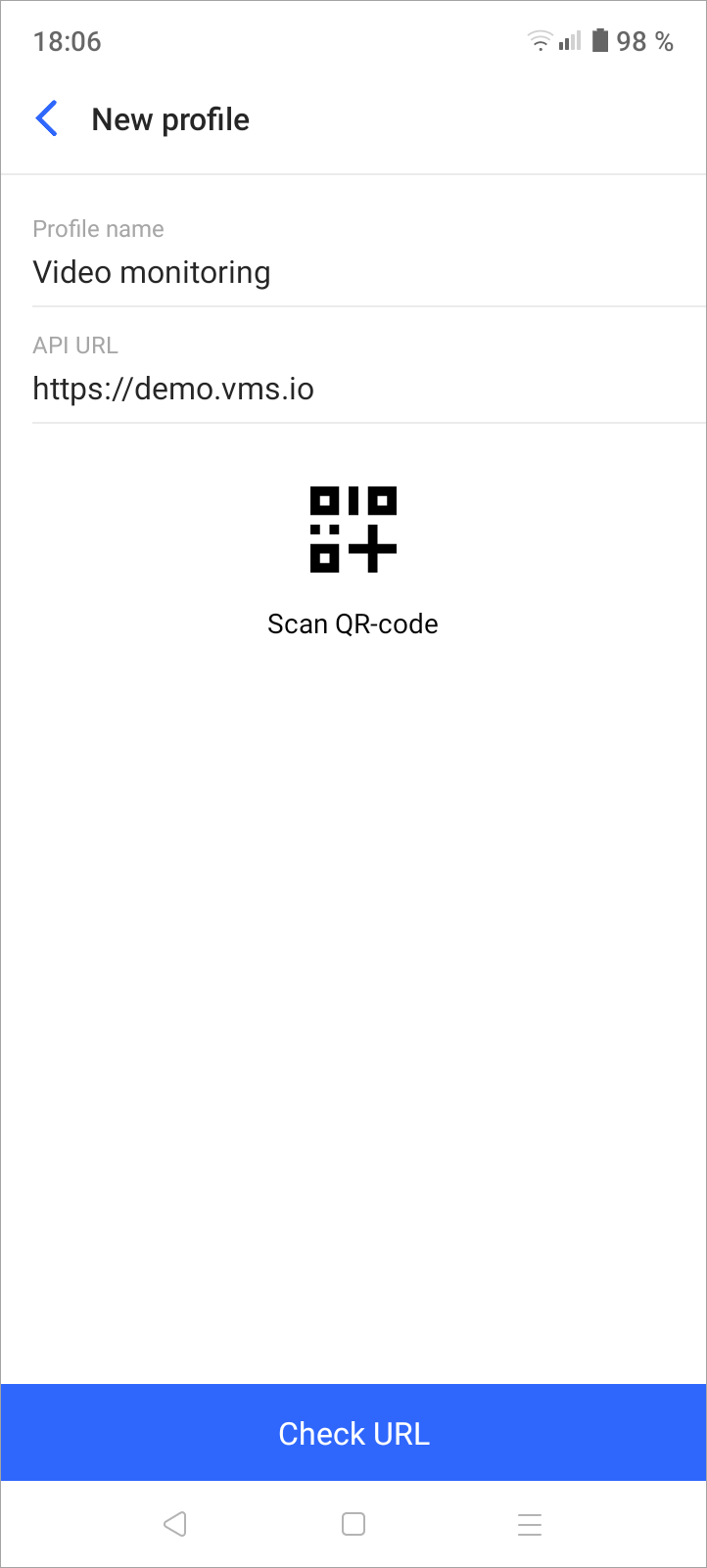
Manually adding a new profile
Method 2:
Upon the first login to the application, click on «Create Profile»
Click the «Scan QR-code» button to launch the scanner
To obtain the QR-code, open the web client and go to the «Profile» section
Point your phone's camera at the QR-code. If the code is recognized correctly, a menu with «Install» and «Cancel» options will appear
Click «Install». The «Profile name» and «API URL» fields will be automatically filled
Click «Check URL» to verify the address correctness
After successful verification, the «Save» button will appear. Click the button to save the profile
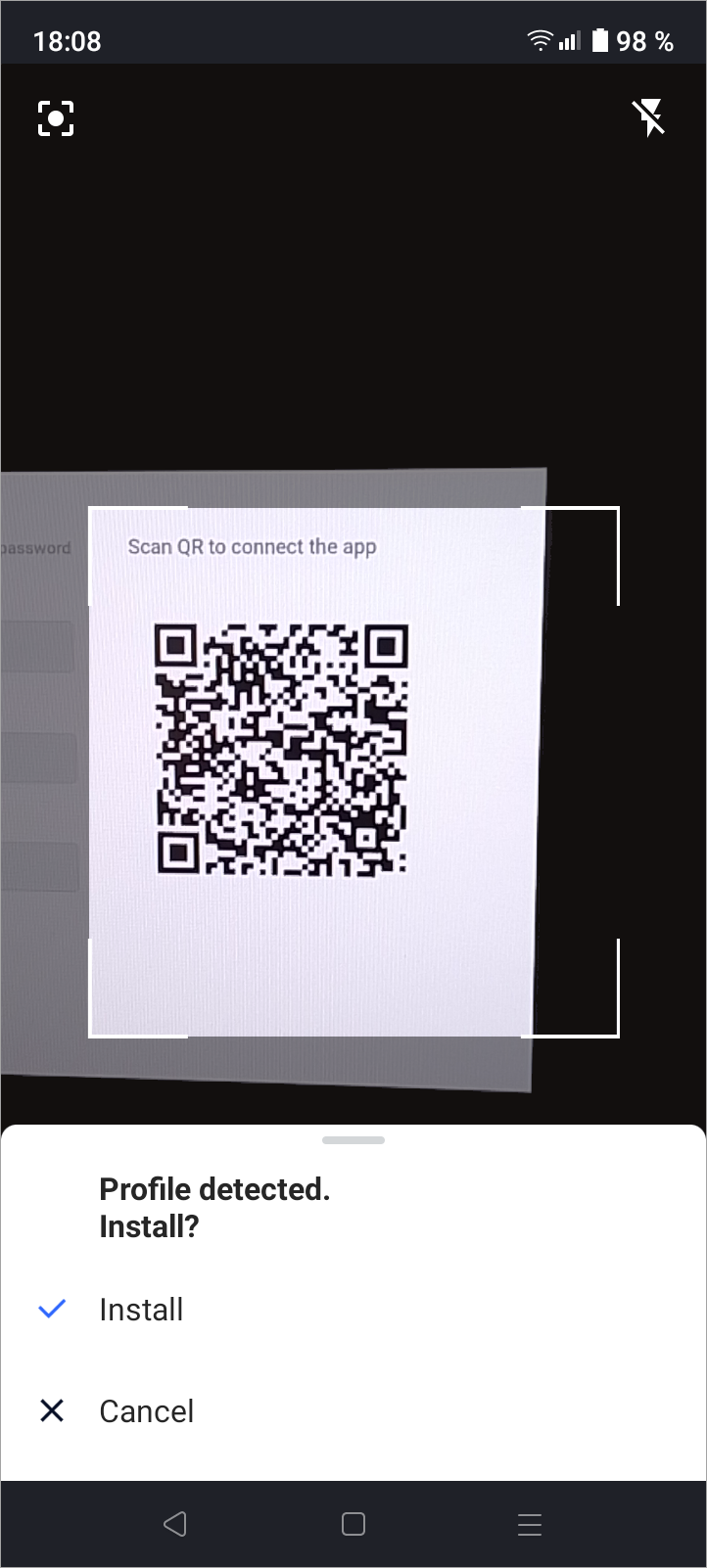
Scanning QR-code
After saving the profile, you need to enter the login and password for your account
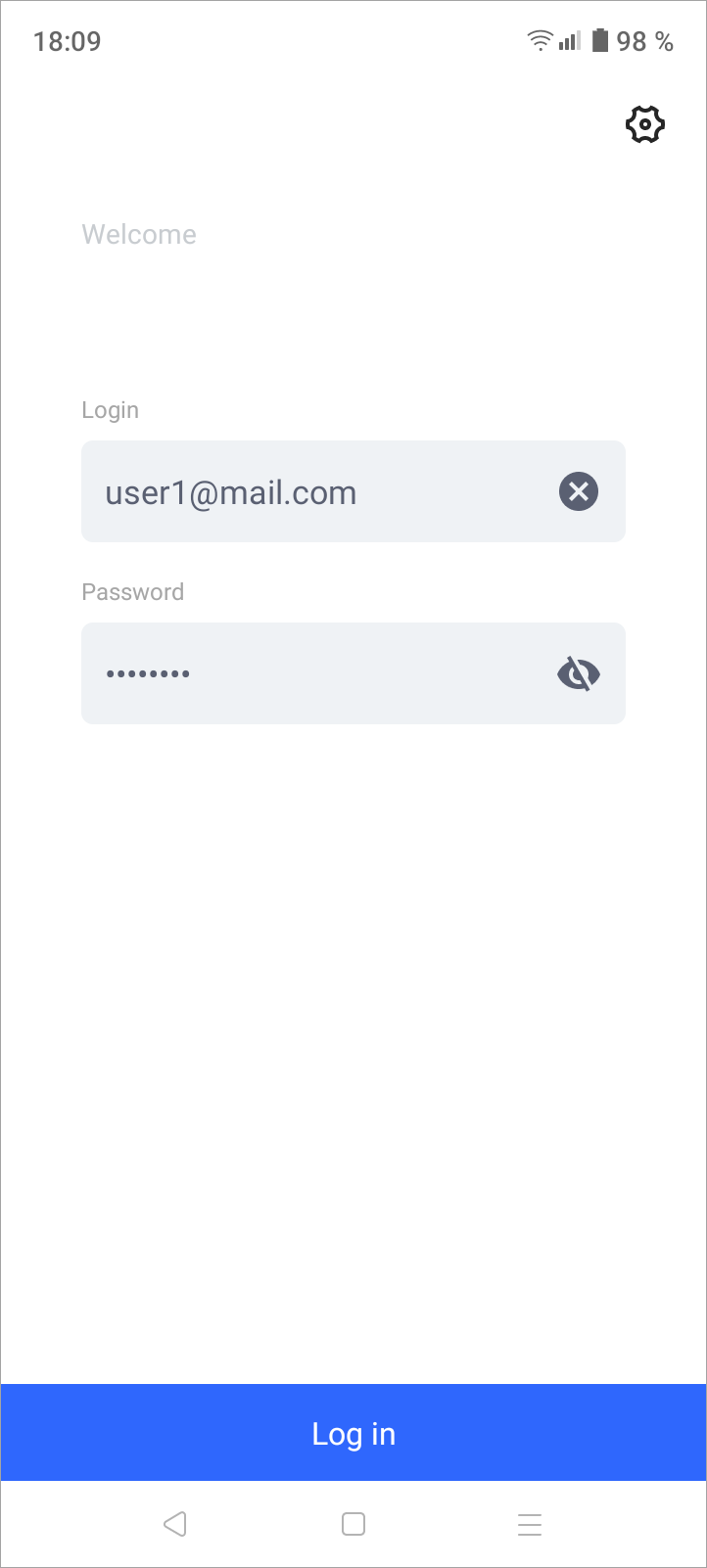
Authorization screen
In the administrator's web interface, there is also an option to configure the display of a captcha on the client's authorization page. When this option is enabled, a field for entering an alphanumeric code will appear on the authorization page. The code consists of uppercase and lowercase letters of the Latin alphabet (excluding the letter «O») and numbers from 1 to 9.
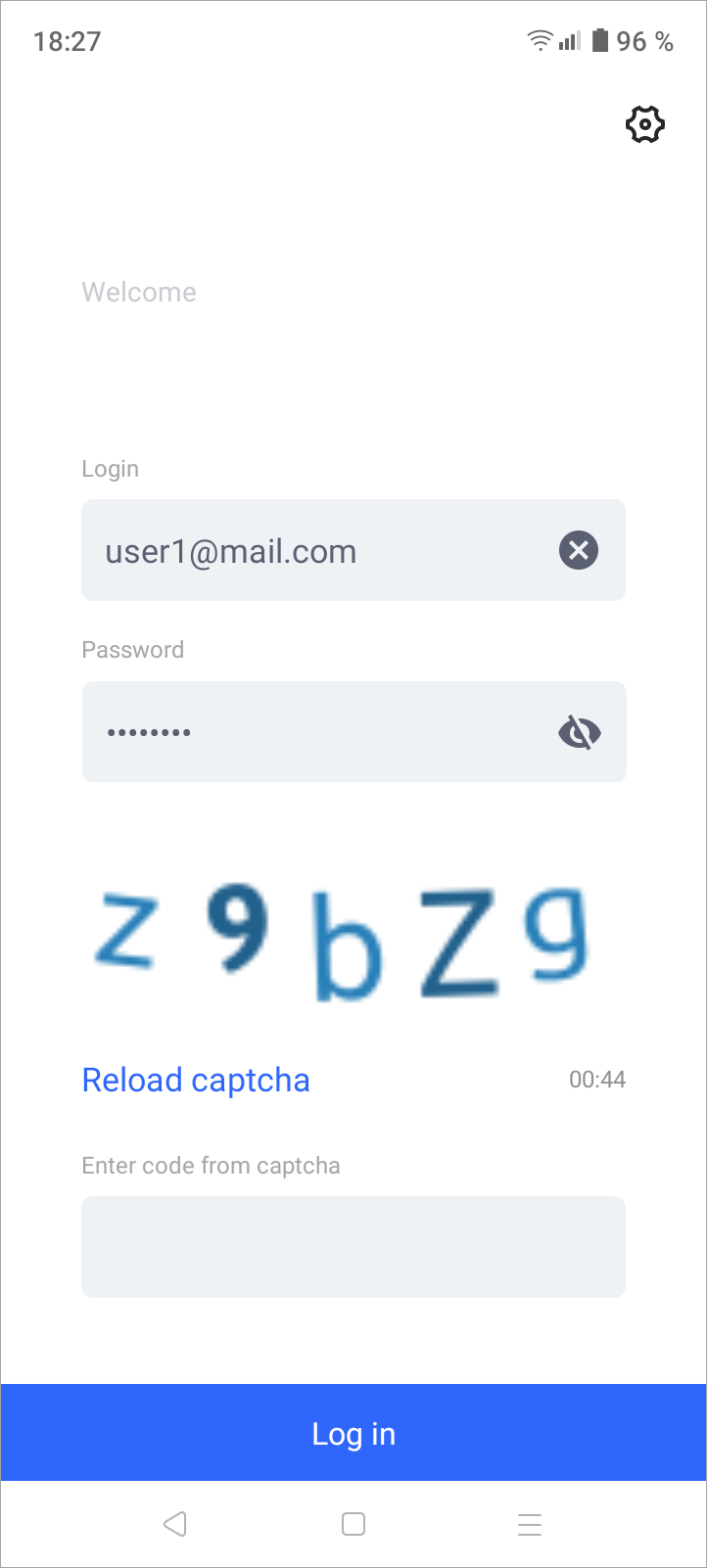
Authorization screen with captcha
After authorization, the working interface will be displayed, featuring:
«Cameras» section
«Intercoms» section
«Events» section
«Other» section
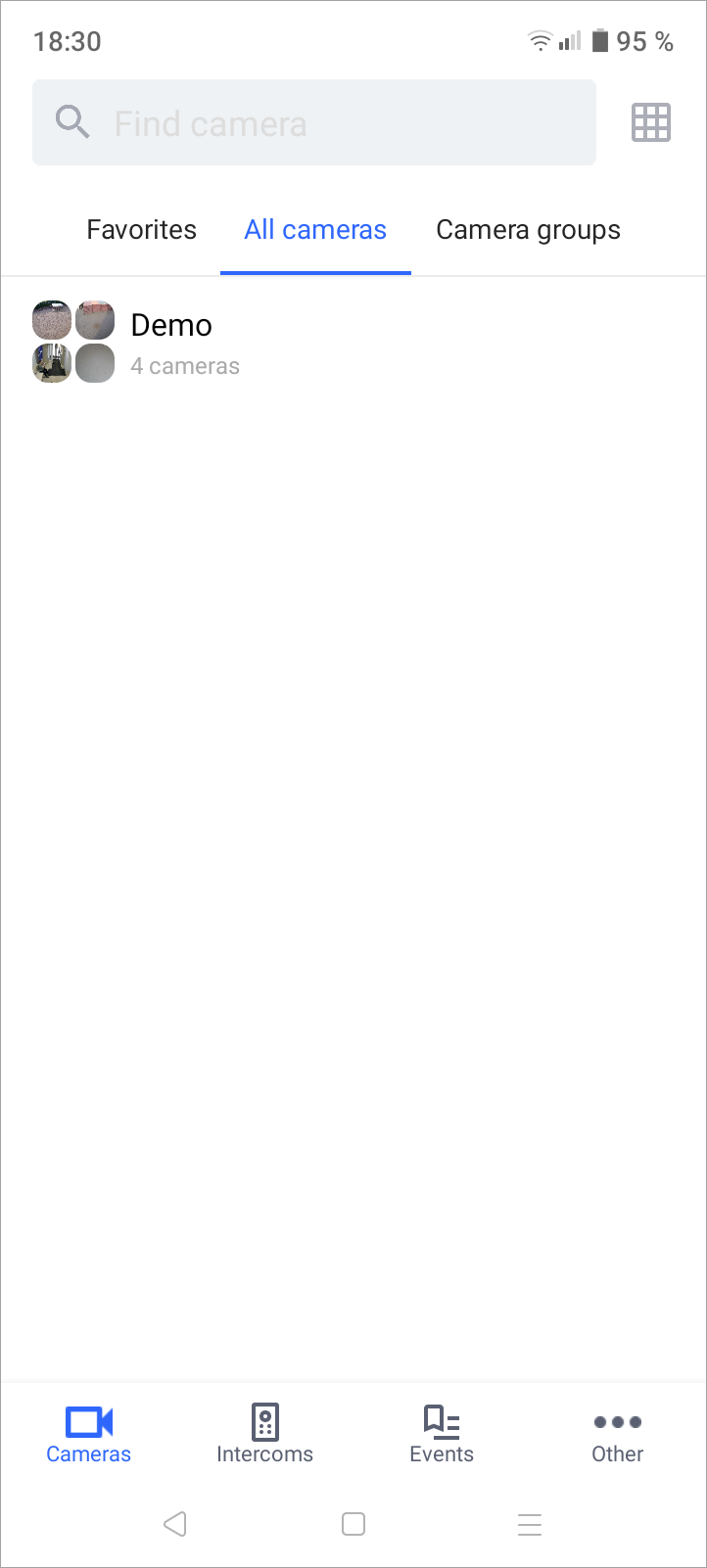
Working interface
