Camera provisioning stages
Camera provisioning stages:
Creating a network device, receiving data from the Customer's billing system, reserving an IP address
Camera profile creation, retrieving data from the Customer's billing system
Obtaining RTSP streams, adding streams to the platform and setting up streams on the media server
Applying configuration, adding the camera configuration
Next to each stage, the result of its completion is indicated, along with a button to navigate to the corresponding tab for more detailed information.
Network device
The network device data received from the Customer's billing system is displayed:
Network device serial number
Network device MAC address
Network device IP address

Network device data
To unreserve an IP address, click the «Remove Reservation» button.
In case of unsuccessful completion of the stage, it is possible to manually reserve an IP address. To do this, click on the «Reserve» button.

Network device data
Also, information about the network device is duplicated on the «General data» tab.
Camera profile creation
Displays the camera profile. The camera profile is also duplicated on the «General Data» tab.
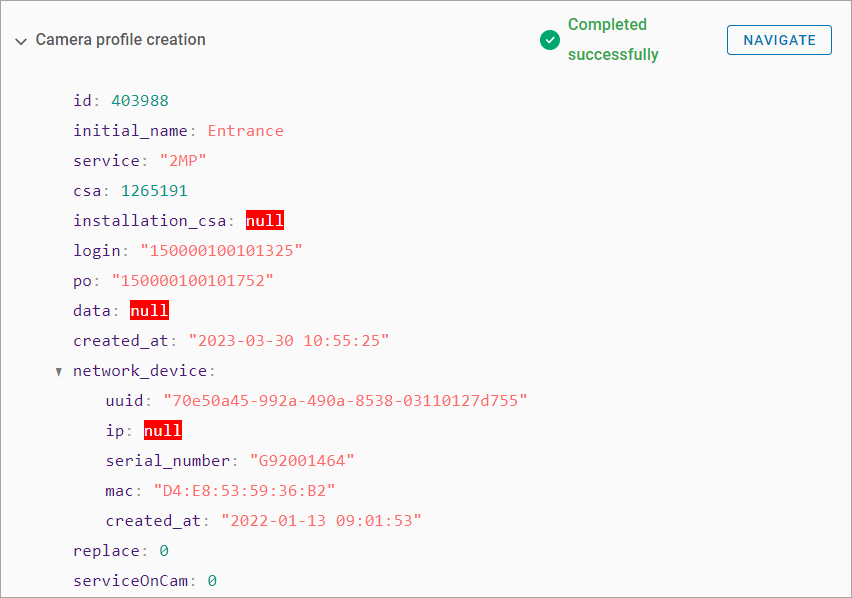
Camera profile
IP address
Displays the IP address and MAC address of the camera.
To release the reservation, click the corresponding button.

«Remove reservation» button
In case the stage fails, it is possible to manually reserve the IP address and MAC address of the camera. To do this, click the corresponding button.
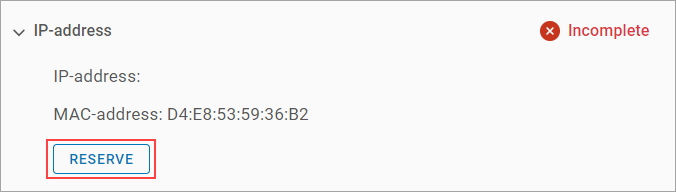
«Reserve» button
Obtaining RTSP streams
Displays:
Login and password
«Refresh» button for updating the login and password
High-quality stream address
Server for adding the high-quality stream
Low-quality stream address
Server for adding the low-quality stream
In case the stage fails, the buttons «Get High-Quality Stream» and «Get Low-Quality Stream» are displayed to forcefully obtain the stream addresses.
To display the login correctly, it is necessary to disable autofill for the «Login» and «Password» fields.

«Get High-Quality Stream» and «Get Low-Quality Stream» buttons
If the stream was not added to the server, the «Add to Server» button is displayed, allowing you to retry accessing the server and adding the stream.
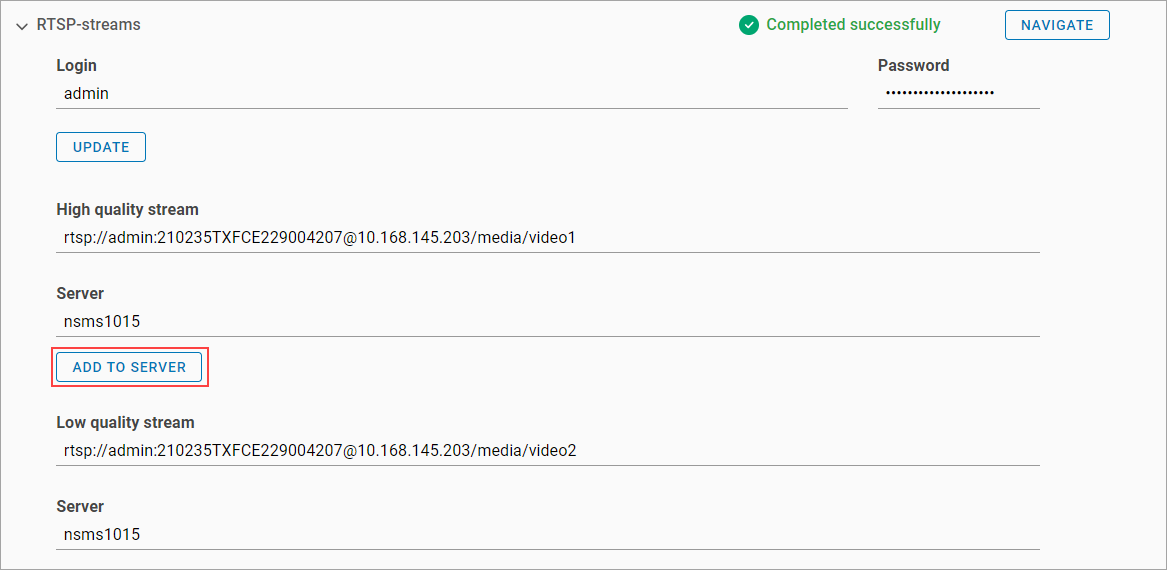
«Add to Server» button
Applying Configuration
Displays information about the camera:
Device manufacturer
Device model

Application of the configuration
