System Settings
Section includes two subsections:
Access rights settings
In this subsection, the following settings are configured:
Editing the session count (the number of users who can simultaneously log in to client applications and interfaces) for different types of users/user groups
Access rights configuration:
For users in Group 1 (e.g. «Legal Entity» type)
For users in Group 2 (e.g. «Individual» type)
Action logging configuration:
Users
Sub users
Temporary users
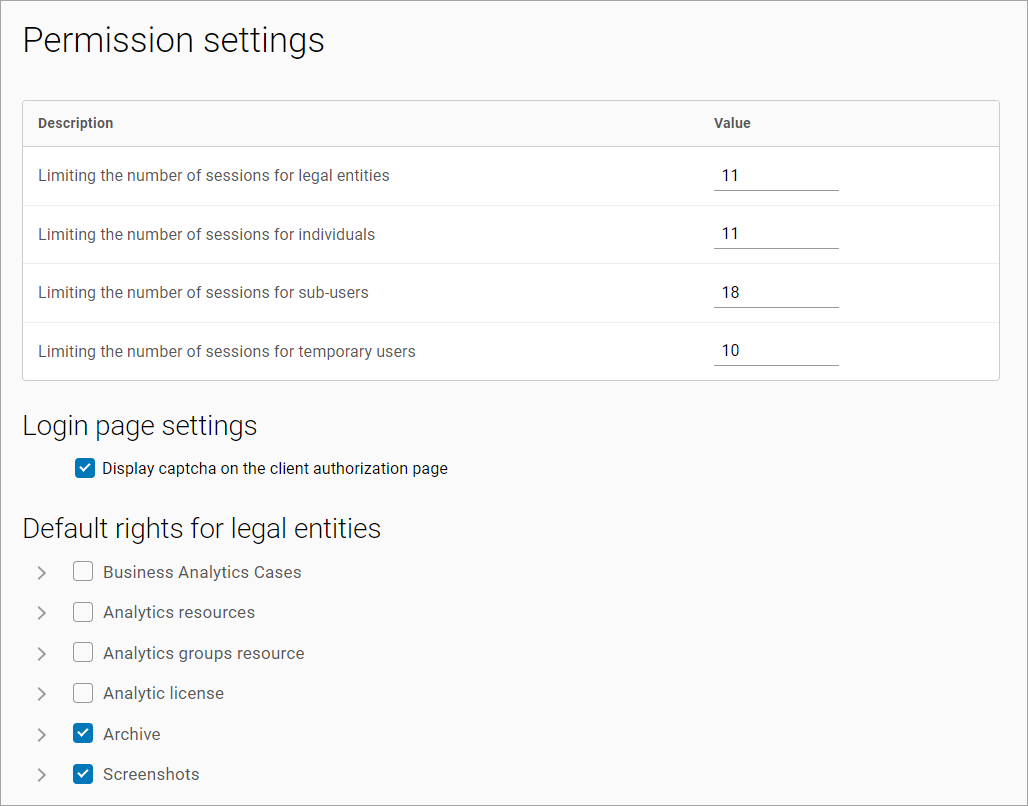
Access rights settings
Each setting is saved separately.
Access rights settings are assigned by default to new users upon their first login. Subsequently, access is personalized in the user's profile.
An option to enable «Captcha Display» on the client's authorization page is provided. When this setting is enabled, users will need to enter an alphanumeric code on the authorization page in the web client and mobile applications.
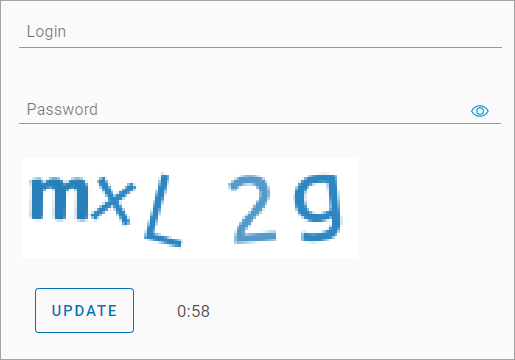
Entering a code during authorization in the web client
The code consists of uppercase and lowercase letters of the Latin alphabet (excluding the letter "O") and digits from 1 to 9.
Links
In this subsection, the following settings are configured:
Placement of a link for accessing the system performance monitoring page. If an active link is present in the navigation menu, the «Monitoring» item will be displayed (provided the user has the necessary system access rights)
РPlacement of links to mobile applications with the VMS user interface in application stores. If active links are present on the login page, a download button will be displayed in the corresponding application store:
Google play for Android devices
App Store for iOS devices
App Gallery for Huawei devices running Android
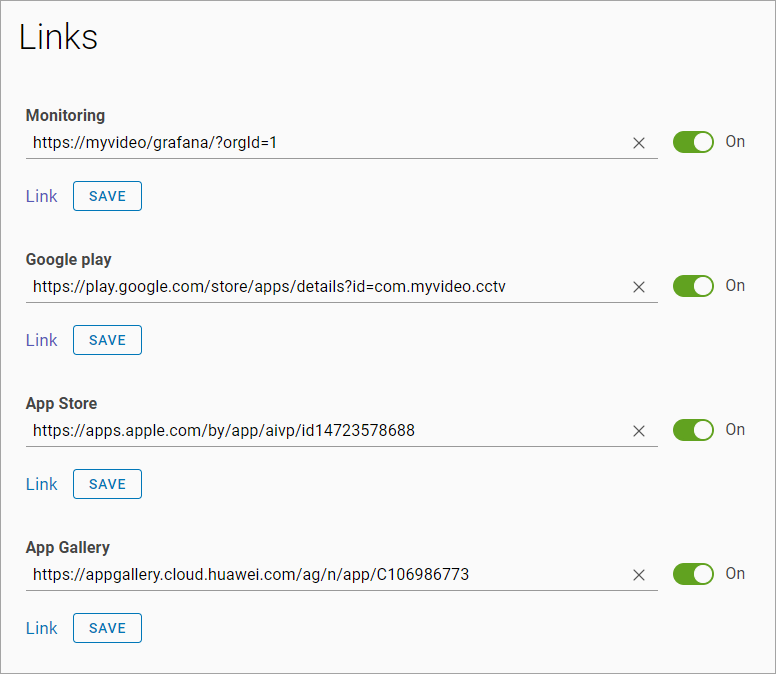
Links
To add a link, enter the desired URL in the corresponding field. If necessary, verify the correctness of the link by clicking the «Link» button. This will open a new browser tab and navigate to the specified link.
To save the link, click «Save» below the corresponding link.
To activate links, set the corresponding switches to the «On» position. To deactivate them, set the switches to the «Off» position accordingly.
