User events. Android User
User events include:
Events manually set by the user. Events are set on the timeline when viewing camera archives in the mobile application and web user interface
Missed calls from the intercoms
SMTP motion detection events
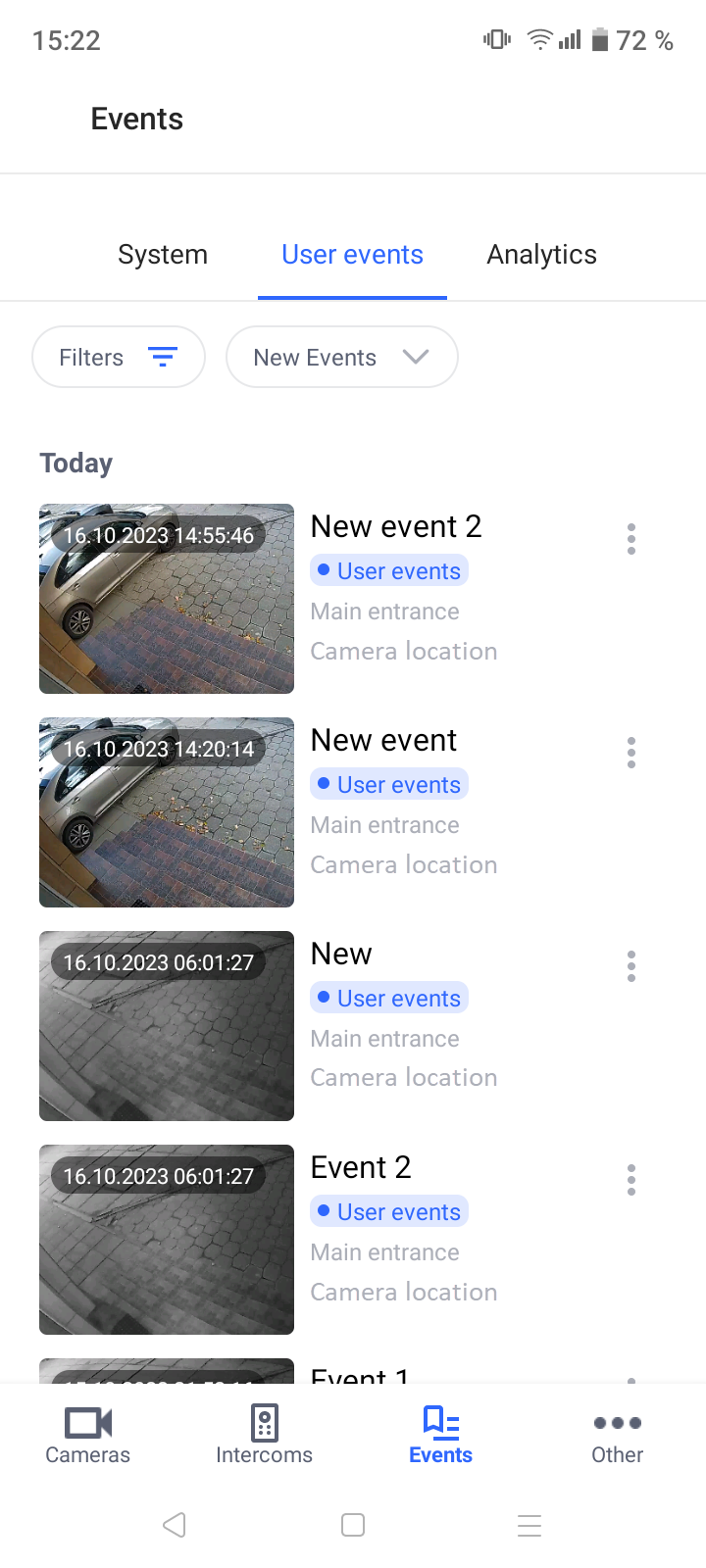
User events
For each event, the line displays information:
Image at the moment of creation of the event
Date and time
Custom event name
Event type (for custom events)
Camera name
Camera location
If a label is added to a video segment without archived recording, it will be listed as «Inactive event». Inactive events are automatically deleted after 30 days.
Event filtering
Filter provided:
By camera
By event period
To set up a filter by camera, click «Filters» and select «Cameras».
Next, select the required cameras from the list. If necessary, use the camera search by name.
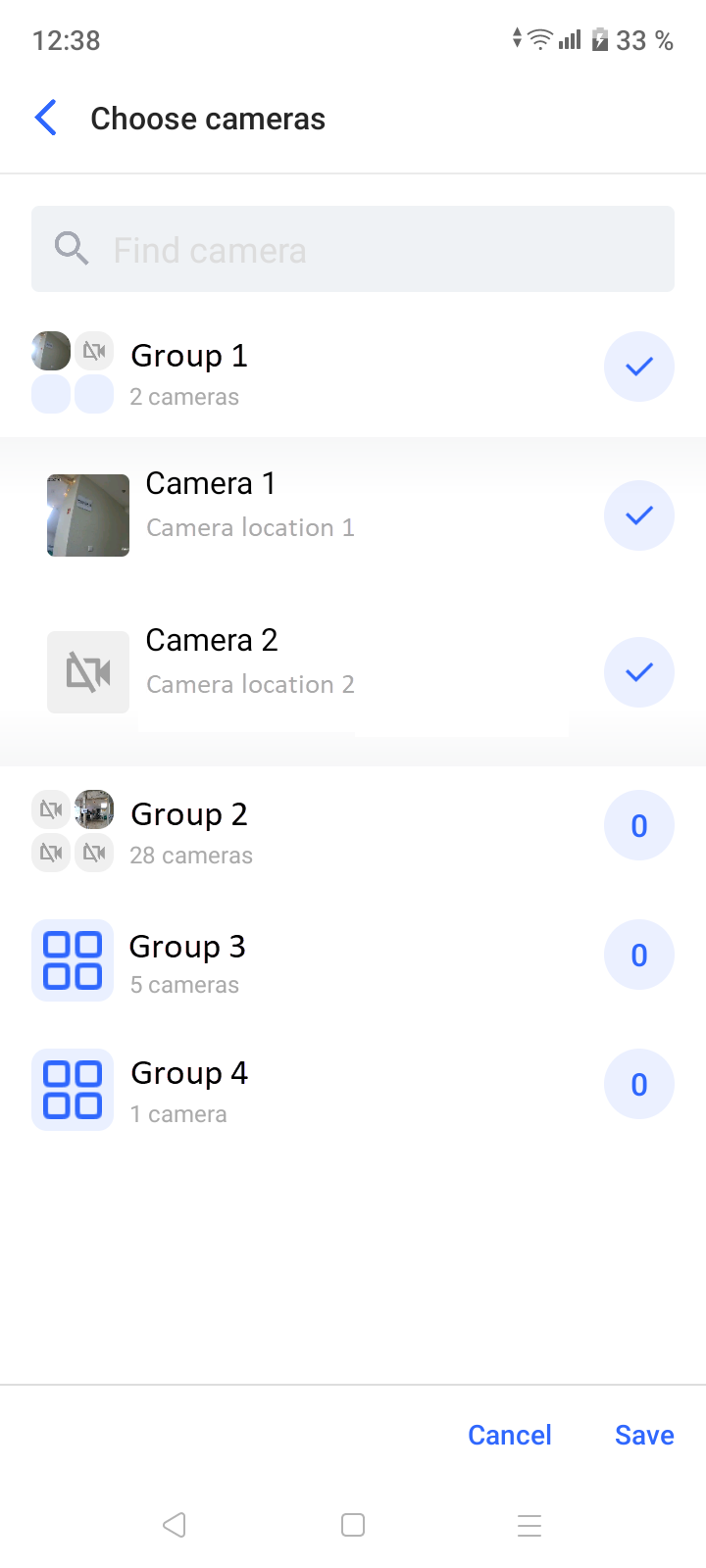
Camera selection
Tap on «Save».
On the next screen, if needed, you can edit the camera list.
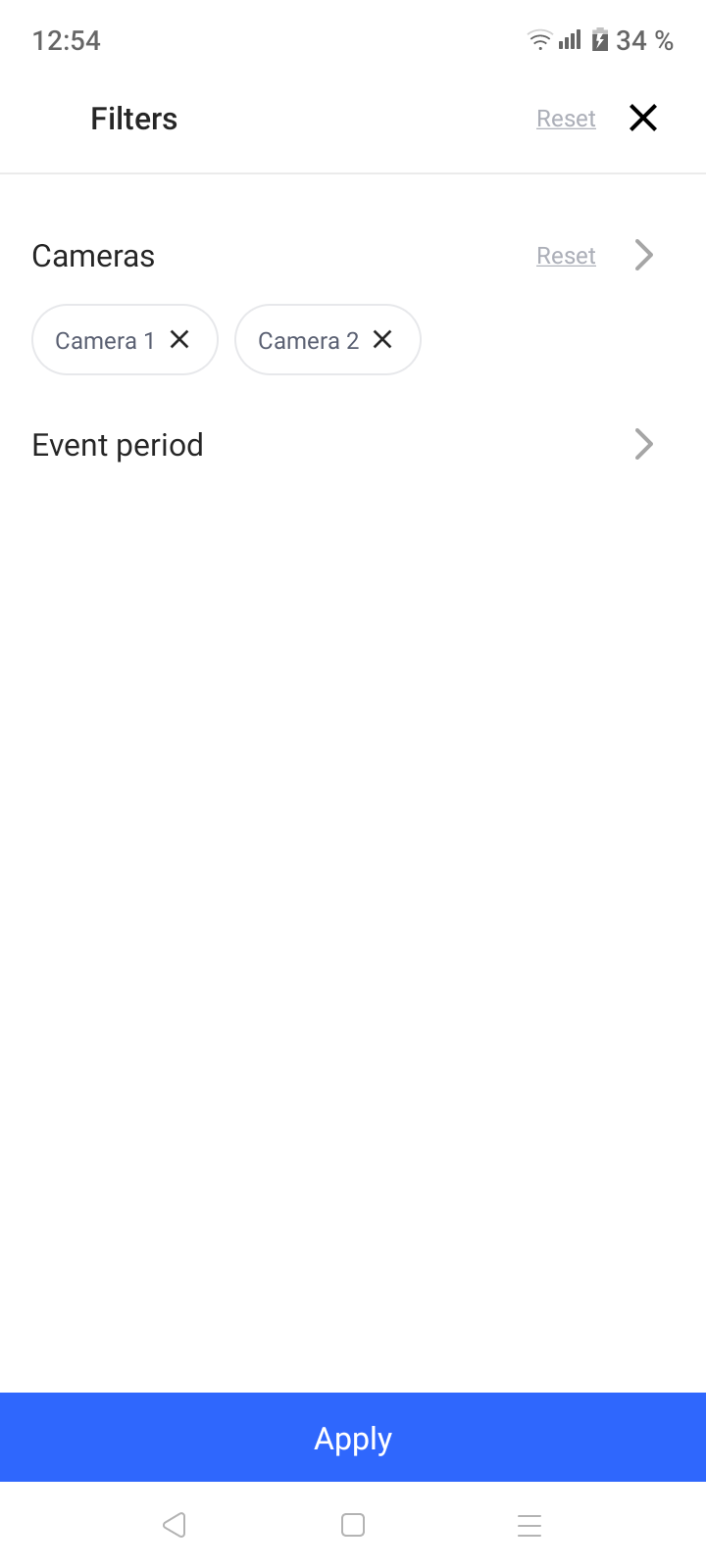
Editing the camera list
On the same screen, if necessary, configure a filter by the period of event creation. Click «Event period», select one of the preset values or set your own period.
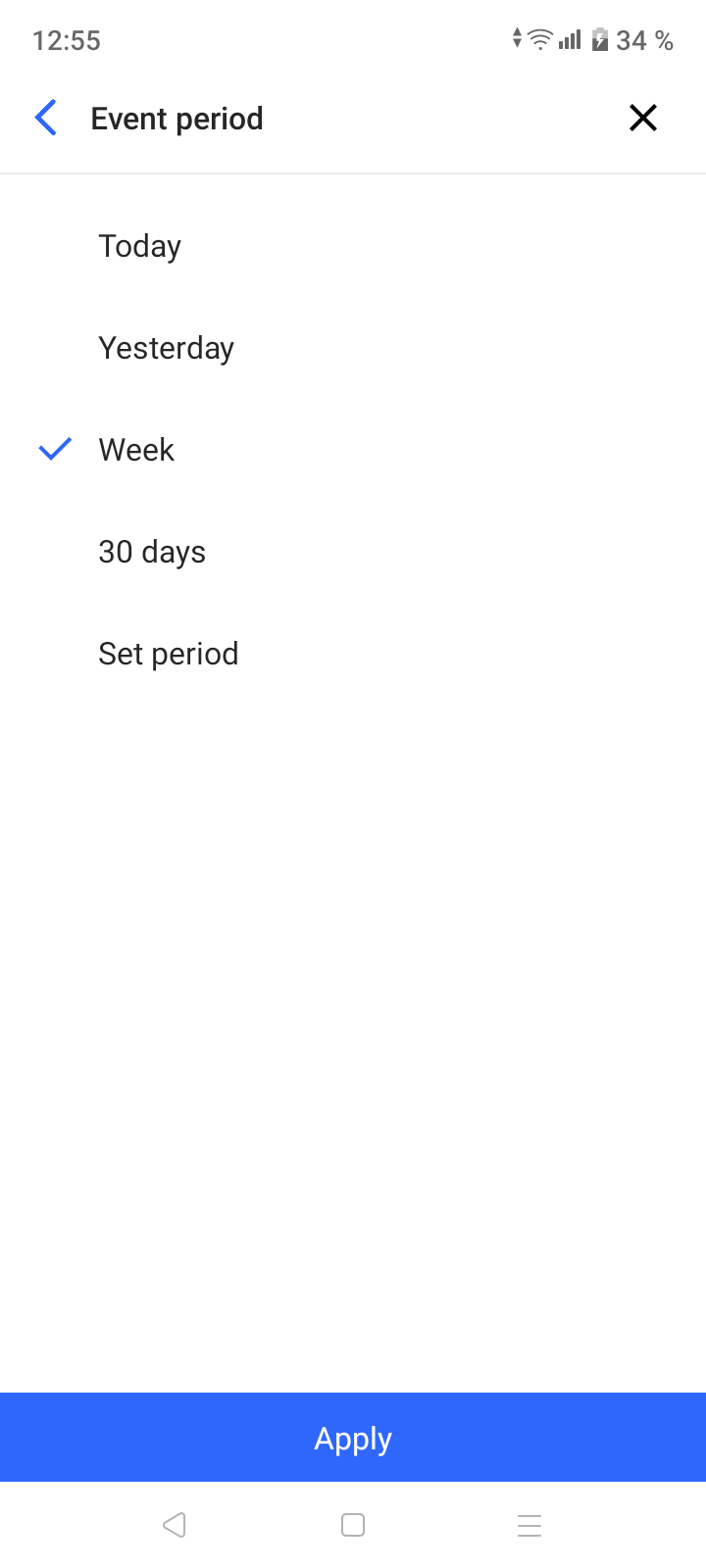
Setting up a filter by period
After setting the filters, click «Apply».
As a result, the list will contain only events that relate to the selected cameras and/or the specified period.
Sorting events
Events can be sorted by the date they were created.
To configure sorting, click on the sort button and select the desired option.
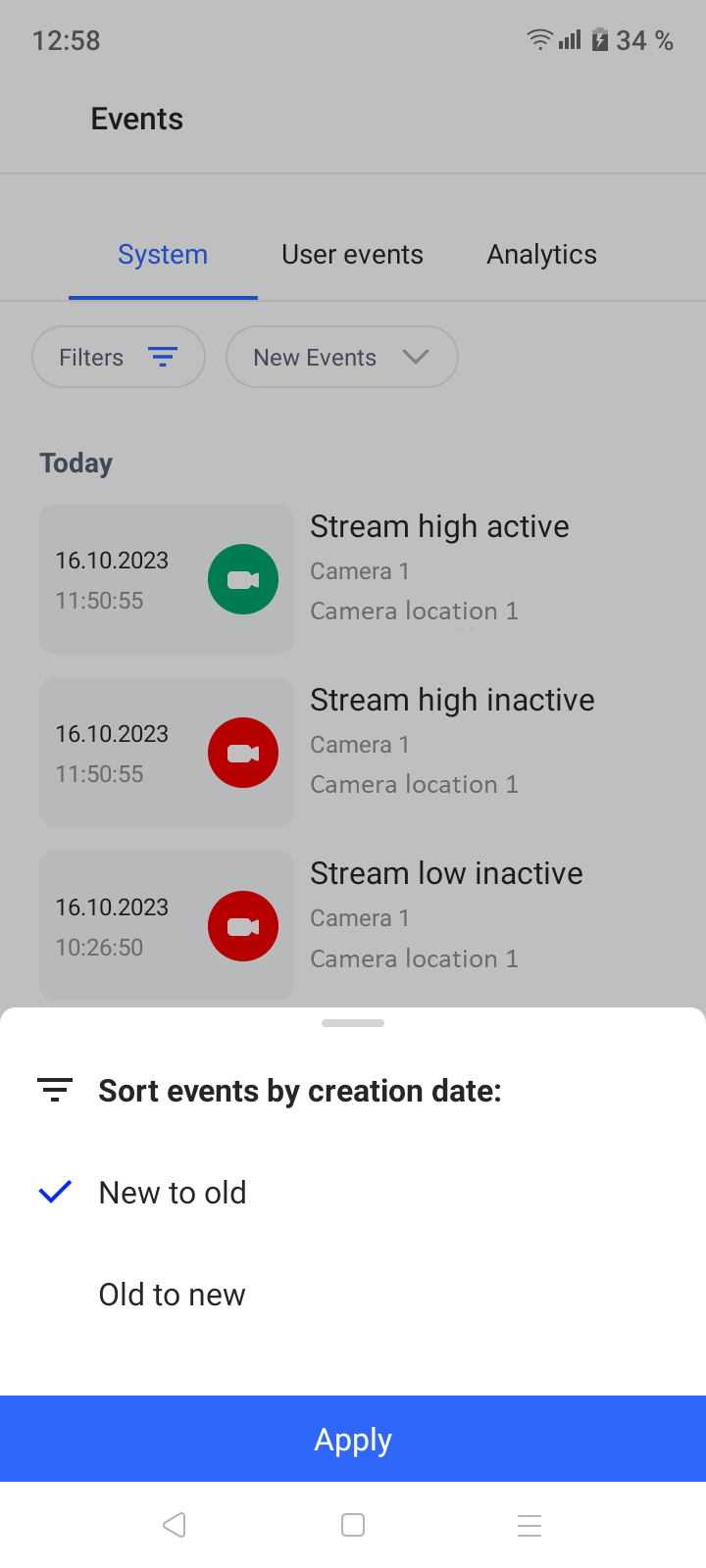
Sorting events
Adding a user event
To add an event, follow these steps:
Go to the archive of the camera
Select the time
Long-press on the timeline to create a mark and fill in the fields:
Event name
Date/time
Tap the «Done» button
The created events will be displayed on the timeline.
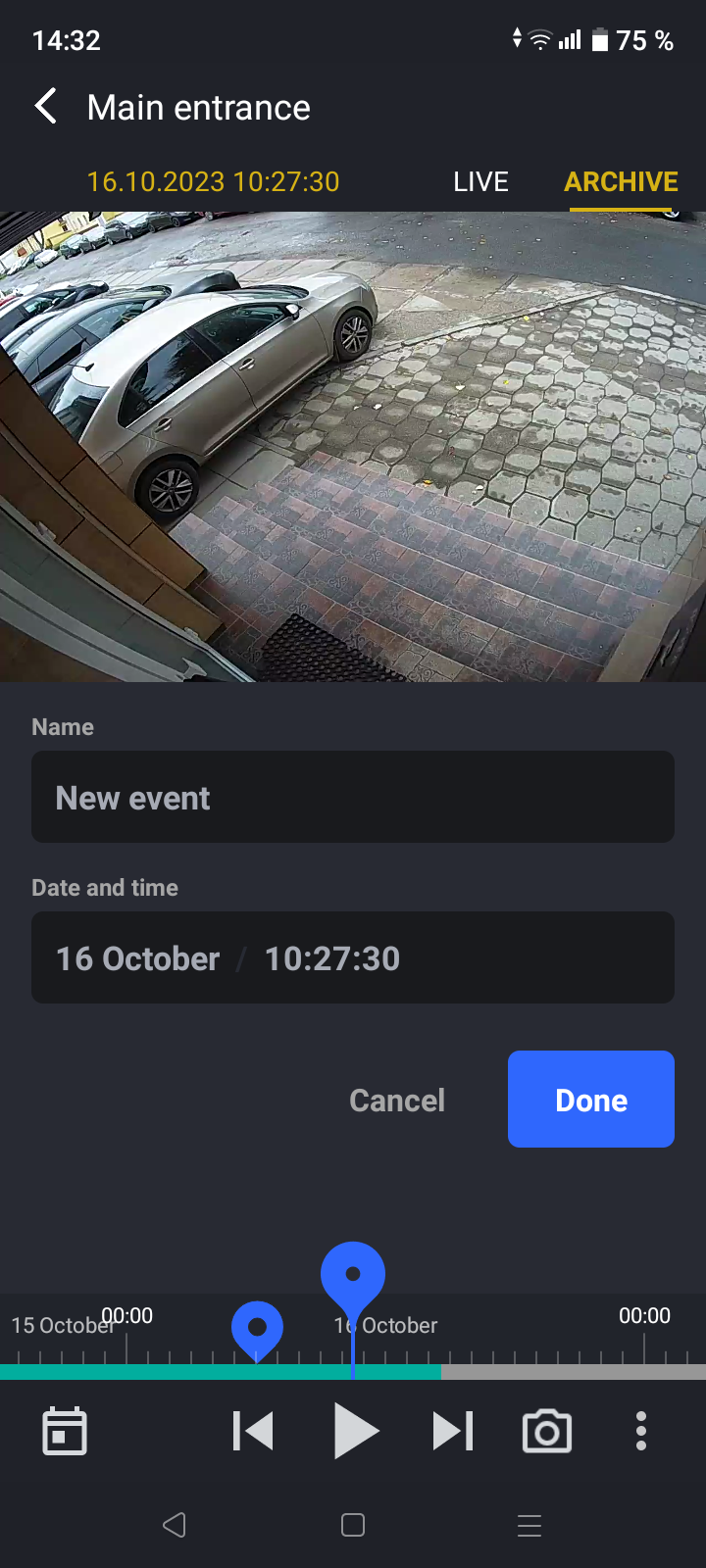
Creating an event
Viewing an event
To view the archive at the moment of an event, open the list of user events and tap on the desired row.
This will take you to playback the archive in the player at the exact moment of the event.

Timeline with events
The timeline displays navigation buttons (previous and next event) for navigating between events.
When tapping on an event, the timeline will scroll to the event time, and a tooltip will display the event name, date, and exact time.
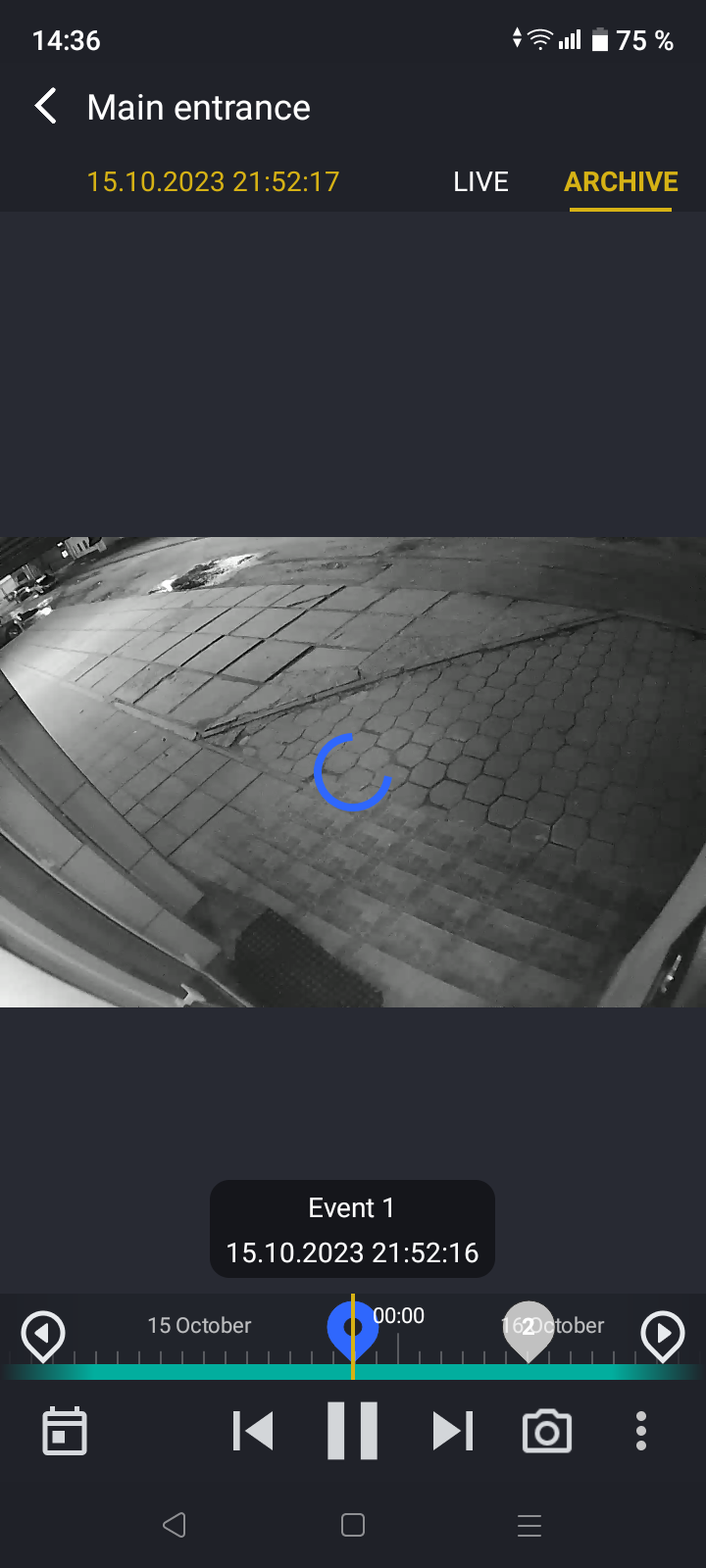
Event information
When reducing the timeline scale, event labels that are close in time are grouped together (highlighted in gray). Tapping on a group of labels will increase the timeline scale to display all events within the group.
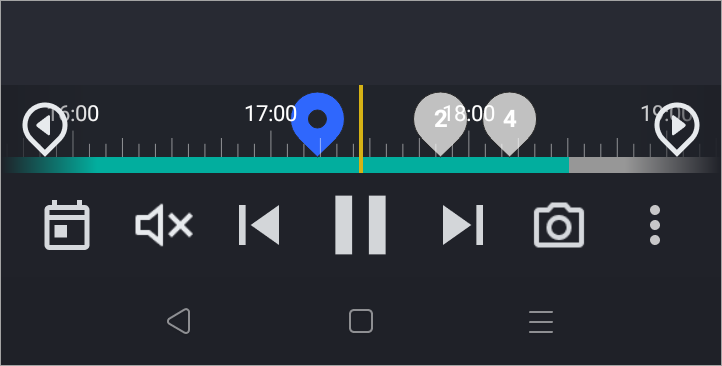
Event groups
The timeline scale also adjusts when navigating between events using the navigation buttons to display all events within the group.
To return to viewing the camera in Live mode, tap the «Back» button in the application.
Additional actions
In the event list, tapping on the button next to the event name will display a menu with additional actions.
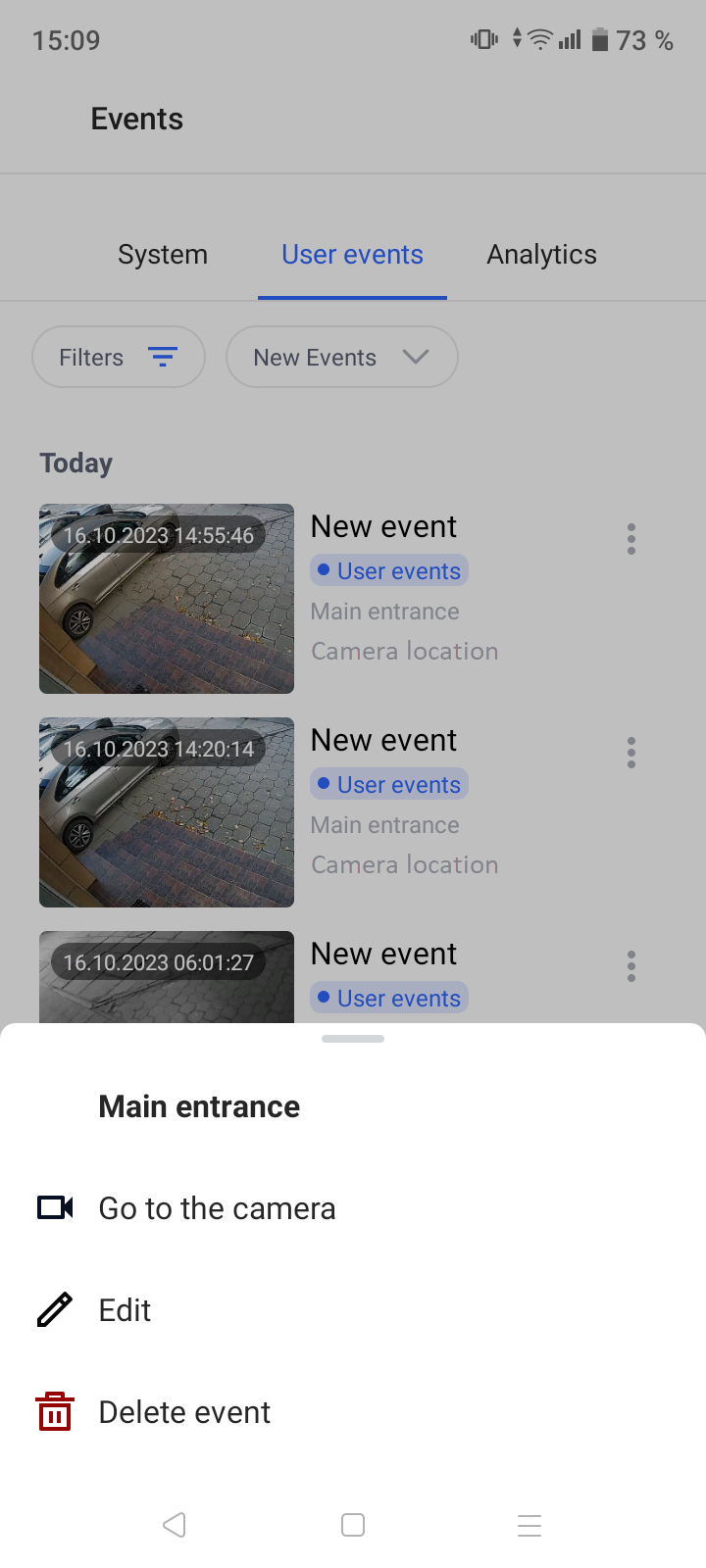
Accessing the additional menu
Additional actions include:
Go to the camera - navigate to viewing the camera archive at the event moment
Edit - change the event name and date/time of the event
Delete mark - remove the event
Modifying user events
To modify an event in the archive, tap on the additional menu and select «Edit».
Available modifications include:
Event name
Date and time of the event (using timeline navigation or changing values in the «Date and time» field)
To save the changes, tap the «Done» button.
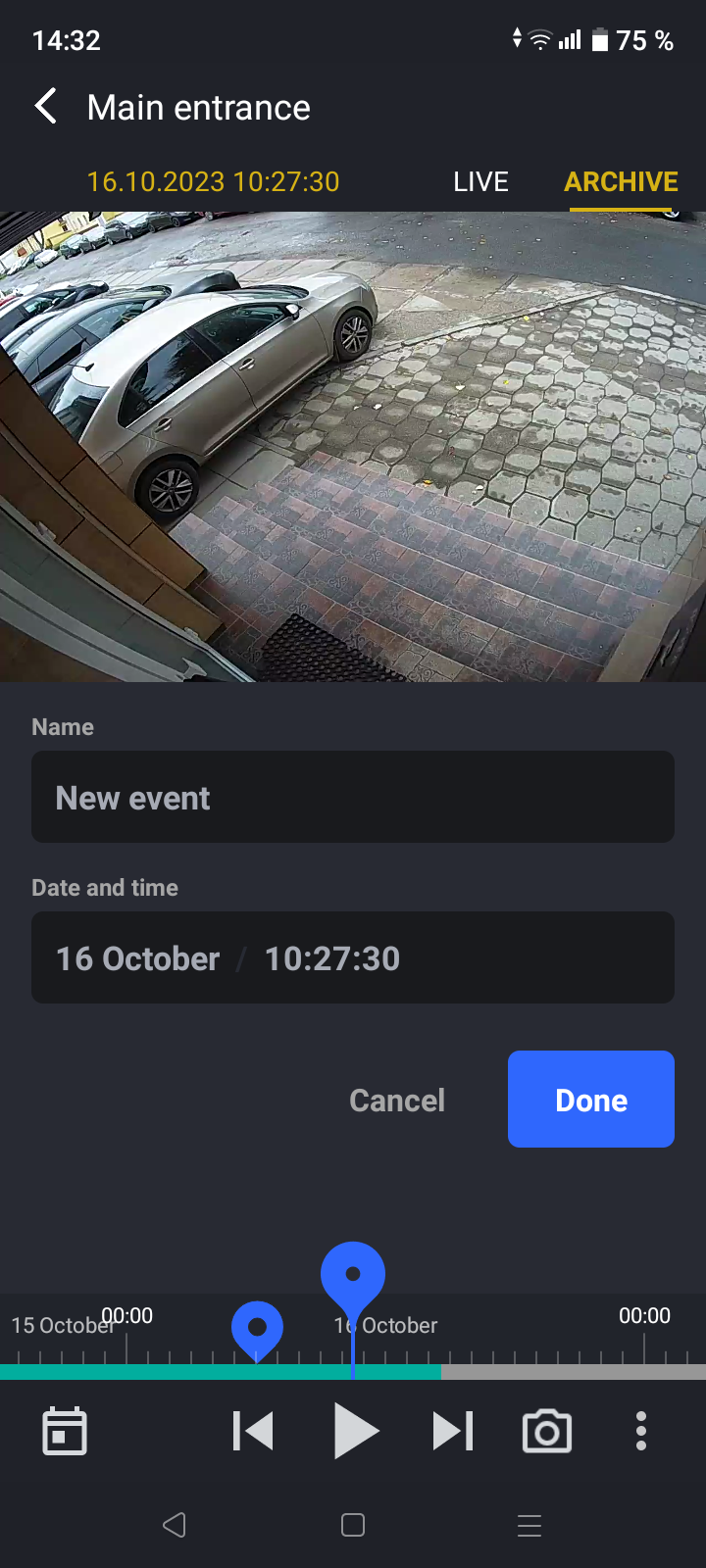
Modifying an event
Viewing the events list
You can access the events list from both Live view and archive view.
To do this, follow these steps:
Go to the camera view in any mode (Live or Archive)
Open the additional menu
Select «Events list»
As a result, you will go to the «User events» tab to the list of events filtered by the current camera.
Deleting a user event
To delete an event, tap the button to open the additional menu and select «Delete».
