Viewing videos in the player
When switching to the «View in Player» tab, the playback of the camera's main video stream starts automatically.
The selection of the main video stream is done in the camera settings.
When viewing live streaming or archives, as well as when exporting an archive, please consider that the camera may have been added in a different time zone. See more details in the «UTC Standard» section.
The player provides the following features:
Viewing live streaming from the camera
Viewing and exporting archives
Taking screen snapshots
Enabling/disabling audio (if supported)
PTZ camera control (if supported)
Full-screen mode
If the «Camera with limited access» setting is enabled on the «General Data» tab, a notification is displayed when switching to the «View in Player» tab, indicating that limited access is enabled, and all user operations are logged.
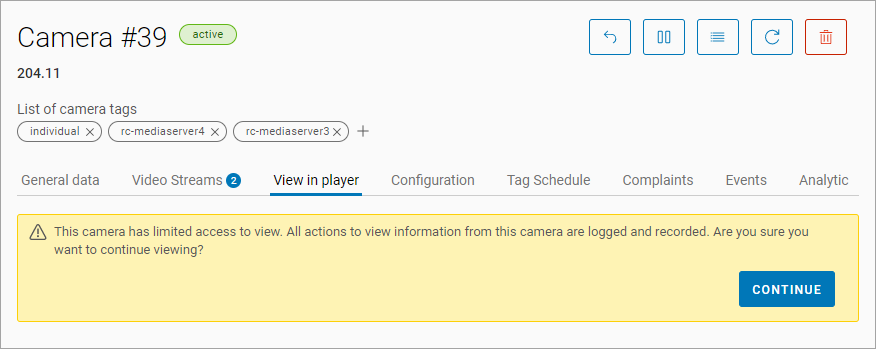
Message about limited camera access
After clicking the «Continue» button or if the setting is not enabled, the camera's live stream is displayed:
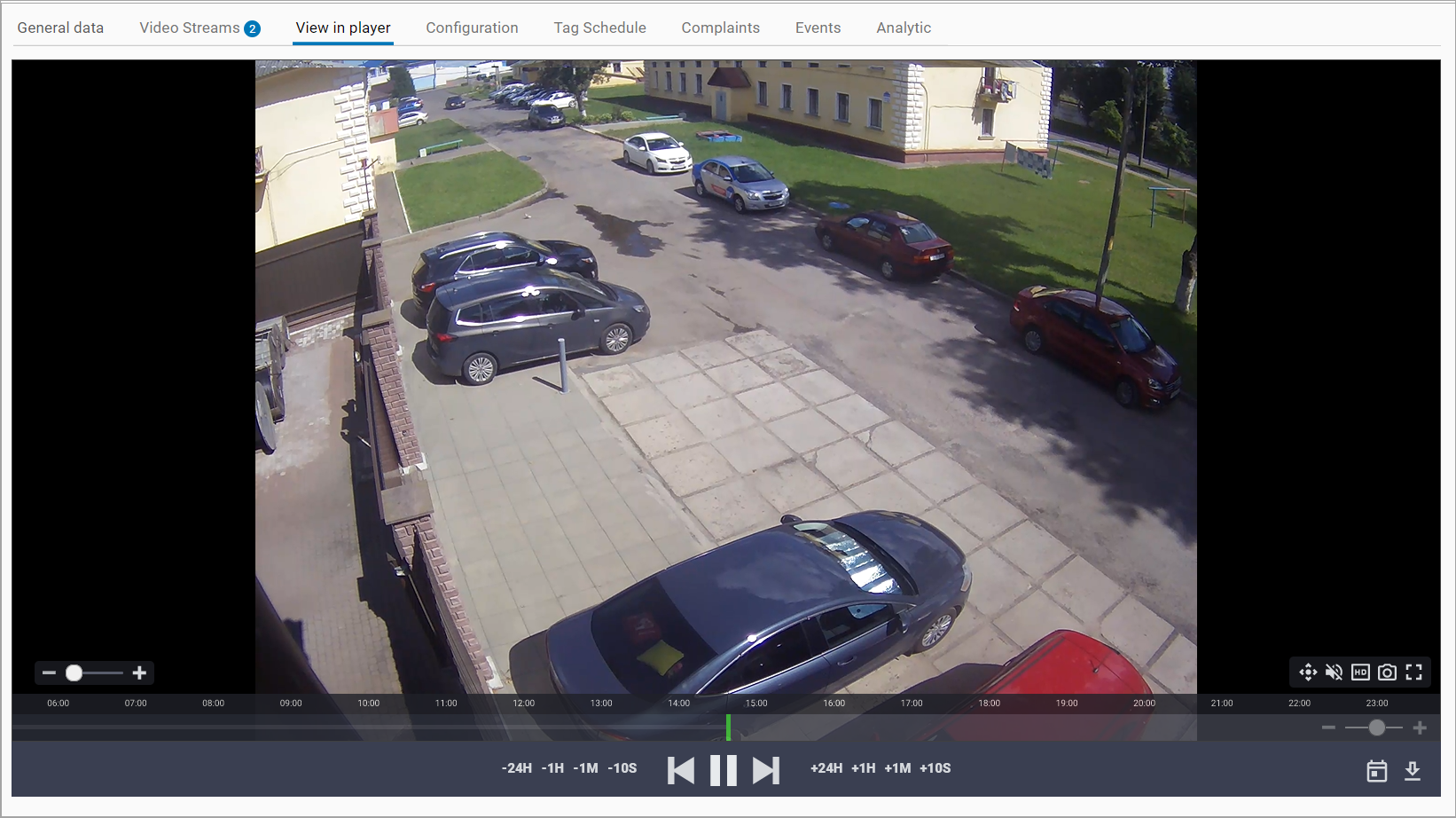
View of the «View in Player» tab
Depending on the camera model and settings, additional parameters may be displayed on the screen, such as date and time, ambient temperature, etc.
The camera's name and installation address are indicated at the top of the window. The information bar can be hidden if necessary.
At the bottom left of the screen, there is a slider for zooming in/out of the image.
The set of functions is located in the bottom right. The set may vary depending on the camera model.
 | Control of lens direction and optical zoom. This function is only available for PTZ cameras. When pressed, an additional control panel for the camera is displayed. |
 | Indicates the selected video stream quality. Pressing the button changes the video stream quality. Changing the quality is only possible when there are two video streams available. Possible values are HD (high quality) and SD (low quality). |
 | Saving a screen snapshot as a PNG file. The file is saved in the directory specified in the browser settings. |
 | Enabling/disabling audio. This function is only available for cameras that support audio recording. |
 | Viewing the image in full-screen mode. |
 | Playback speed. Shown during archive playback. Available values are 1x, 5x, and 10x. |
When the «PTZ Control» function is enabled, an additional control panel is displayed.
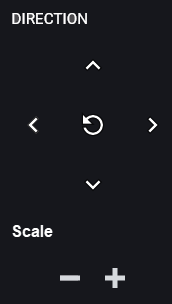
PTZ camera control
Press the direction button to change the position of the lens.
Press «+» and «-» to zoom in/out, respectively.
Press the center button «Default» to return the lens and zoom to their default positions.
In some cases, camera control may have a delay, so it is recommended to press the direction or zoom buttons once and wait for the camera's response.
Below, a timeline is displayed. The timeline shows the date and time at the current viewing moment, as well as a slider for adjusting the timeline step. Available step values are 1 minute, 1 hour, and 1 day. To change the step, adjust the slider or use the «-» and «=» buttons.

Timeline configuration
For archive playback (if available), you can use the timeline slider to navigate through the recording, specific time movement buttons, and buttons to jump to the beginning and end of the recording.

Archive navigation buttons
You can also select a specific date and time for viewing the recording. Click the «Calendar» button, set the date and time, and click «Select». Dates on which no archive recording was made are not available.
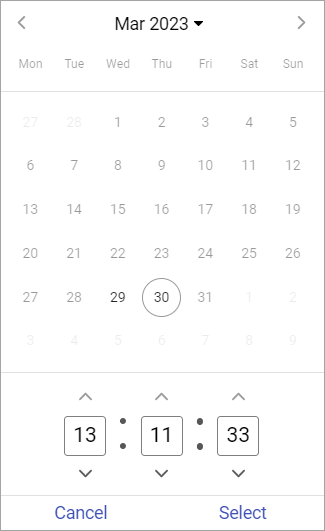
Date and time selection
To download an archive recording for a specific period, click «Download». Use the calendar to fill in the «Start of Video» and «End of Video» fields.

Selecting a period for downloading the archive
Then click «Download».
The maximum duration of a period that can be downloaded in a single file is two hours.
After the file is generated, a pop-up notification of the form will be displayed on the screen:

Notification that a file has been generated
Click on the link to download the file.
The generated files are available for download in the «Video Recordings» section. Files are stored for 240 minutes from the moment of creation, after which they are deleted. Also, when more than 80% of storage is filled, the five earliest archives are automatically deleted.
