View details of a bridge
The Bridges list section is available to the administrators with the Devices > Bridge. General permission level.
The administrator can only view the bridge camera details without possibility to edit or view camera streams or archives.
On the Bridges panel, the administrator has access to view the following general information about the bridges that are added to the list:
ID – a number of a bridge in the system.
Serial number – a specified bridge serial number.
MAC address – a specified bridge MAC address.
Name – a bridge name.
Version – a current version of the bridge software.
Created at – a date when a bridge was activated in the system.
Updated at – a last date when the bridge software was updated.
Network status – a bridge status in the network: Online or Offline.
The following options are available for a more user-friendly experience when viewing information about bridges:
Searching of a relevant device in the Search field. The search is carried out on a serial number or a MAC address and must be at least three (3) symbols.
Sorting of the listed devices by selecting a column name of these columns:
ID
Name
Version
Created at
Using the Network status filter. For this, from the drop-down list, select a relevant option, Online or Offline.
Navigating to the page of the selected bridge to view its details. For this, select the line of a relevant bridge.
.png?inst-v=1aa15bba-1fed-4d60-b510-39e029bb8ff0)
The Bridges page
A bridge information page
A bridge information page displays the following information:
A name of a bridge and its number in the system.
A bridge network status, Online or Offline.
A serial number of a bridge.
A current software version of a bridge.
A MAC address of a bridge.
A date of a bridge activation in the system under Created at.
The Back icon to return to the bridges list.
The Bridge deactivation icon to deactivate a bridge.
The following tabs: General info, Logins, Cameras, Archive, Camera complaints (see the details below).
.png?inst-v=1aa15bba-1fed-4d60-b510-39e029bb8ff0)
The General info tab
The General info tab
The General info tab contains the following bridge details:
About device
A serial number of a bridge.
A MAC address of a bridge.
A date of a bridge activation in the system under Created at.
Updates
A current software version of a bridge.
A last date when the bridge software was updated.
Logins
The Logins tab displays the user who was specified when a bridge was activated.
The following information about the user is provided on the page:
ID means a user’s number in the system.
A user’s name in the system.
Login may contain either an email or a phone number of a user.
Created at contains the date when this user was added to the system.
.png?inst-v=1aa15bba-1fed-4d60-b510-39e029bb8ff0)
The Logins tab
Cameras
The Cameras tab contains general information about the added cameras.
The administrator can’t view video from the cameras.
The bridge cameras aren’t added to the Cameras section in the Administrator client.
The Cameras tab contains the following carnal details of the cameras:
ID means a camera’s order number in the system.
A camera name in the system.
Under Status, you can track a current camera status:
active
inactive
partially active
empty
initializing
Stream count displays a number of videostreams of a camera.
A camera IP address.
Created at displays a date when a camera was added to the system
.png?inst-v=1aa15bba-1fed-4d60-b510-39e029bb8ff0)
The Cameras tab
Selecting a line of a camera navigates you to the page with the general details of a camera.
The General information page
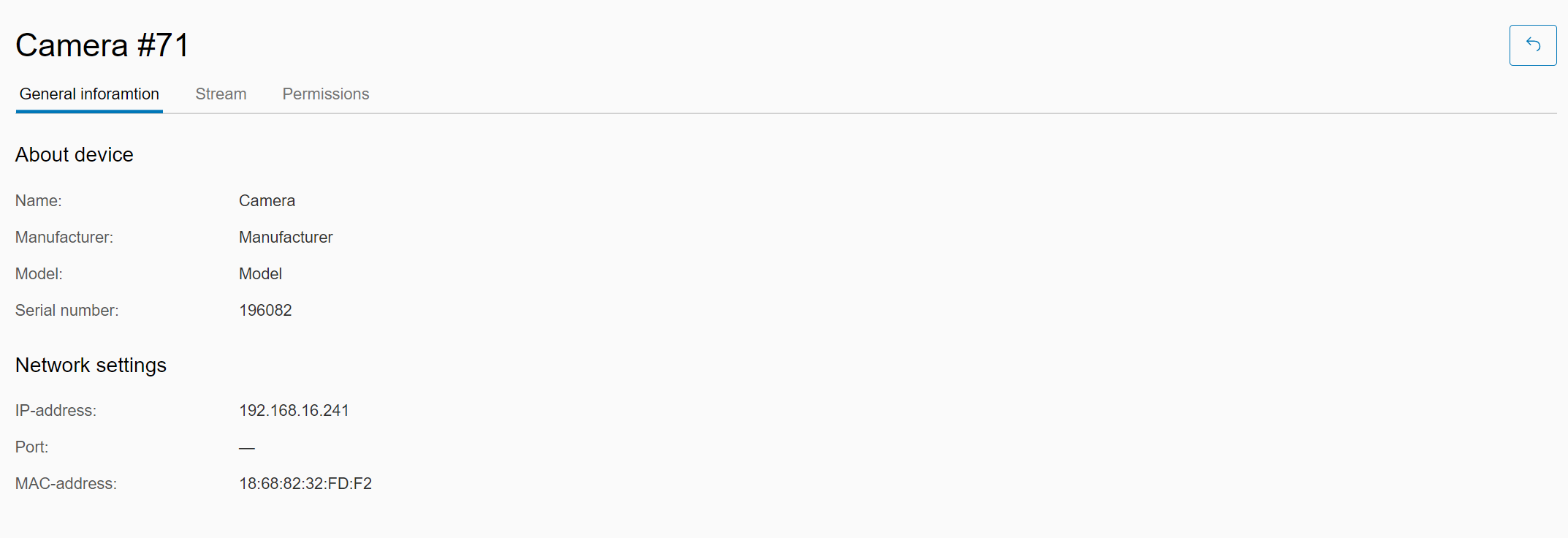
The General information page
The page feature the following information:
A camera name.
The Back icon to return to the Cameras tab.
The following tabs with additional information: General information, Stream, Permissions.
The General information tab displays the following details of the camera:
Under About device, you can find a camera name, a manufacturer, a camera model, a camera serial number.
Under Network settings, you can find as IP address, a camera port, and a MAC address.
The Stream tab contains the URL addresses of high- and standard-streams.
The Permissions tab lists the users who have permissions to access this camera.
The Archive tab
.png?inst-v=1aa15bba-1fed-4d60-b510-39e029bb8ff0)
The Archive tab
On the Archive tab, you find the details of the available local and cloud storage locations for a bridge.
The Archive section contains the list of local storage locations with the details for each of them:
A local storage name.
Available space (MB, GB, TB).
Used space (MB, GB, TB).
Total space of a storage (MB, GB, TB).
In the table, you can find the information on the cameras' current recording settings to the cloud and to the archive:
ID means a camera’s order number in the system.
A camera name in the system.
Cloud recording gives information on the archive recording to the cloud:
If Cloud recording is enabled, a number of the archive storage days is displayed (minimum one day).
Off means that Cloud recording is disabled for this camera.
Archive recording gives information on the archive recording to a local storage:
If Recording locally is enabled, a number of the archive storage days is displayed (minimum one day).
Off means that Recording locally is disabled for this camera.
The Camera complaints tab
The Camera complaints tab contains the details about the camera issues registered by a user. The following details are displayed:
ID means a camera’s order number in the system.
A camera name in the system.
Under Status, you can track a current camera status:
active
inactive
partially active
empty
initializing
Quantity contains a number of the issues reported by users with regard to this camera.
Selecting a line with a camera navigates you to the panel with the details of the camera issues:
.png?inst-v=1aa15bba-1fed-4d60-b510-39e029bb8ff0)
The Camera complaints tab
ID is the order number of a complaint.
The specified Type of a complaint:
No sound
No picture
Foreign objects in the lens
Interruptions in work
Swing mechanism defective
Created at contains a date when the complaint was reported.
The Complaint status displays a status of a complaint. Selecting the icon, you can set the complaint status as processed.
The bridge cameras complaints can also be tracked via Complaints > Cameras.
