The toolbar. Live
In the Live section, you can find the set of tools to manage the current layout at the top right of the workspace.
.png?inst-v=73c974a5-782d-40cb-999c-e26f5371e904)
The toolbar in the Live section
The toolbar in the Live section

| The Save layout button is used to save changes to the layout. From within the Main layout, this button creates a new layout. |
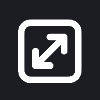 | Use the Fill camera image button to expand an image within each camera cell in the current layout. This scaled view is also applied in full-screen mode. To revert to the original image size, select the button again. |
.png?inst-v=73c974a5-782d-40cb-999c-e26f5371e904) | Use the Switch all cameras to HD/SD quality button to simultaneously switch the stream quality for all the cameras on the current layout. For details, see the Switch all cameras to HD/SD quality section in the current article. |
 | Use the Clear layout option to clear all cameras added to the layout. As a result, all the cameras on the layout will be closed. To save changes on the layout once it’s cleared, select the Save button. |
 | Capture and save a screenshot to a PNG file. For details, navigate below to Take a layout screenshot. |

| Open a layout in Archive/DVR mode to watch archive video from the cameras of the current layout. For details, see below Open a layout in Archive mode. |
 | Open a layout in a detached window. The Main layout doesn’t feature this option. |
 | Open a layout on another monitor. Selecting this button opens a monitor selection window. The Main layout doesn’t feature this option. |

| Show/hide controls on all screens [F7] The button is used to hide or show controls for each camera on all layouts. Pressing F7 while viewing a camera in a layout toggles the display of controls for all cameras within that layout and any other open layouts. |

| Switch detached windows to full screen. Selecting this button will display all layouts currently in separate windows and on other monitors in full-screen mode. Selecting Restore detached windows from full-screen returns all detached windows from full-screen mode to their original size and position. F12 serves as a shortcut for this functionality. |

| The Expand/minimize all detached windows option is used to minimize or maximize all layouts that are open in separate windows and on other monitors. F8 serves as a shortcut for this functionality. |

| Select Reconnect to all idle streams to restore the connection to streams that stopped working. |

| Select this button to open the layout full screen. F11 serves as a shortcut for this functionality. |
Switch all cameras to HD/SD quality
Use the Switch all cameras to HD/SD quality button to simultaneously switch the stream quality for all the cameras on the current layout. This is available for cameras with both HD and SD streams. You can use this option to manage the stream quality to optimize network traffic and load. If the layout contains cameras with one and two streams, the setting will be applied to the cameras with two streams only. Cameras with one stream will keep their stream. The Switch all cameras to HD/SD quality button will be disabled in the following cases:If the layout contains only one camera with one stream. If the layout contains all cameras with one stream. To save changes to the layout once stream quality is changed, select the Save button.
Take a layout screenshot
The option enables taking a screenshot of a layout that includes images from all cameras of the current layout.
You can select a default folder to archive files. This folder path is set in the Settings section. If the default folder isn’t set, a window with the folder selection will be displayed each time you save a screenshot.
When you select the icon, a window with the screenshot saving options is displayed.
.png?inst-v=73c974a5-782d-40cb-999c-e26f5371e904)
Saving a screenshot
Select the Add metadata to screenshot checkbox to add data to the screenshot. The following data will be added to each screenshot when the image is saved:
The date and time when the screenshot was saved.
The title of the camera.
The address of the camera.
You can also make a screenshot of the layout as a single screenshot. For this, the Take a screenshot of the layout in one image setting should be checked. If the checkbox remains empty, the screenshot of each camera in this layout will be individually saved.
Save the image by selecting a button:
Copy screenshot saves a screenshot to the clipboard (applicable to the general image).
Save screenshots saves image(s) into PNG files.
Open a layout in Archive mode
If you need to view archived recordings from the current layout of cameras, select the Open layout in archive icon.
Opening cameras in the layout within the archive depends on the current Desktop client settings: Settings > Program > Archive.
When the Show all archive layout templates setting is enabled, the user can access archive layout templates with a maximum of 16 cameras.
When this setting is disabled, the user can access archive layout templates with a maximum of 6 cameras.
The selected layout opens in the Archive section as a new layout. This layout can’t be renamed within the Archive section.
