Authorization in the Desktop client
To get started with the Desktop client, download and run the installation file.
Once installed, a shortcut to launch the app becomes available on your desktop.
.png?inst-v=73c974a5-782d-40cb-999c-e26f5371e904)
Authorization
Enter your login and password. The login and password are specified in the service agreement. You can also contact technical support.
Depending on the system settings, it may be necessary to enter an additional alphanumeric code (captcha). To receive a new code, select Refresh. The code is valid within a minute.
.png?inst-v=73c974a5-782d-40cb-999c-e26f5371e904)
The captcha
Select Manage video surveillance servers. See the details below.
Select Log in.
If the login, password, and server are specified correctly, you will be authorized and logged into the application.
Set up the video surveillance server
To authorize the application, at least one connection to the video surveillance server must be configured.
To create a connection, on the authorization form, select Manage video surveillance servers.
As a result, the server configuration window will be displayed.

Setting up a video surveillance server
Complete the fields with relevant information:
Give a name to the server.
In the Connection server URL, enter the URL. It must contain the https:// prefix. If it wasn’t added manually, then when creating a connection, the prefix is automatically added to the address.
Enter a user login.
To save the introduced information, select Save. As a result, a new connection with the specified parameters will be added. Add additional connections as needed.
Adding a single video surveillance server connection automatically sets it as the default. For multiple connections, select the primary connection and save your changes.
To delete a server, select the Delete icon for this server.
A connection that is selected as the default connection cannot be deleted.
Next, to return to the authorization form, select Close.
Check user sessions
During the login process, the system verifies if the number of concurrent users exceeds the allowed limit. If so, the User sessions window is presented, providing details on the current number of sessions, associated devices, and running software.
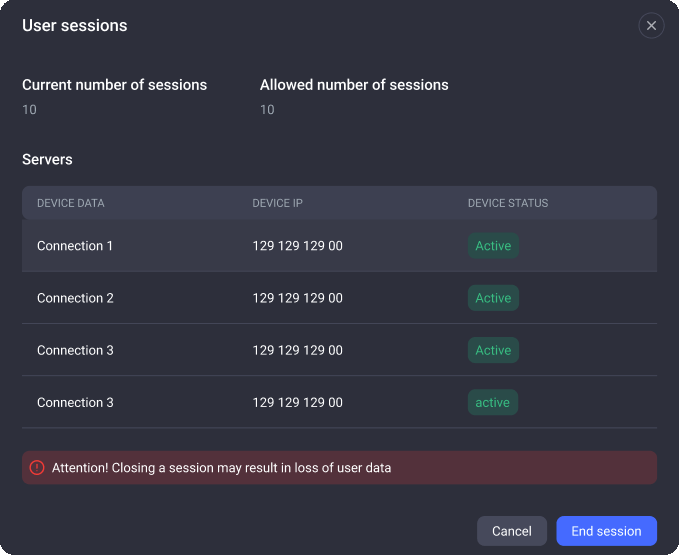
The User sessions page
You have the option to wait for an automatic session closure or to terminate a session manually.
Forcefully closing a session could result in the loss of any unsaved user data.
Preferably, close inactive sessions and older sessions, especially those at the bottom of the list.
To do this, select the session you want to close and End session.
