Вид аналитики «Распознавание лиц». Просмотр и редактирование. Web-пользователь
На странице:
Просмотр кейса
При просмотре кейса с видом аналитики «Распознавание лиц» доступен табличный и плиточный режимы отображения. По умолчанию установлен плиточный режим.
В табличном режиме дополнительно отображаются возможные варианты, с которыми схож распознанный объект. В плиточном варианте отображается только вариант с наибольшим процентом достоверности.
И в плиточном, и в табличном режимах отображения возможно установить количество элементов, отображаемых на странице (15, 25, 50 и 100).
Чтобы переключить режим отображения нажмите на соответствующую кнопку.

Переключение режимов отображения
Табличный режим отображения
В табличном режиме отображается таблица со следующими колонками:
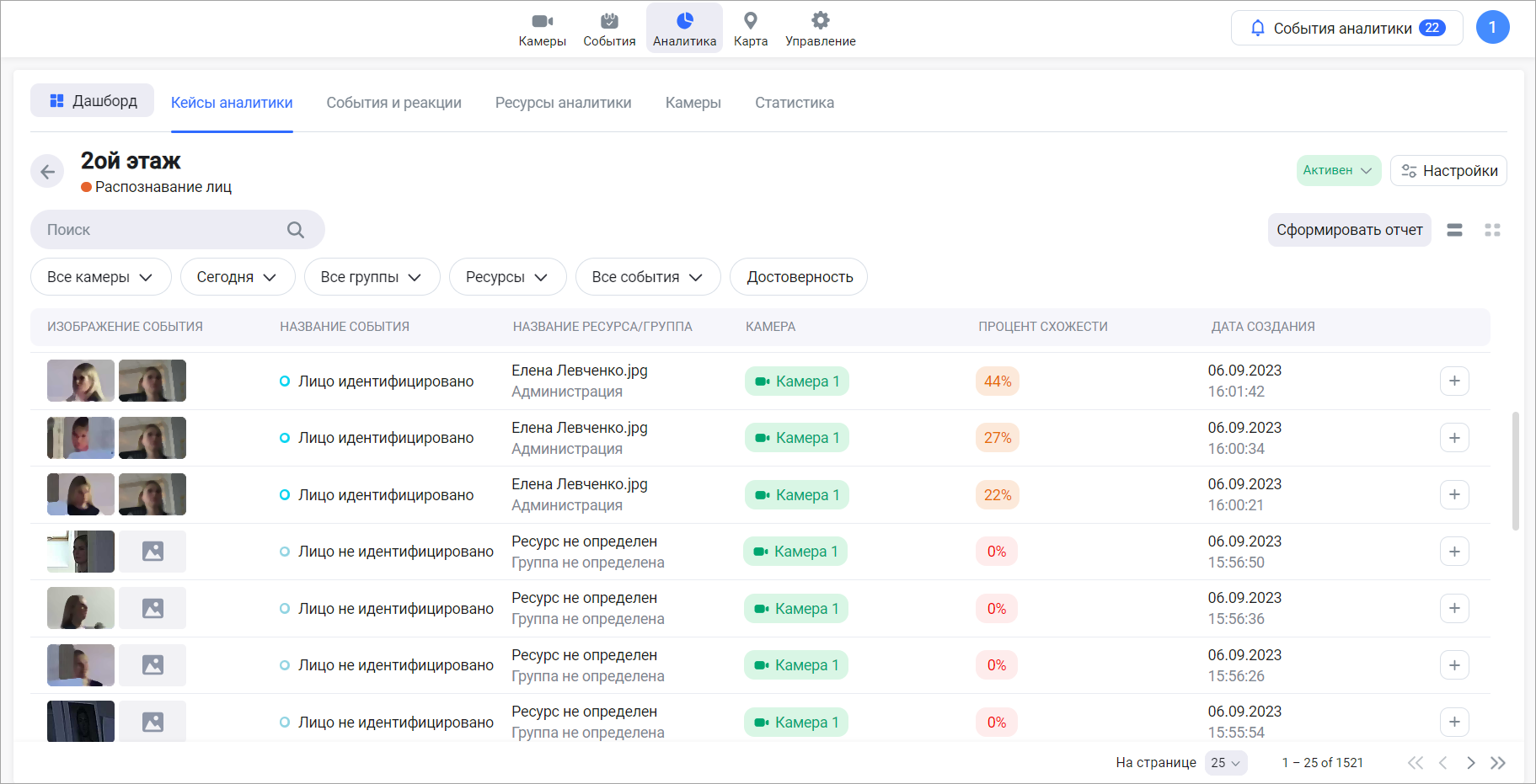
Табличный вариант отображения
Изображение события – отображаются два изображения: эталонное и полученное с камеры. Для увеличения изображений нажмите по любому из них
Название события. Отображается одно из следующих значений:
Лицо идентифицировано
Лицо не идентифицировано
Название ресурса / группы – Название ресурса, который является эталонным изображением, и название группы, в которой расположен данный ресурс
Камера – название камеры, которая зафиксировала событие. При нажатии по названию отображается видеоплеер с просмотром архива в момент события
Процент достоверности – процент достоверности распознавания эталонного и полученного изображений. В зависимости от значения цвет фона отличается:
0-20 – красный
21-99 – оранжевый
100 – зеленый
Дата создания – дата и время события
Кнопка добавления полученного изображения в группу ресурсов в качестве эталонного изображения
Добавление изображения как эталонного
Вы можете добавить изображение, полученное с камеры, в группу ресурсов как эталонное. Для этого нажмите кнопку добавления. В результате на экране отобразится форма добавления.
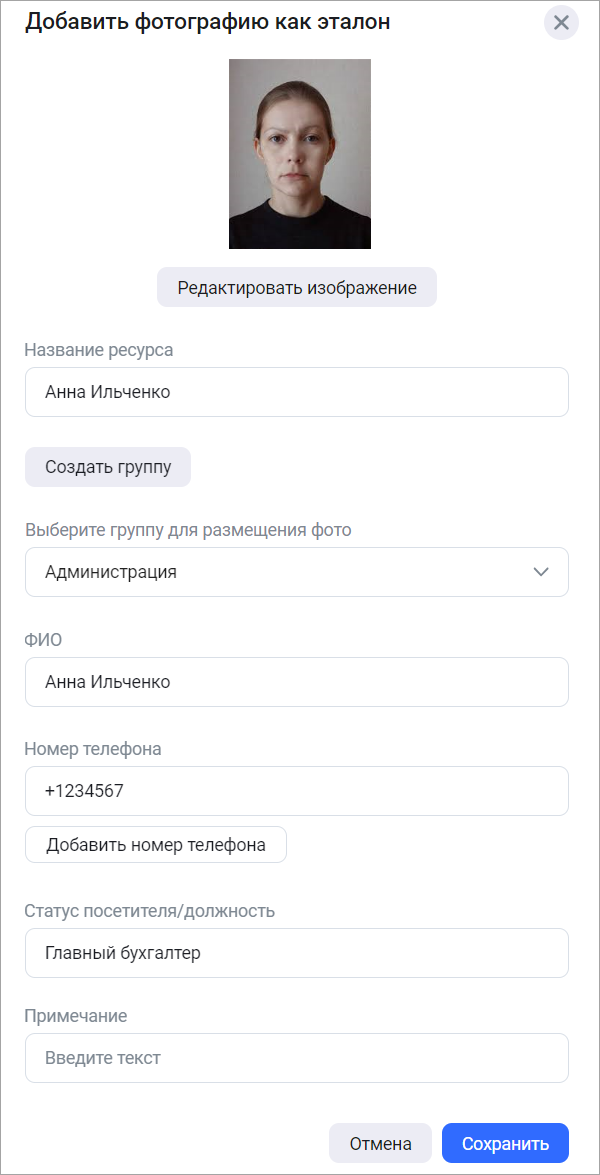
Добавление изображения как эталона
Заполните форму. Укажите, в какую группу ресурсов следует поместить изображение. При необходимости вы можете создать новую группу ресурсов, нажав кнопку «Создать группу».
После заполнения формы нажмите «Сохранить».
Плиточный режим отображения
В плиточном режиме каждое событие содержит следующую информацию:
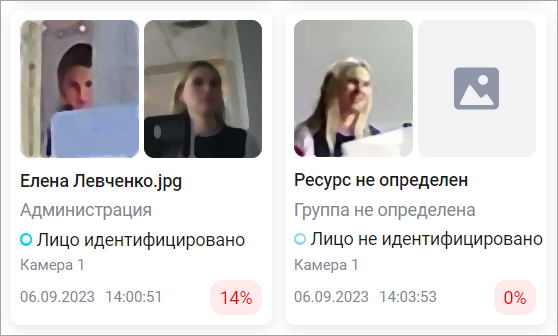
Плиточный режим отображения
Два изображения: эталонное и полученное с камеры. Для увеличения изображений нажмите по любому из них
Название ресурса
Название группы, в которой расположен данный ресурс
Название события
Название камеры, которая зафиксировала событие. При нажатии по названию отображается видеоплеер с просмотром архива в момент события
Дата и время события
Процент достоверности распознавания эталонного и полученного изображений. В зависимости от значения цвет фона отличается:
0-20 – красный
21-99 – оранжевый
100 – зеленый
Фильтры
Предусмотрен набор фильтров:

Фильтры
Камеры – отображаются только события, в которых событие зафиксировали выбранные камеры
Период – отображаются только события, которые произошли в указанный период
Группы – отображаются только события, в которых для распознавания лиц использовались выбранные группы ресурсов
Ресурсы – отображаются только события, в которых для сравнения использовались выбранные ресурсы
События – отображаются только определенные события (лицо идентифицировано, лицо не идентифицировано)
Достоверность – отображаются только события с процентом достоверности, которые попадает под заданное ограничение
Чтобы увеличить изображение для более детального просмотра, нажмите на изображение. Откроется сразу два изображения: изображение с камеры и ресурс аналитики.
Фильтр «Процент достоверности» используется в случаях, когда допускается несколько возможных вариантов, с которыми схож распознанный объект. Вы можете заполнить только одно поле фильтра (значением не более 100%), чтобы установить нижний либо верхний предел фильтрации.
По названию камеры в любом варианте отображения можно перейти в архив камеры
Редактирование кейса
Чтобы отредактировать кейс, нажмите на кнопку «Настройки» на странице просмотра кейса аналитики.
Для редактирования кейса выберите нужный шаг и внесите изменения.
Допускается редактирование всех ранее заданных настроек, кроме изменения вида аналитики на Шаге №1.
После завершения редактирования кейса нажмите «Сохранить».
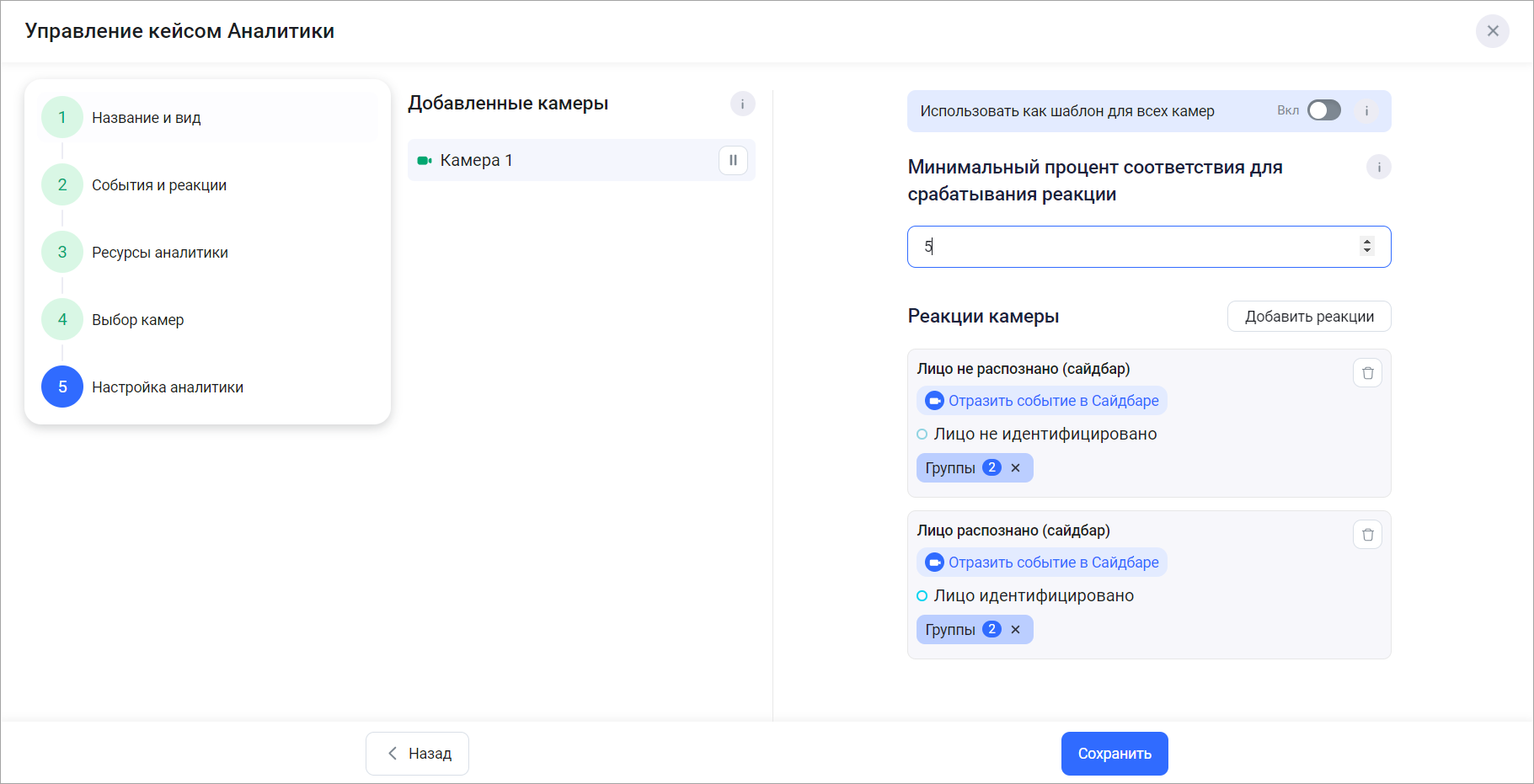
Редактирование кейса с видом аналитики «Распознавание лиц»
Если при редактировании кейса удаляется камера с имеющимися событиями, то необходимо выбрать способ удаления камеры:
С сохранением событий в кейсе аналитики
Без сохранения событий
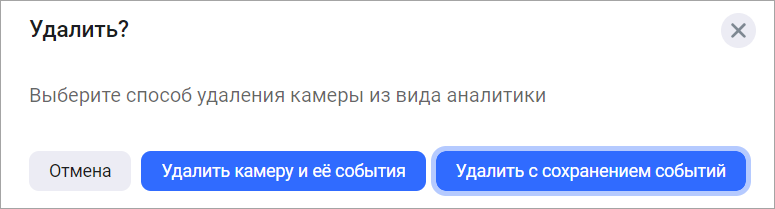
Выбор способа удаления камеры
При выборе варианта «Удалить с сохранением событий» все события, которые были зафиксированы данной камерой, будут отображаться в кейсе аналитики. При этом события будут учитываться при формировании отчета, при просмотре списка событий будет доступен переход к просмотру архива в момент события и т. д.
При выборе варианта «Удалить камеру и её события» все события, которые были зафиксированы данной камерой, будут полностью удалены.
Формирование отчета
Для формирования отчета нажмите «Сформировать отчет».
В результате отобразится форма настройки отчета:
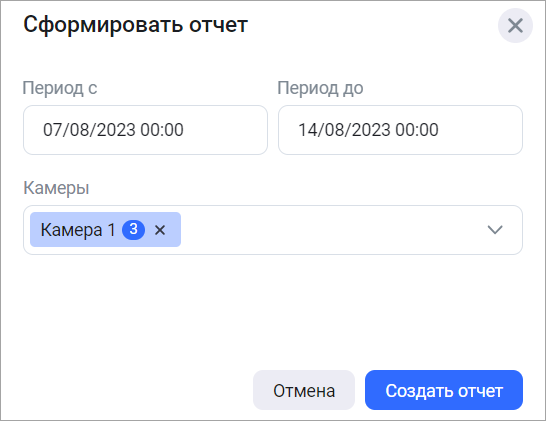
Настройка отчета
Укажите период, за который будет сформирован отчет.
Укажите, для каких камер будет сформирован отчет.
Нажмите «Создать отчет».
После формирования отчета отобразится сообщение со ссылкой на отчет. Нажмите, чтобы скачать отчет в формате XLXS. Примерный вид отчета:
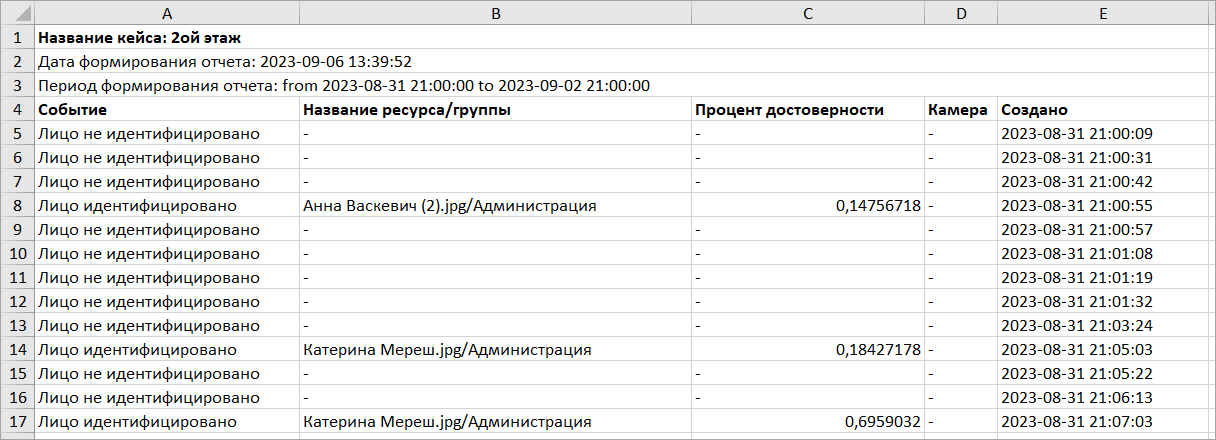
Отчет кейса аналитики «Распознавание лиц»
