Список групп. Поиск, добавление, редактирование. Desktop-клиент
Группы используются для объединения камер по определенным признакам – по расположению, качеству и т. п.
Добавление и наполнение групп осуществляется пользователем самостоятельно.
Основные функции списка «Группы»:
Поиск камер и групп
Добавление группы
Наполнение группы
Удаление всех камер из группы
Удаление группы
Поиск
Поиск производится по наименованию камеры и наименованию группы. По мере ввода наименования в списке отображаются только соответствующие камеры и/или группы.
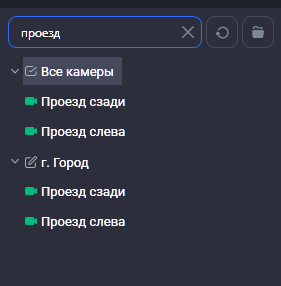
Поиск камер
Добавление группы
Для добавления новой группы нажмите кнопку добавления группы.
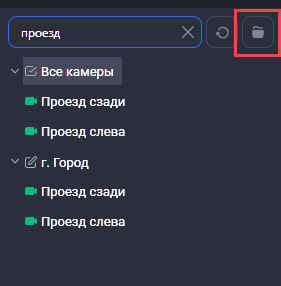
Кнопка добавления группы
В результате отобразится форма добавления новой группы.
Введите наименование группы. Наименование группы должно быть уникальным.
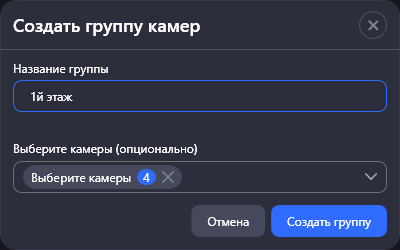
Добавление группы камер
Далее при необходимости выберите камеры из списка, которые будут включены в текущую группу. Этот шаг вы можете пропустить и добавить камеры позже.
После заполнения полей нажмите «Создать группу».
Переименование группы камер
Вы можете переименовать только пользовательскую группу.
Для переименования группы наведите курсор на нужную группу. Нажмите правую кнопку мышки для вызова контекстного меню. Выберите пункт меню «Переименовать группу».
В результате отобразится форма ввода нового наименования группы.
Введите новое название и нажмите «Переименовать».
Добавление камеры в группу
Вы можете добавить камеру только в пользовательскую группу.
Добавление камеры в группу осуществляется путем копирования камеры:
Из каталога «Все камеры»
Из каталогов с распределением камер по адресам
Из других групп
Откройте каталог или группу, из которой вы хотите скопировать камеру. Наведите курсор на нужную камеру. Нажмите правую кнопку мышки для вызова контекстного меню. Выберите пункт меню «Переместить камеру».
В результате отобразится форма выбора группы, в которую будет скопирована камера.
Выберите группу и нажмите «Переместить».
Также вы можете скопировать камеру в нужную группу путем перетаскивания. Для этого откройте каталог или другую группу, из которой вы хотите скопировать камеру. Наведите курсор на нужную камеру. Нажмите и удерживайте левую кнопку мышки. Наведите курсор на наименование группы, в которую следует скопировать камеру, и отпустите кнопку мышки.
Удаление камеры из группы
Вы можете удалить камеру только из пользовательской группы. При этом удаленная камера останется в каталоге «Все камеры» и в каталогах с распределением камер по адресам.
Для удаления камеры из группы откройте группу и наведите курсор на нужную камеру. Нажмите правую кнопку мышки для вызова контекстного меню. Выберите пункт меню «Удалить камеру из группы» и подтвердите удаление.
Удаление группы
Вы можете удалить только пользовательскую группу.
Для удаления группы наведите курсор на нужную группу. Нажмите правую кнопку мышки для вызова контекстного меню. Выберите пункт меню «Удалить группу» и подтвердите удаление.
В результате выполнится удаление группы со всеми добавленными камерами, при этом все камеры останутся в каталоге «Все камеры» и в каталогах с распределением камер по адресам.
