Список раскладок. Поиск, добавление, настройка. Desktop-клиент
На странице:
Список предназначен для создания и настройки раскладок камер и групп раскладок. Также из этого списка вы можете открыть раскладку для просмотра, открыть в отдельном окне и т.д.
Каждая раскладка содержит набор шаблонов с разным количеством камер – от 1 до 49 и позволяет одновременный просмотр выбранных камер.
В режиме «Архив» доступны шаблоны с количеством камер не более 16, при включенном ограничении в настройках приложения – не более 6 (подробное описание приведено в разделе «Архив»)
По умолчанию раскладки отсортированы по дате создания (новые – в начале списка).
Добавление раскладки
Добавление новой раскладки осуществляется в разделах «Live» и «Архив».
В разделах «Live» и «Архив» рабочая область содержит раскладку «Главная», которая не может быть закрыта. Раскладка предназначена для создания новых раскладок. Созданные раскладки открываются в новых вкладках, которые могут быть закрыты.
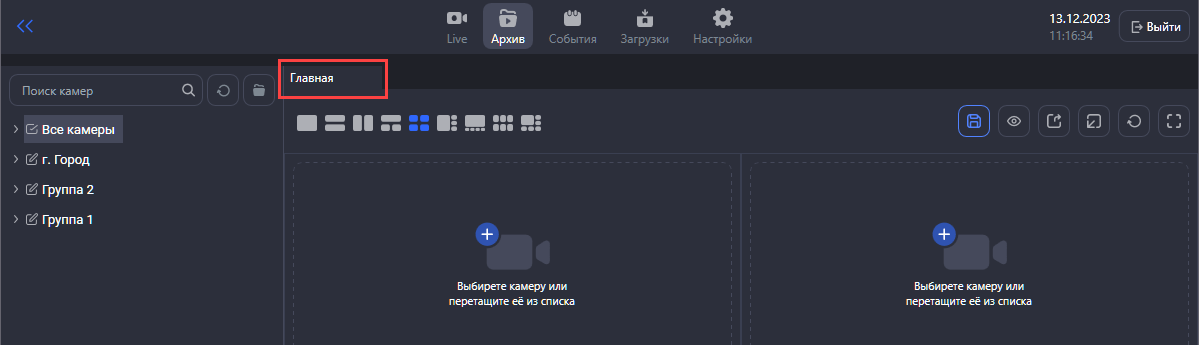
Неудаляемая раскладка «Главная»
Для создания новой раскладки выполните следующие действия.
Откройте раскладку «Главная»
Выберите шаблон с нужным количеством ячеек для камер. Нажмите левую кнопку мышки на ячейке, в которую вы хотите добавить камеру. В результате границы ячейки будут выделены зеленым цветом
В списке камер найдите нужную камеру
Дважды нажмите на название камеры. В результате камера будет добавлена в выбранную ячейку. Также вы можете заполнить шаблон путем перетаскивания камер в нужные ячейки
Нажмите на кнопку сохранения раскладки
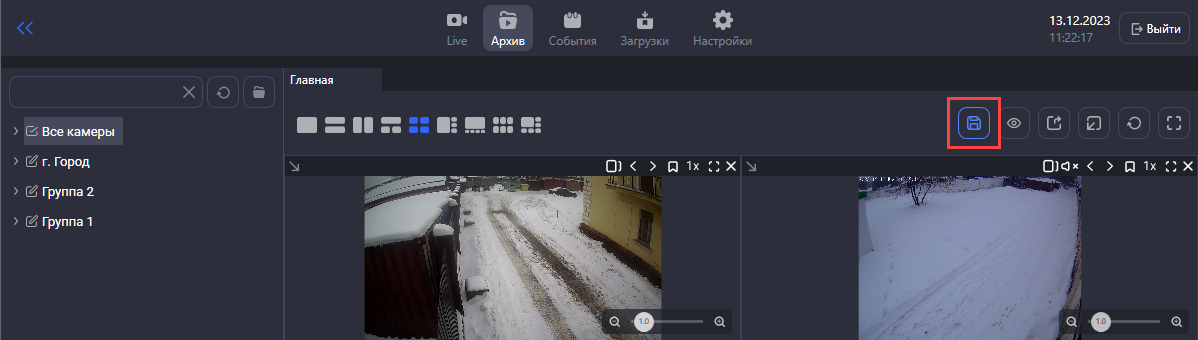
Сохранение изменений в раскладке
После этого отобразится форма для ввода наименования новой раскладки. Наименование должно быть уникальным
В процессе создания раскладки не рекомендуется переключать шаблоны без сохранения изменений. При выборе шаблона с меньшим количеством ячеек все «лишние» камеры будут удалены из шаблонов
После создания раскладки рекомендуется обновить список раскладок
Поиск раскладки
Поиск производится по наименованию раскладки. По мере ввода наименования в списке отображаются только соответствующие раскладки. Найденные раскладки отображаются:
В группе «Все раскладки»
В пользовательской группе (при наличии группы с раскладкой)
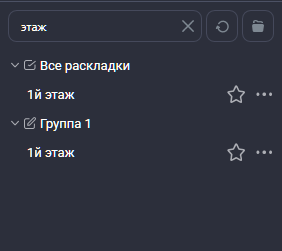
Результат поиска раскладок
Контекстное меню
Для вызова контекстного меню наведите курсор на раскладку и нажмите правую кнопку мыши или нажмите на три точки справа от названия раскладки. Контекстное меню содержит следующие пункты:
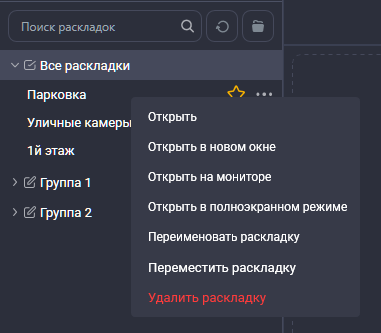
Контекстное меню раскладки
Открыть – открыть раскладку в рабочей области для просмотра
Открыть в новом окне – открыть раскладку в отдельном окне на текущем мониторе
Открыть на мониторе – открыть раскладку в отдельном окне на другом мониторе
Открыть в полноэкранном режиме – открыть раскладку в полноэкранном режиме
Переименовать раскладку
Переместить раскладку
Удалить раскладку
Далее приведено более подробное описание всех функций.
Открыть раскладку
Пункт контекстного меню «Открыть» позволяет открыть выбранную раскладку в рабочей области для просмотра камер раскладки.
Также вы можете открыть раскладку двойным нажатием левой кнопки мыши по наименованию раскладки.
Открыть в новом окне
Пункт контекстного меню «Открыть в новом окне» позволяет открыть выбранную раскладку в виде отдельного окна на свободном мониторе (если подключено больше одного монитора) либо на основном мониторе, если нет свободных.
Каждую раскладку можно открыть только в одном отдельном окне.
После выбора пункта меню раскладка будет открыта в виде отдельного окна. Боковая панель и верхнее меню скрываются. При этом все элементы управления плеером и другими функциями отображаются.

Вид раскладки в отдельном окне
Если раскладка уже была открыта в рабочей области, то при выборе пункта меню «Открыть в новом окне» отображается предупреждение вида: «Раскладка открыта в обычном режиме. Открыть ее в открепленном окне?»
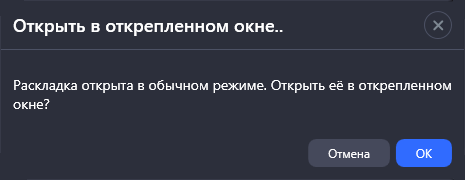
Уведомление
При нажатии «ОК» раскладка будет открыта в отдельном окне и закрыта в рабочей области. После закрытия окна раскладка снова отображается в рабочей области приложения.
Также вы можете открыть текущую раскладку в отдельном окне при помощи кнопки на панели инструментов.

Кнопка на панели инструментов
Открыть на мониторе
Пункт контекстного меню «Открыть на мониторе» позволяет открыть выбранную раскладку в новом окне на отдельном мониторе.
После выбора пункта меню отображается форма выбора монитора. Каждый монитор обозначен порядковым номером и названием, установленными в операционной системе. Выберите нужный монитор и нажмите «Открыть раскладку».
В результате раскладка будет открыта в виде отдельного окна на указанном мониторе. Боковая панель и верхнее меню скрываются. При этом все элементы управления плеером и другими функциями отображаются.
Также вы можете открыть текущую раскладку на другом мониторе при помощи кнопки в правом верхнем углу рабочей области.
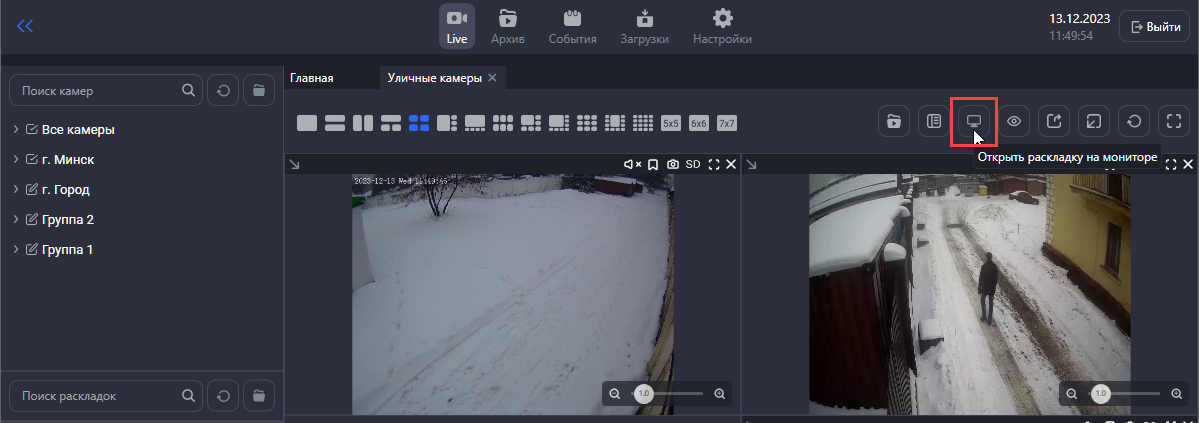
Кнопка на панели инструментов
Если раскладка была открыта в рабочей области, то после открытия в новом окне раскладка не отображается в рабочей области. После закрытия окна раскладка снова отображается в рабочей области приложения.
Как определить номер монитора
Нажмите «Пуск» > «Параметры» и выберите раздел «Система». Далее выберите раздел «Дисплей». Под изображением дисплеев нажмите «Определить». В результате на каждом мониторе отобразится его номер.
Открыть в полноэкранном режиме
Пункт контекстного меню «Открыть в полноэкранном режиме» позволяет перейти в полноэкранный режим просмотра раскладки на текущем экране.
В результате рабочая область разворачивается на весь экран, боковая панель и верхнее меню скрываются. При этом все элементы управления плеером и другими функциями отображаются.
Для выхода из полноэкранного режима нажмите кнопку выхода из полноэкранного режима или «горячую» клавишу F11.
Также вы можете перейти в режим полноэкранного просмотра текущей раскладки при помощи кнопки на панели инструментов.
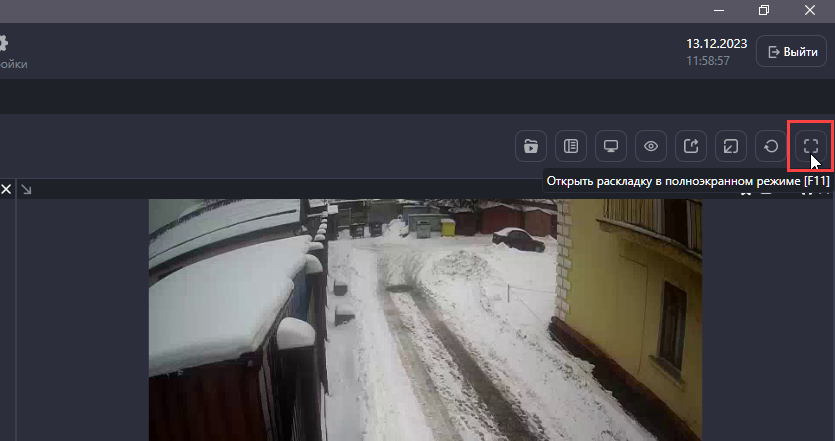
Кнопка на панели инструментов
Переименовать раскладку
Для переименования раскладки наведите курсор на нужную раскладку. Нажмите правую кнопку мышки для вызова контекстного меню. Выберите пункт меню «Переименовать раскладку».
В результате отобразится форма ввода нового названия раскладки.
Введите новое название и нажмите «Переименовать».
Переместить раскладку
Функция перемещения позволяет переместить раскладку в пользовательскую группу раскладок.
После выбора пункта меню отображается форма выбора группы, в которую следует переместить раскладку.
Список содержит только группы, в которых нет дочерних групп
Выберите группу и нажмите «Переместить».
В результате раскладка будет добавлена в указанную группу. При этом раскладка также будет отображаться в группе «Все раскладки».
Раскладка может находиться только в одной группе и не дублироваться в остальных (за исключением группы «Все раскладки»)
Удалить раскладку
Для удаления раскладки наведите курсор на нужную раскладку. Нажмите правую кнопку мышки для вызова контекстного меню. Выберите пункт меню «Удалить раскладку» и подтвердите удаление.
Добавление раскладки в «Избранное»
Добавление раскладки в «Избранное» позволяет переместить раскладку в начало списка.
Чтобы выделить раскладку, нажмите на соответствующую кнопку и обновите список раскладок. В результате раскладка будет перемещена в начало списка.
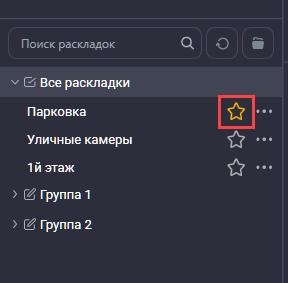
Добавление в «Избранное»
Чтобы снять отметку, повторно нажмите на кнопку и обновите список раскладок.
Группы раскладок. Добавление, наполнение, удаление
Предусмотрена возможность объединять раскладки в группы. Также предусмотрено добавление дочерних групп.
В начале списка присутствует группа «Все раскладки», которую нельзя удалить. Группа содержит все созданные пользователем раскладки.
Добавление группы раскладок
Для добавления группы раскладок нажмите соответствующую кнопку.
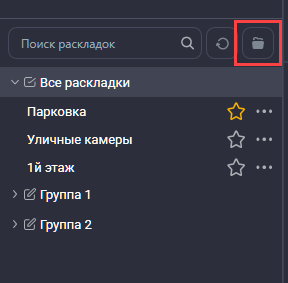
Добавление группы раскладок
В результате отобразится окно ввода наименования группы.
Введите наименование группы. Наименование должно быть уникальным. Далее нажмите «Создать группу».
Добавление раскладки в группу
Предусмотрено два способа добавления раскладки в группу:
Перетаскиванием раскладки в группу
Через контекстное меню раскладки при выборе пункта «Переместить раскладку»
Откройте группу «Все раскладки«. Вызовите контектное меню раскладки и выберите пункт «Переместить раскладку». В результате отобразится форма выбора группы.
Список содержит только группы, в которых нет дочерних групп.
Выберите группу и нажмите «Переместить».
В результате раскладка будет добавлена в указанную группу. При этом раскладка также будет отображаться в группе «Все раскладки».
Раскладка может находиться только в одной группе и не дублироваться в остальных (за иключением группы «Все раскладки»)
Добавление дочерней группы
Группа может содержать дочерние группы.
Добавление дочерней группы возможно только в случае, когда группа верхнего уровня не содержит раскладок
Предусмотрено два способа добавления дочерней группы:
Добавление новой группы в качестве дочерней через контекстное меню группы при выборе пункта «Создать группу»
Путем перемещения одной группы в другую
Вызовите контекстное меню группы и выберите пункт «Создать группу». В результате отобразится окно ввода наименования группы. Наименование должно быть уникальным. Введите наименование и нажмите «Создать группу». В результате в выбранной группе будет добавлена дочерняя группа.
Второй способ выполняется путем перемещения одной группы в другую. Наведите курсор на группу и зажмите левую кнопку мыши. Наведите курсор на группу, в которую вы хотите переместить текущую группу, и отпустите кнопку мыши.
Удаление раскладки из группы
Предусмотрено два способа удаления раскладки из группы:
Через контектное меню группы при выборе пункта «Очистить группу». В результате будут удалены все раскладки группы
Через контекстное меню раскладки, которая добавлена в группу, при выборе пункта «Удалить раскладку из группы». В результате будет удалена только текущая раскладка.
Раскладки, удаленные из группы, отображаются в группе «Все раскладки».
