Мои скриншоты и видео (Android, iOS)
В разделе «Мои скриншоты и видео» пользователь может просматривать и управлять созданными скриншотами и скачанными участками видеоархива на соответствующих вкладках «Скриншоты» и «Видео».
Вкладка «Скриншоты»
На вкладке «Скриншоты» отображаются скриншоты, созданные пользователем приложения на текущем мобильном устройстве и сохраненные в мои скриншоты.
Для управления скриншотами доступно следующее:
Просмотреть.
Поделиться. Возможно поделиться одним, несколькими или всеми скриншотами.
Удалить. Возможно удалить один, несколько или все скриншоты.
Просмотр скриншотов
На вкладке «Скриншоты» для более детального просмотра конкретного скриншота нажмите на него. Скриншот откроется в отдельной вкладке.

Управление скриншотом
Можно увеличивать или уменьшать изображение путем касания экрана двумя пальцами и их разведения для увеличения масштаба или сведения для уменьшения.
Поделиться скриншотом
Для того чтобы поделиться скриншотом при его просмотре, нажмите на соответствующий значок выбранного скриншота. В открывшемся окне выберите способ отправки созданного скриншота через доступные мессенджеры, электронную почту, облачные сервисы, и т.д.
Для того чтобы поделиться всеми или несколькими скриншотами:
В правом верхнем углу вкладки «Скриншоты» нажмите «Выбрать».
Нажмите необходимые скриншоты, чтобы их выбрать. Для выбора всех скриншотов нажмите «Выбрать все» в левом углу вкладки «Скриншоты».
Для отмены выбора скриншота:
Коснитесь выбранного скриншота.
Если выбраны все скриншоты, нажмите «Сбросить все» для отмены выбора всех скриншотов.
Нажмите «Отмена» для отмены действия на вкладке «Скриншоты».
На открывшемся внизу всплывающем окне нажмите значок «Поделиться»

Поделиться скриншотом
Удалить скриншот
Для того чтобы удалить скриншот при его просмотре, нажмите на соответствующую иконку удаления выбранного скриншота. В открывшемся окне подтвердите действие через «Удалить». Для отмены действия выберите «Отмена».
Для того чтобы удалить все или несколько скриншотов:
В правом верхнем углу вкладки «Скриншоты» нажмите «Выбрать».
Нажмите необходимые скриншоты, чтобы их выбрать. Для выбора всех скриншотов нажмите «Выбрать все» в левом углу вкладки «Скриншоты».
Для отмены выбора скриншота:
Коснитесь выбранного скриншота.
Если выбраны все скриншоты, нажмите «Сбросить все» для отмены выбора всех скриншотов.
Нажмите «Отмена» для отмены действия на вкладке «Скриншоты».
На открывшейся внизу вкладке нажмите значок «Удалить».
Вкладка «Видео»
На вкладке «Видео» отображаются участки видеоархива, скачанные пользователем приложения на текущем мобильном устройстве и сохраненные в мои видео.
Для управления видео доступны следующие функции:
Просмотреть.
Поделиться. Возможно поделиться одним, несколькими или всеми видео.
Удалить. Возможно поделиться одним, несколькими или всеми видео.
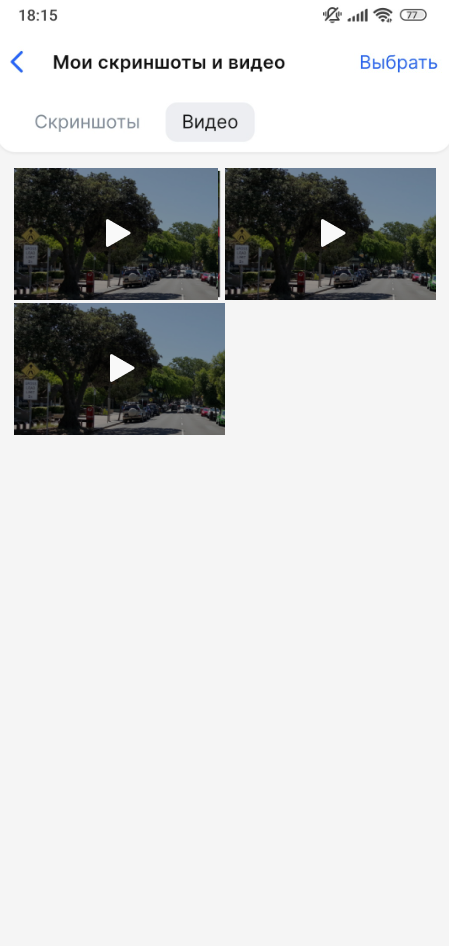
Управление видео
Просмотр видео
На вкладке «Видео» отображаются все сохраненные в приложении участки видео архива. Для просмотра конкретного видео нажмите на него. Видео откроется в отдельной вкладке. Просматриваемое видео можно открыть в полноэкранном режиме нажатием на соответствующий значок.
Поделиться видео
Для того чтобы поделиться видео при его просмотре, нажмите на соответствующий значок выбранного видео. В открывшемся окне выберите способ отправки созданного скриншота через доступные мессенджеры, электронную почту, облачные сервисы, и т.д.
Для того чтобы поделиться всеми или несколькими видео:
В правом верхнем углу вкладки «Видео» нажмите «Выбрать».
Нажмите необходимые видео, чтобы их выбрать. Для выбора всех видео нажмите «Выбрать все» в левом углу вкладки «Видео».
Для отмены выбора видео:
Коснитесь выбранного видео.
Если выбраны все видео, нажмите «Сбросить все» для отмены выбора всех видео.
Нажмите «Отмена» для отмены действия на вкладке «Видео».
На открывшемся внизу всплывающем окне нажмите значок «Поделиться»
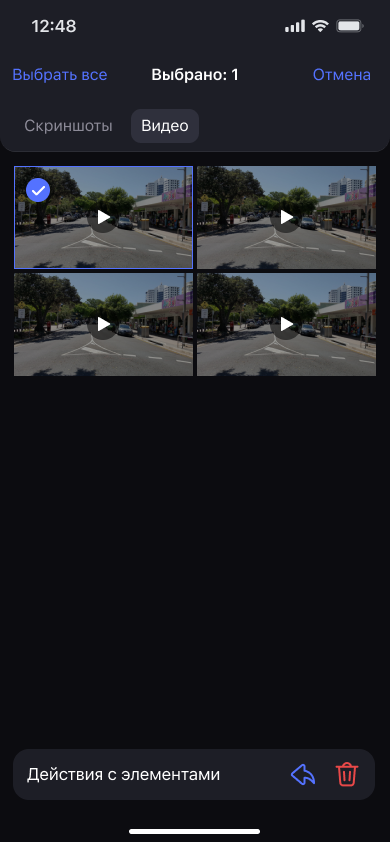
Управление видео
Удалить видео
Для того чтобы удалить видео при его просмотре, нажмите на соответствующую иконку удаления выбранного видео. В открывшемся окне подтвердите действие через «Удалить». Для отмены действия выберите «Отмена».
Для того чтобы удалить все или несколько видео:
В правом верхнем углу вкладки «Видео» нажмите «Выбрать».
Нажмите необходимые видео, чтобы их выбрать. Для выбора всех видео нажмите «Выбрать все» в левом углу вкладки «Видео».
Для отмены выбора видео:
Коснитесь выбранного видео.
Если выбраны все видео, нажмите «Сбросить все» для отмены выбора всех видео.
Нажмите «Отмена» для отмены действия на вкладке «Видео».
На открывшемся внизу всплывающем окне нажмите значок «Удалить»
