Первый запуск и конфигурации
Авторизация
Чтобы осуществить первый запуск после установки, воспользуйтесь модулем администратора.
Для этого в поисковой строке браузера введите адрес http://<IP-orchestrator-server>/admin/ и перейдите по нему.

Окно авторизации
Введите ваш логин и пароль и нажмите «Log in», чтобы произвести авторизацию.
Шаг 1. Case types
Страница «Case types» содержит типы доступных аналитик.
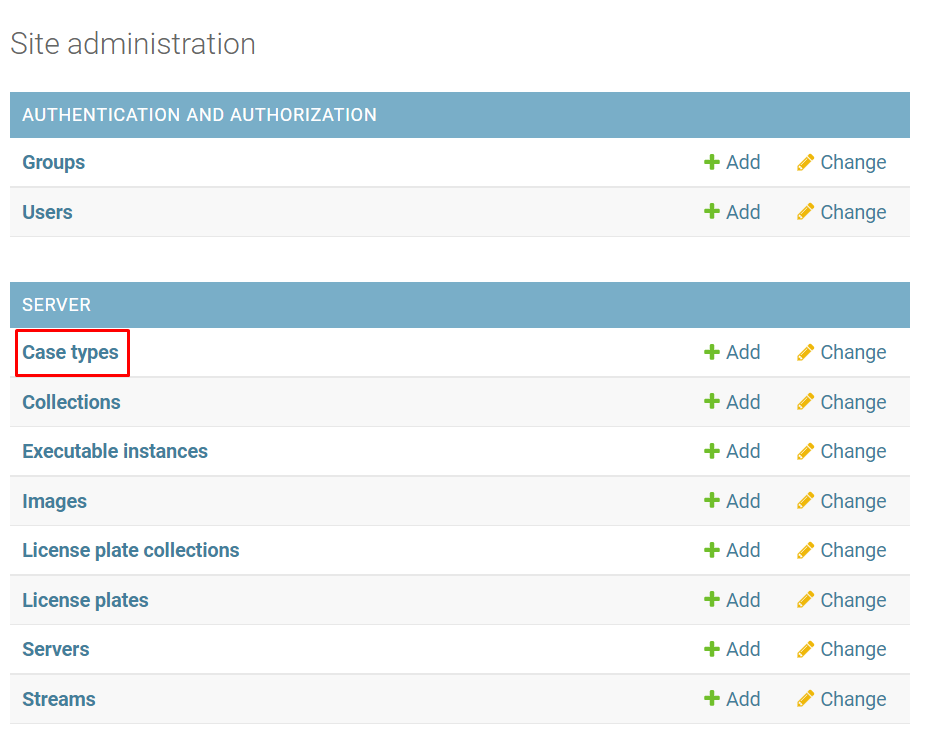
Case types
Доступные типы аналитики:
loud-sounds – детекция громких звуков,
line-intersection – детекция пересечения линии,
smoke-fire – детекция дыма/огня,
camera-obstacle – детекция повреждения/перекрытия/вандализма камеры,
visitors-counting – детекция посетителей,
licplate-recognition – распознавание номерных знаков,
person-counting – детекция людей в области,
motion-detect – детекция движения,
face-recognition – распознавание лиц.
Данные типы аналитики загружаются автоматически. Необходимо только убедиться, что необходимые типы аналитики присутствуют.
Добавление типа аналитики
Чтобы добавить тип аналитики, нажмите «Add».
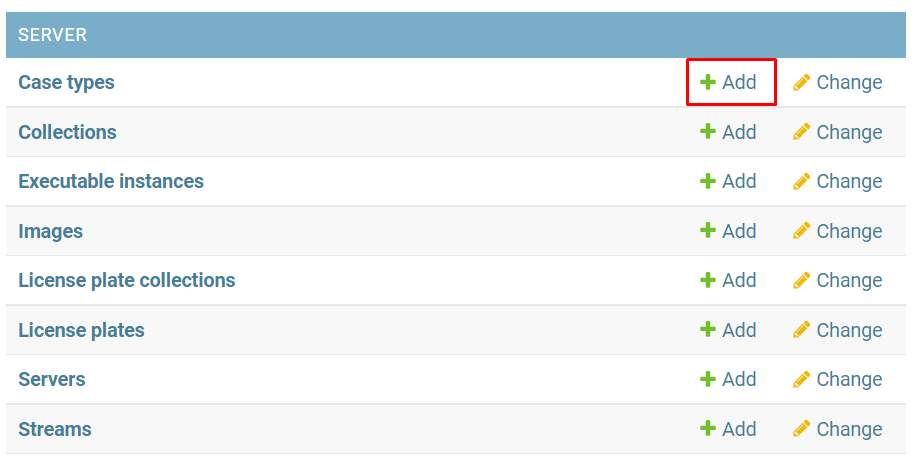
Добавление типа аналитики
В открывшемся окне:
Введите название типа аналитики в поле «Name»:
loud-sounds
line-intersection
smoke-fire
camera-obstacle
visitors-counting
licplate-recognition
person-counting
motion-detect
face-recognition
В поле «Field name» повторите название типа аналитики.
При необходимости векторизации изображений отметьте чекбокс «Use images» для типа аналитики «face-recognition».
Завершите добавление, нажав на «Save».
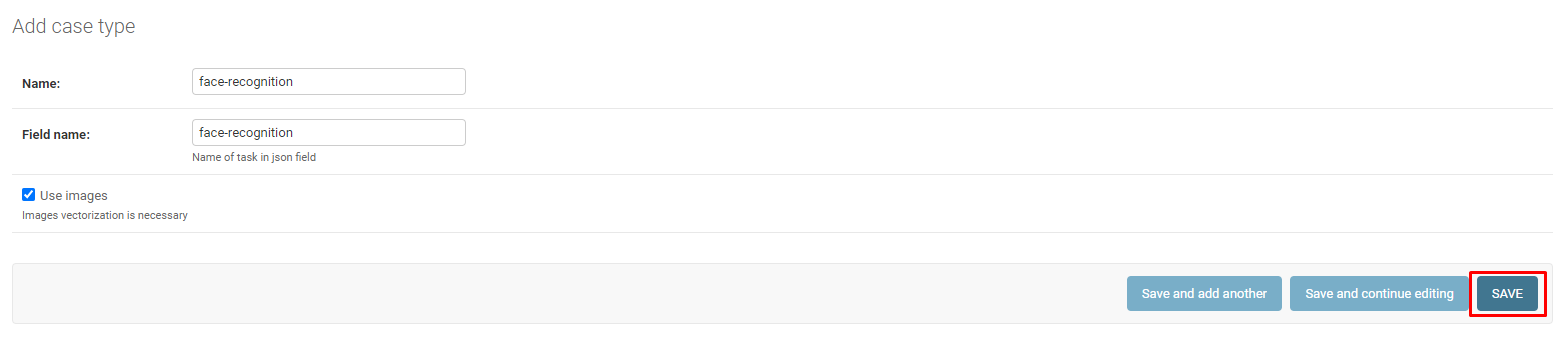
Пример заполнения полей при добавлении типа аналитики
Нажмите:
«Save and add another», чтобы после сохранения типа аналитики сразу же добавить следующий тип аналитики. В данном случае откроется новое окно добавления.
«Save and continue editing», чтобы после сохранения типа аналитики открыть окно редактирования этого типа аналитики.
Шаг 2. Servers
Страница «Servers» хранит в себе доступные сервера, на которых работают так называемые исполняемые файлы (Binary nodes).
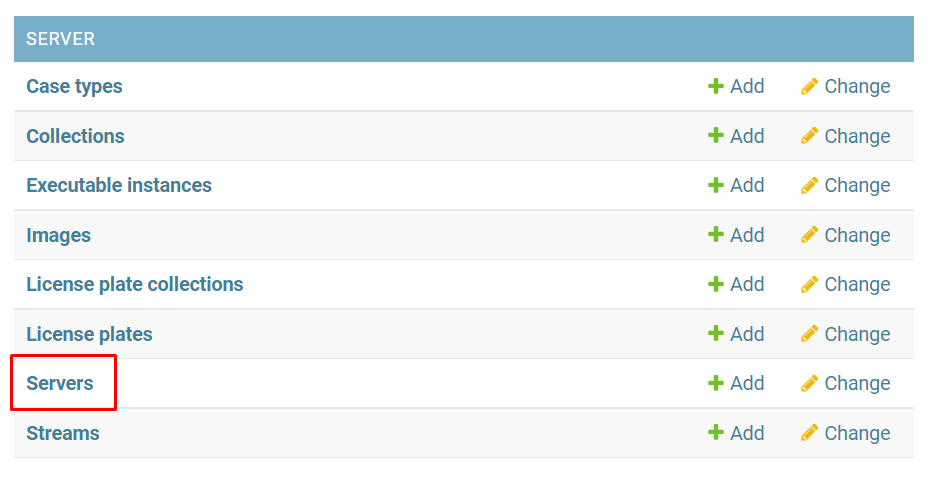
Servers
Добавление нового сервера
Чтобы добавить сервер, нажмите «Add».
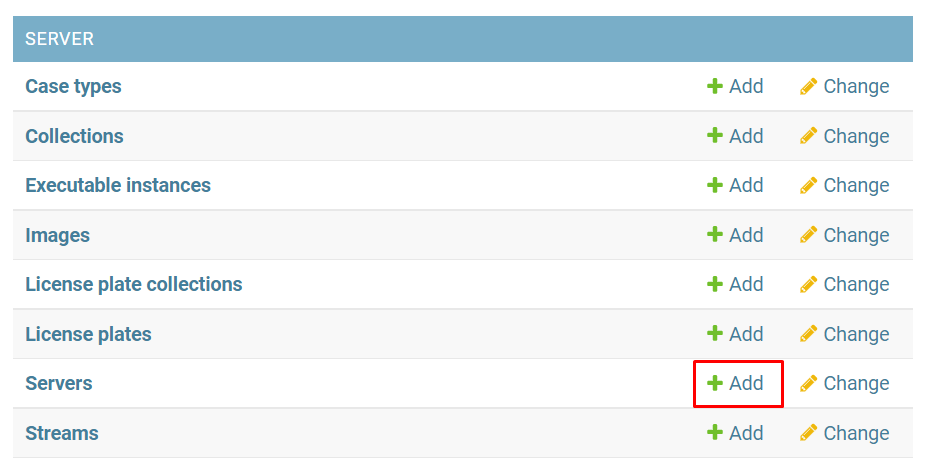
Добавление нового сервера
В открывшемся окне:
Введите название сервера в поле «Name».
В поле «Ip» введите ip-адрес сервера.
Введите порт, на котором работает клиент оркестратора (по умолчанию 8000).
При необходимости отметьте чекбокс «Active» (если чекбокс не отмечен, на данный сервер не будут поступать задания для обработки аналитики).
Поле «Possible cases» по умолчанию содержит все типы аналитики, добавленные в «Case types». Чтобы указать, какие типы аналитики необходимо обрабатывать серверу, выделите их мышкой или с помощью сочетания клавиш Ctrl (Command на Mac) + левая кнопка мыши. Чтобы добавить новый тип аналитики, нажмите на значок добавления справа от поля ➕.
Завершите добавление, нажав на «Save».
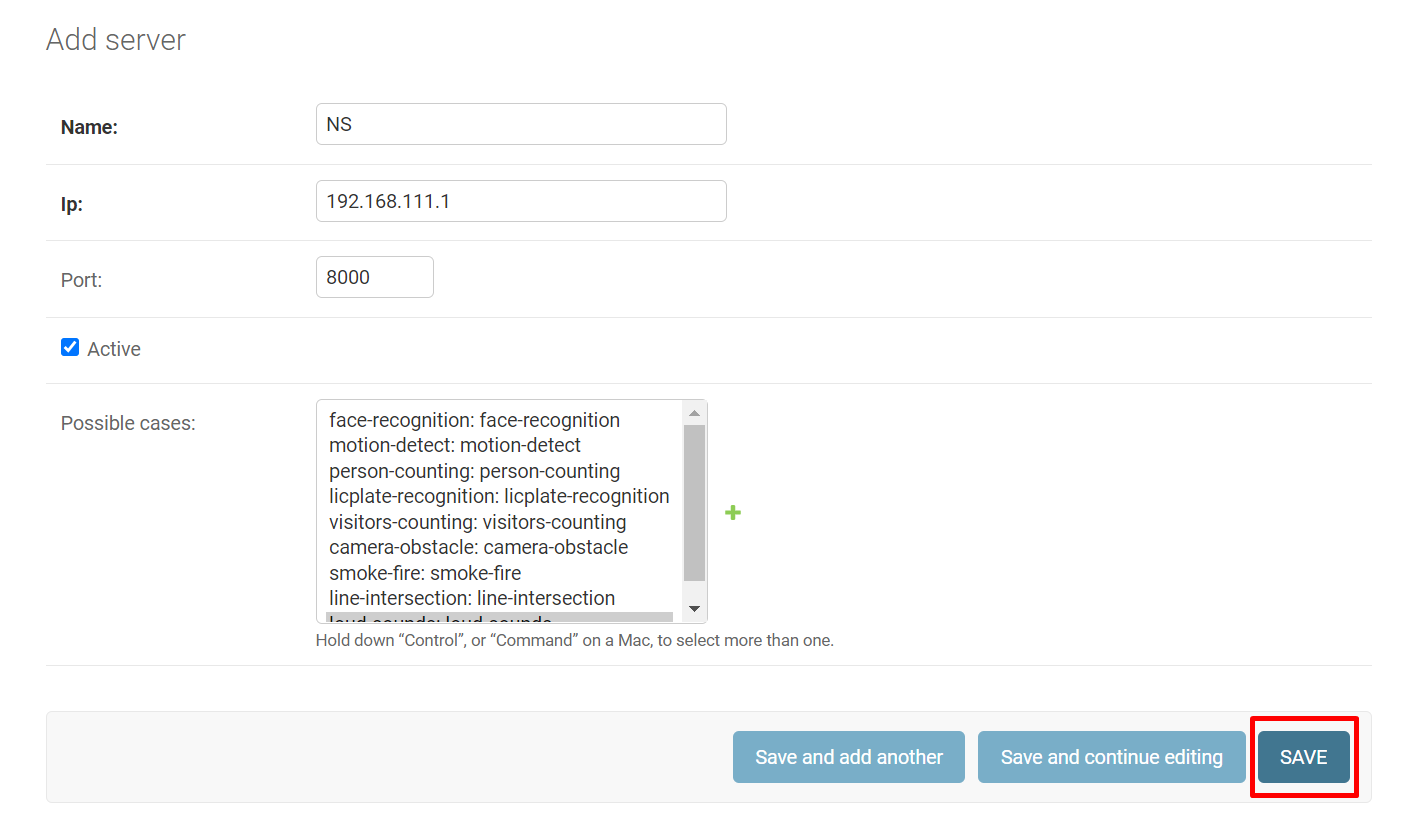
Пример заполнения полей при добавлении сервера
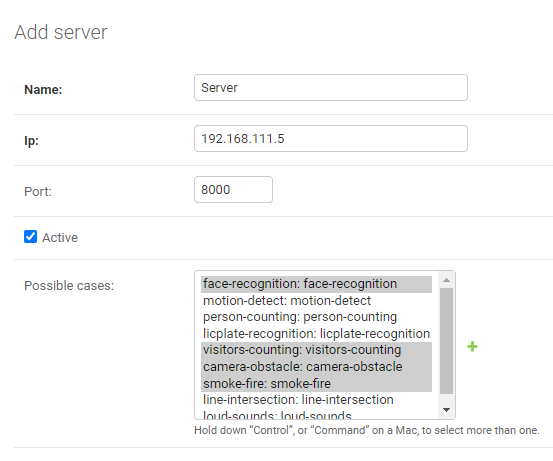
Пример отдельно выделенных типов аналитики
Нажмите:
«Save and add another», чтобы после сохранения сервера сразу же добавить другой сервер. В данном случае откроется новое окно добавления.
«Save and continue editing», чтобы после сохранения сервера открыть окно редактирования этого сервера.
