Бриджи
В данном разделе осуществляется активация пользовательского устройства бридж, а также добавление и настройка камер на платформу VSaaS через бридж, включая предоставление доступа к камерам другим пользователям.
Подключение бриджа и камер к локальной сети с доступом в Интернет, а также их первоначальная настройка осуществляется пользователями самостоятельно.
Добавление бриджа
Добавление бриджа может осуществляться:
В Web-интерфейсе администратора.
В Web-интерфейсе пользователя (описание приведено далее).
При первом входе в Web-интерфейс список не содержит бриджей. Для добавления устройства нажмите кнопку «Добавить бридж».
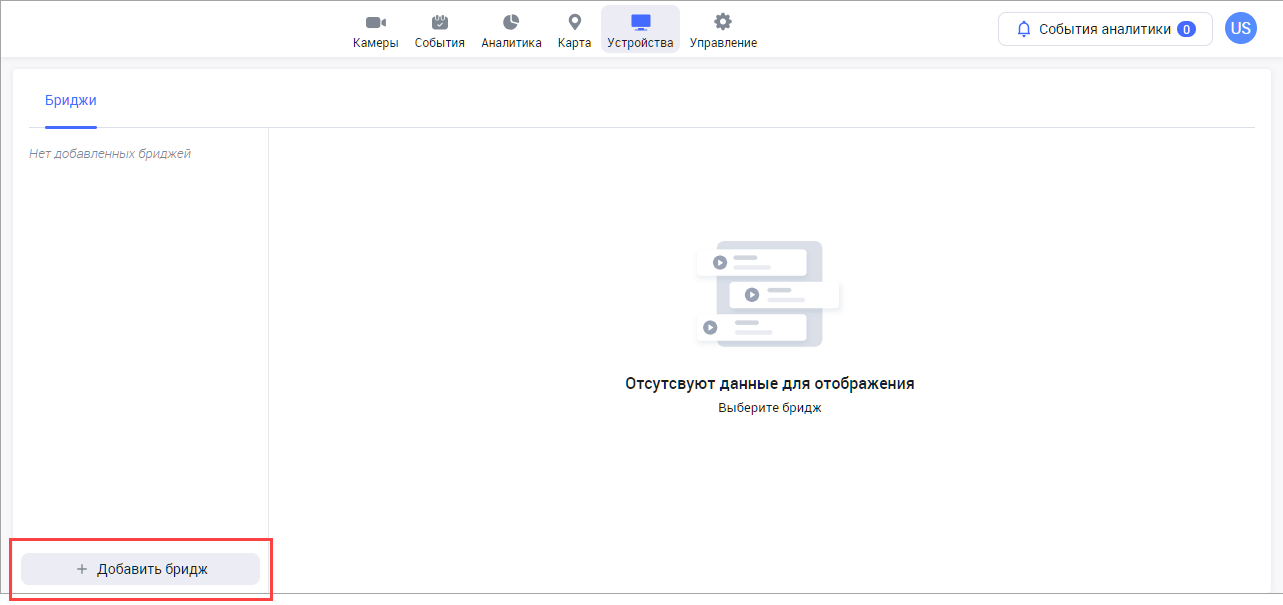
Кнопка добавления бриджа
В результате отобразится форма добавления бриджа:
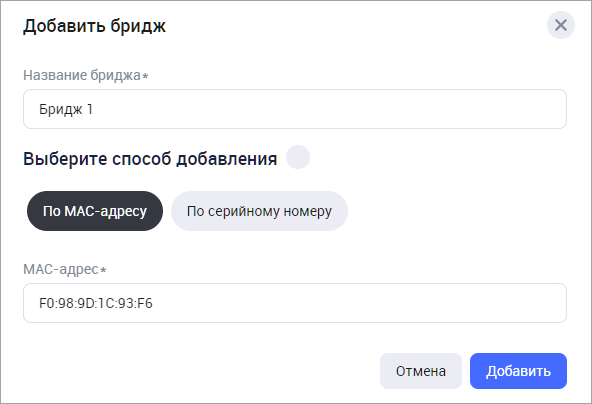
Добавление бриджа
Укажите название бриджа.
Выберите способ добавления:
По MAC-адресу устройства.
По серийному номеру.
Серийный номер и MAC-адрес расположены на корпусе устройства. MAC-адрес представлен в виде 12-тизначной последовательности цифр и латинских букв от A до F.
После заполнения всех полей нажмите «Добавить».
В результате выполняется подключение к устройству и получение данных.
Добавленный бридж отображается в списке. Нажмите на название бриджа, чтобы получить информацию об устройстве.
Просмотр информации о брижде. Управление камерами
Информация о бридже распределена по трем вкладкам:
Подключение камер,
Архив,
Общая информация.
Вкладка «Подключение камер»
При нажатии на название бриджа отображается информация с вкладки «Подключение камер».
Функции вкладки:
Просмотр списка обнаруженных камер, подключенных к бриджу.
Просмотр списка добавленных камер, которые доступны для просмотра суб-пользователям.
Добавление камер вручную.
Просмотр информации о камере.
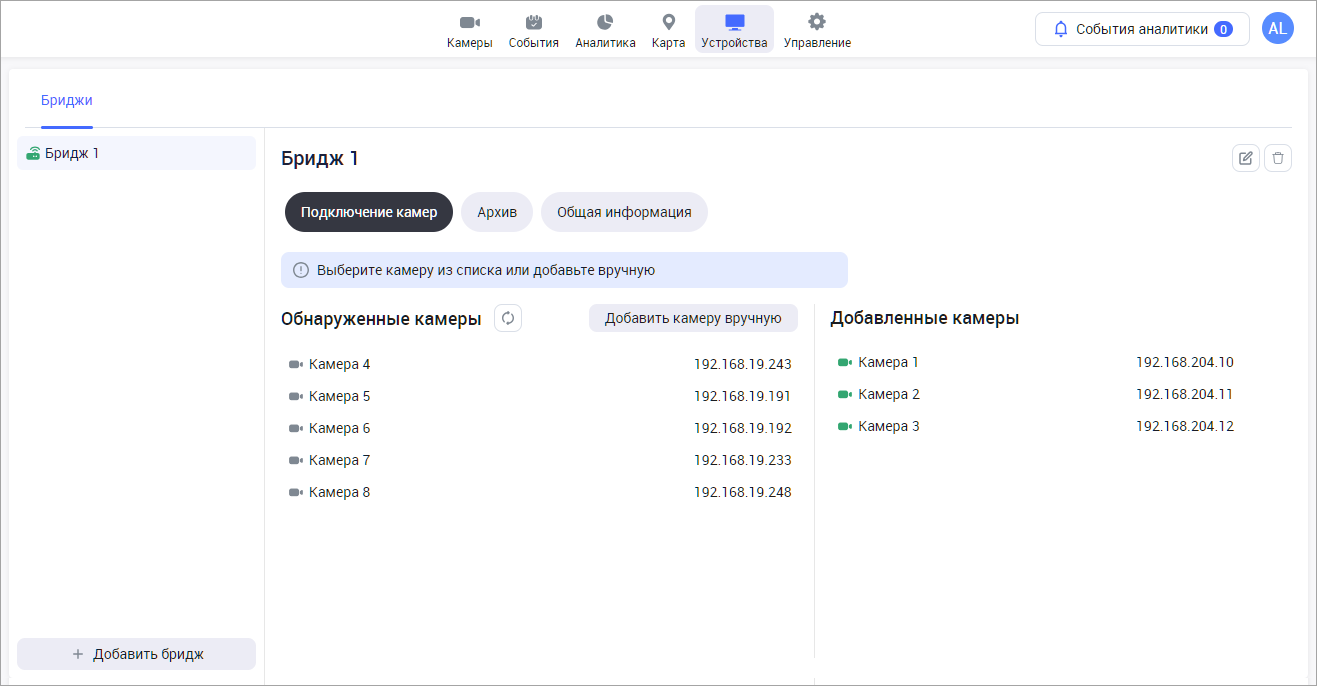
Вкладка «Подключение камер»
В списке «Обнаруженные камеры» отображаются только камеры, которые не были ранее добавлены к бриджу и доступны для подключения.
О каждой камере отображается информация:
Статус камеры в виде цветной иконки:
Зеленая - активна,
Красная - неактивна,
Желтая - частично активна,
Серая - пустая.
Модель камеры.
IP-адрес камеры.
Подключение камеры вручную
Предусмотрена функция ручного добавления камеры.
Для подключения камеры должны быть соблюдены условия:
Бридж и камера включены в сеть.
Бридж и камера подключены к сети Интернет.
Бридж и камера находятся в одной сети.
В сети разрешена широковещательная передача пакетов.
Бридж активирован в системе.
Для добавления камеры нажмите «Добавить камеру вручную». В результате отобразится форма вида:
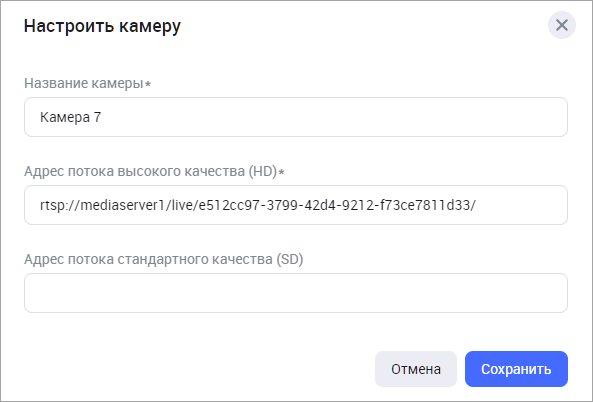
Добавление камеры вручную
Поля «Название камеры» и «Адрес потока высокого качества (HD)» обязательны к заполнению.
После заполнения полей нажмите «Сохранить».
Если хотя бы один адрес указан некорректно, то отобразится сообщение вида:
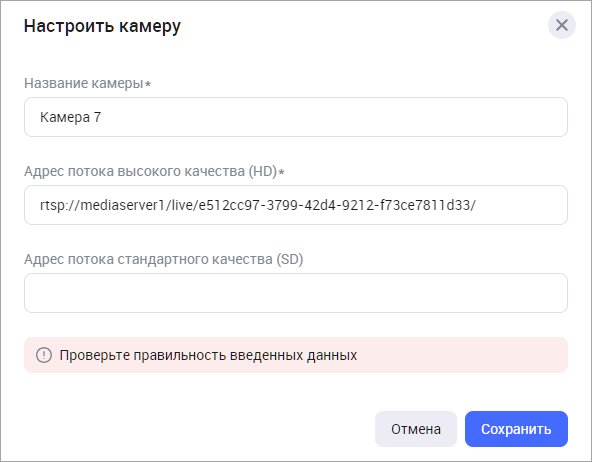
Данные указаны некорректно
Также на форме может отображаться сообщение в случае достижения лимита по количеству камер.
После успешного подключения камера отображается в списке «Добавленные камеры».
Удаление камеры из списка добавленных
Для удаления камеры из списка добавленных наведите курсор на название камеры и нажмите на кнопку удаления.
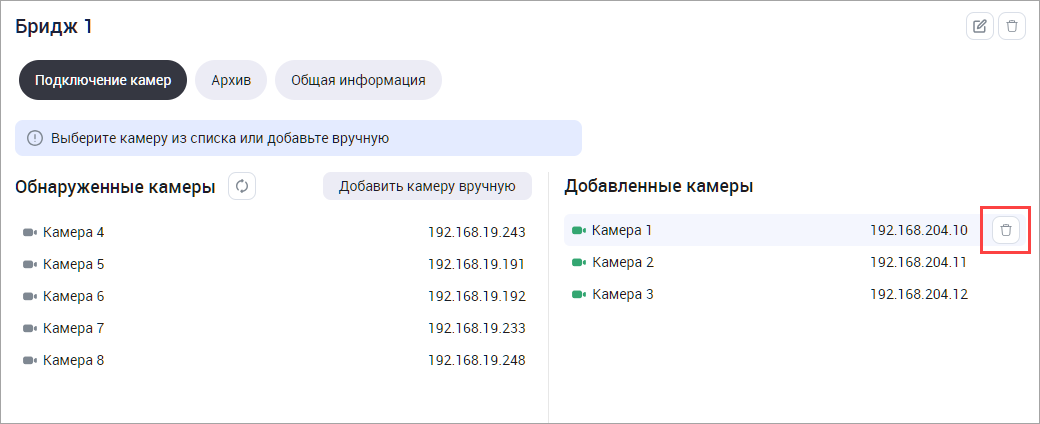
Кнопка удаления добавленной камеры
Далее подтвердите удаление камеры.
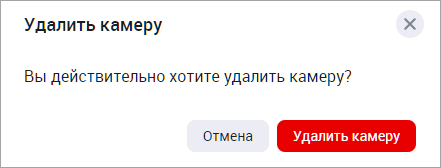
Подтверждение удаления камеры
В результате камера будет удалена из списка добавленных и перестанет быть доступна для просмотра пользователям. Если камера ранее была перемещена в список добавленных камер из списка обнаруженных, то она снова отобразится в списке «Обнаруженные камеры».
Просмотр информации о добавленной камере
Для просмотра информации о добавленной камере нажмите на её название.
Информация о камере распределена по трем вкладкам.
Общая информация
На вкладке «Общая информация» отображается информация о камере:
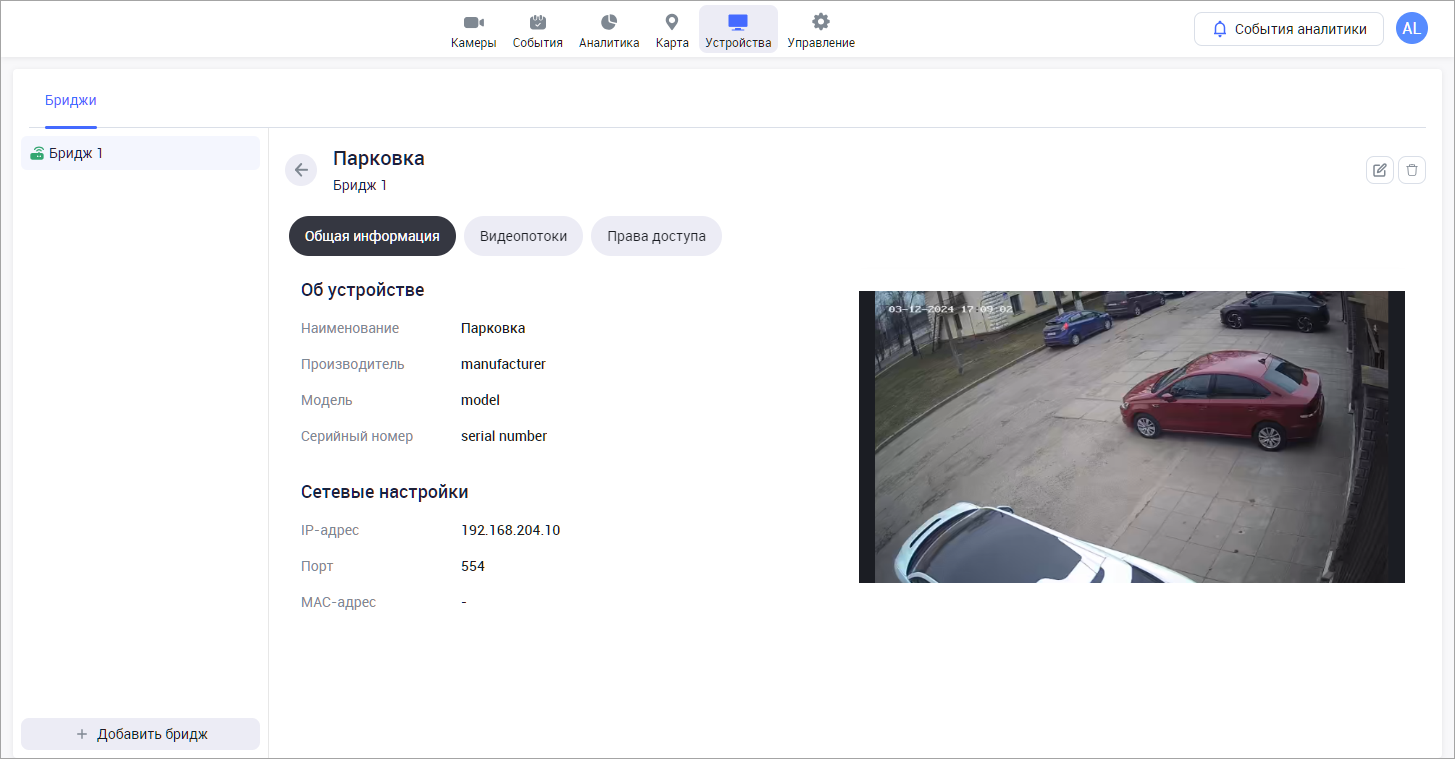
Общая информация о камере
В секции «Об устройстве» приведена информация:
Название,
Производитель,
Модель,
Cерийный номер.
В секции «Сетевые настройки» приведена информация:
IP-адрес,
Порт,
MAC-адрес.
Также на вкладке отображается изображение с камеры.
Видеопотоки
На вкладке «Видеопотоки» отображаются адреса видеопотоков:
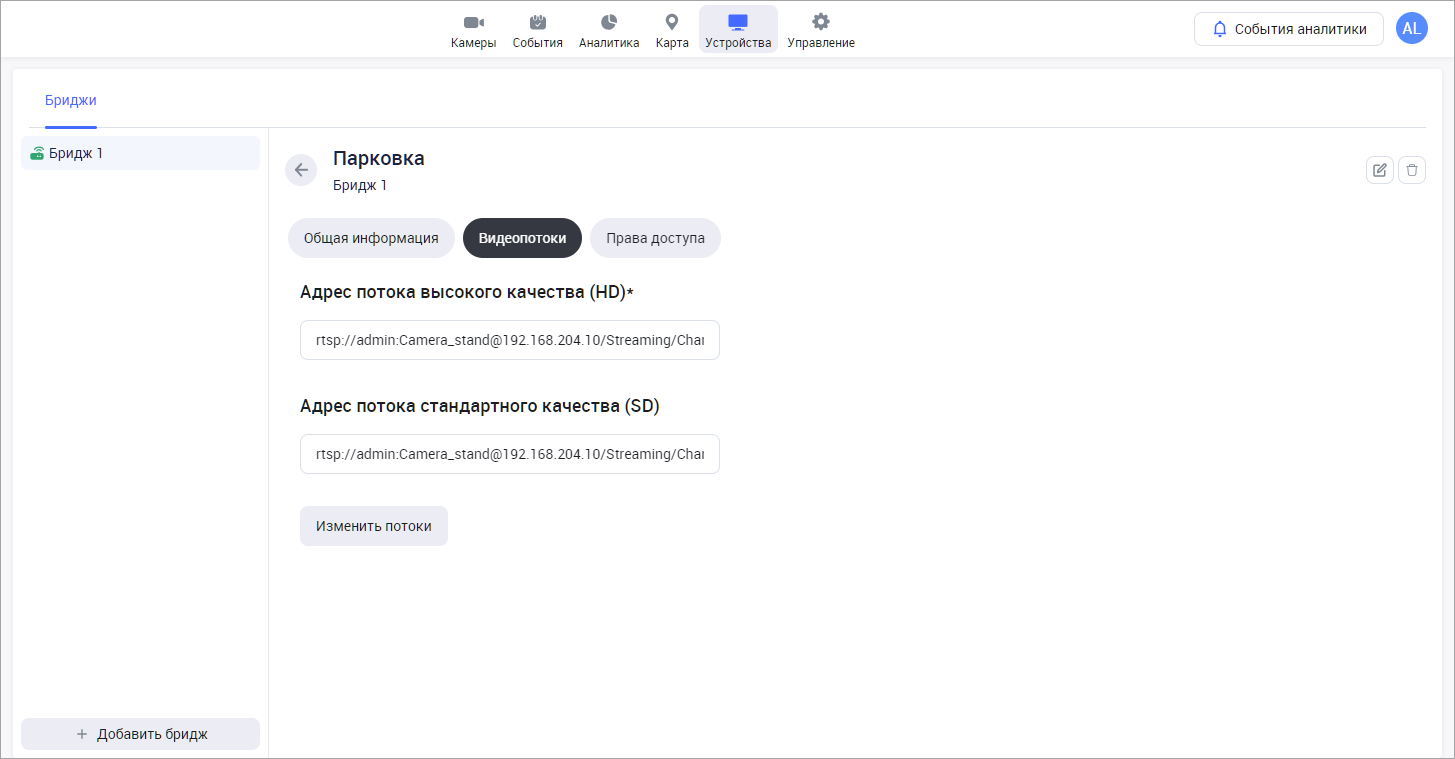
Адреса видеопотоков
Адрес потока высокого качества (HD).
Адрес потока стандартного качества (SD).
Адреса доступны для редактирования. Для этого нажмите на «Изменить потоки», внесите изменения и нажмите «Сохранить».
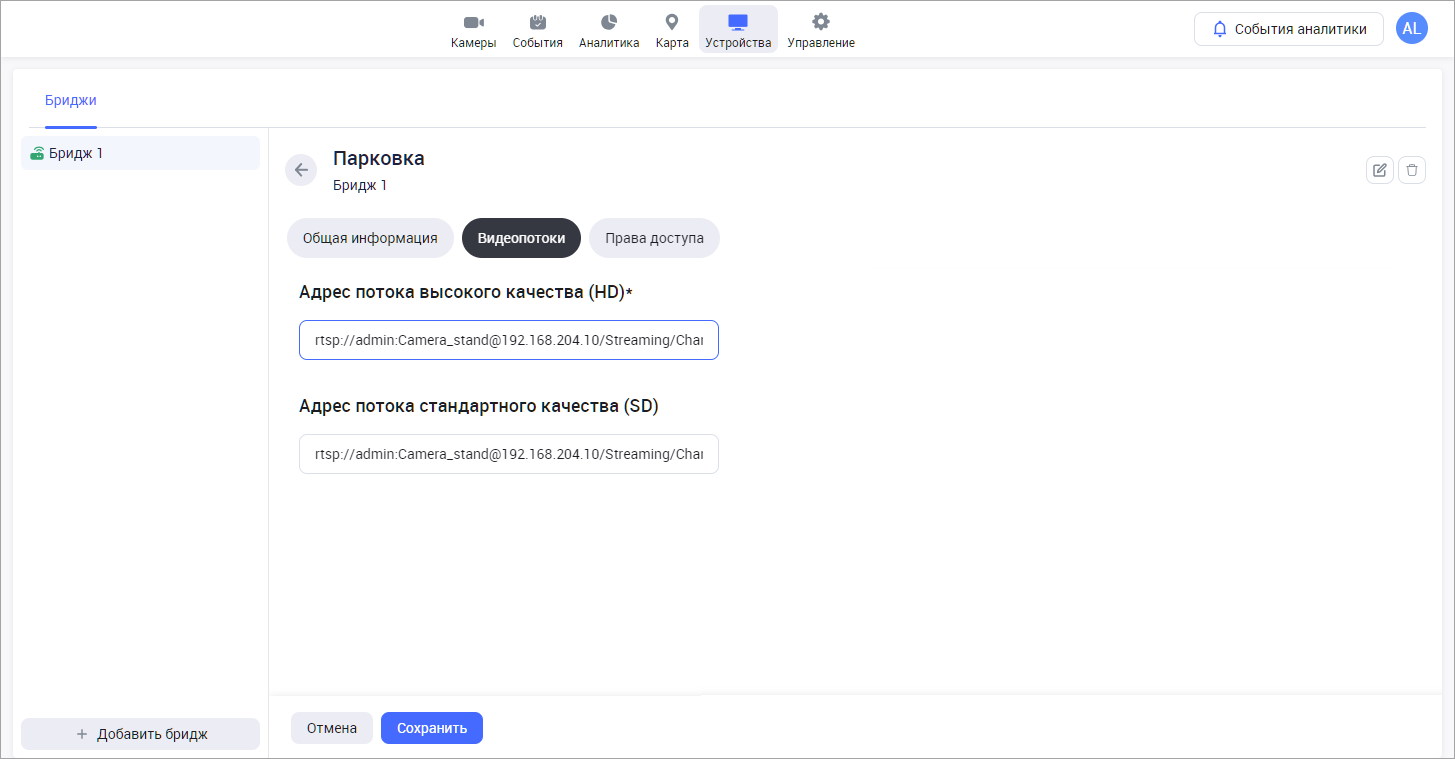
При изменении адреса потока у пользователя остается доступ к ранее сформированному архиву (если была включена запись архива «в облако»).
Права доступа
На вкладке «Права доступа» отображается список суб-пользователей текущего пользователя, которым предоставлен доступ к камере бриджа.
Вкладка отображается при наличии у текущего пользователя доступа к разделу «Пользователи» разрешений на просмотр и управление суб-пользователями.
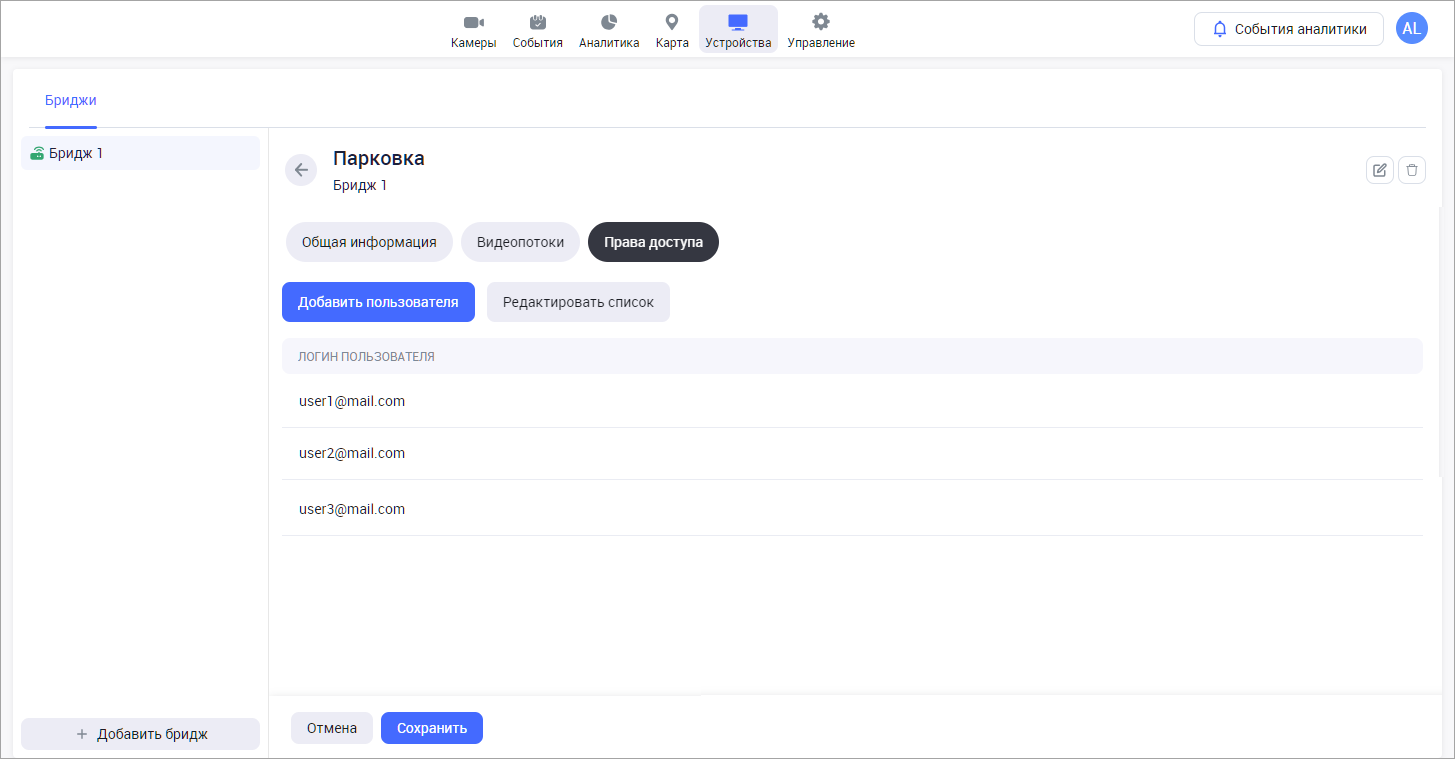
Список пользователей
На странице предусмотрены функции:
Добавить пользователя – при нажатии выполняется переход в раздел «Управление» на страницу добавления нового суб-пользователя. В группе разрешений «Доступ к камерам» суб-пользователю автоматически предоставляется разрешение на просмотр соответствующей камеры бриджа
Редактировать список – при нажатии выполняется переход в раздел «Управление» на страницу просмотра списка суб-пользователей
Вкладка «Архив»
Вкладка «Архив» предназначена для просмотра и редактирования настроек записи архива для каждой добавленной камеры.
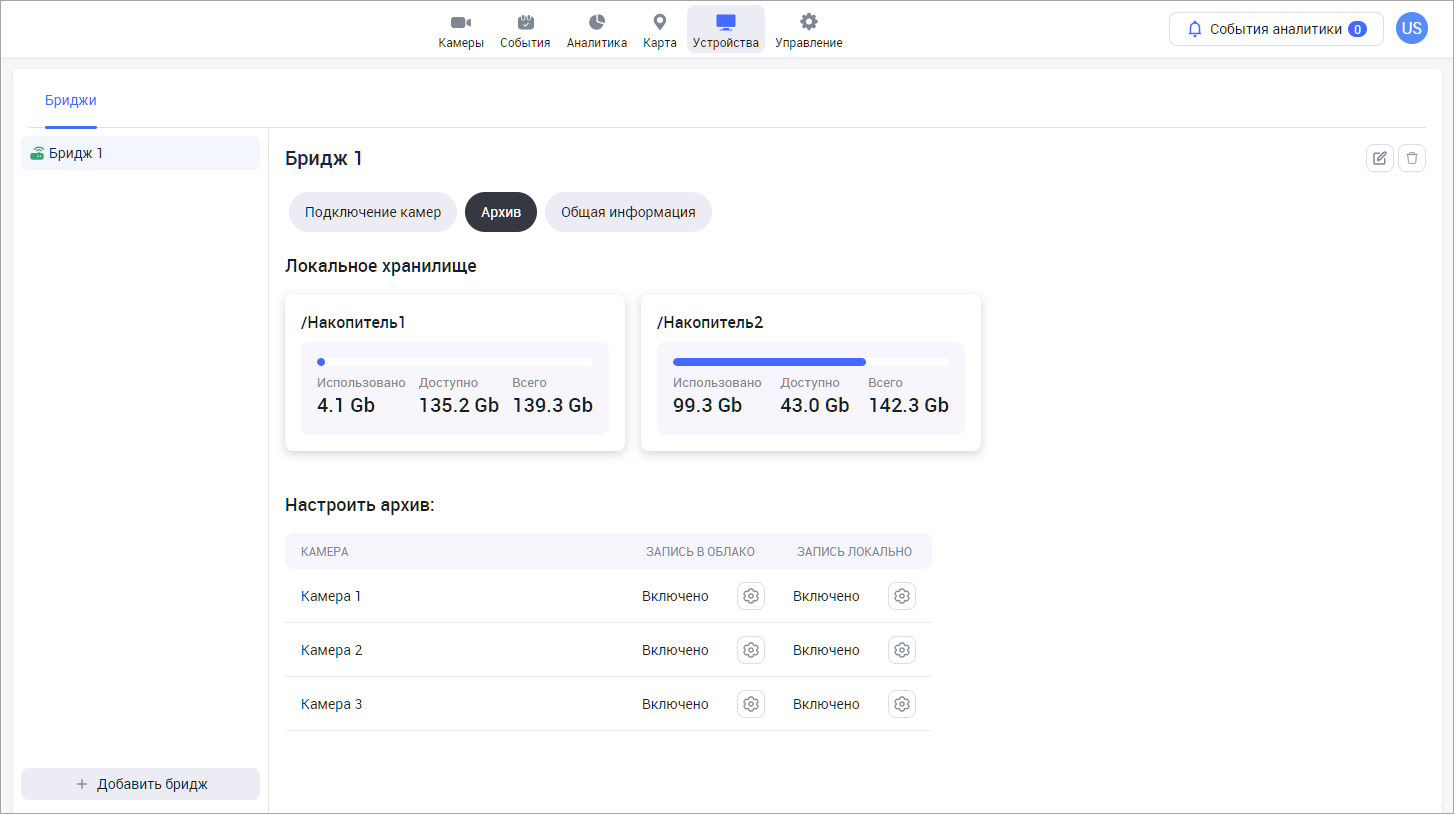
В секции «Локальное хранилище» отображается список локальных хранилищ, подключенных к бриджу.
По каждому локальному хранилищу приводится информация:
Название,
Занятый объем,
Доступный объем,
Полный объем.
В секции «Настроить архив» осуществляется выбор способа хранения архива для каждой добавленной камеры. Вы можете выбрать либо один из способов хранения – в облаке или локально, либо два способа одновременно, причем для каждого способа время хранения настраивается отдельно.
По умолчанию запись в архив выключена.
Для настройки способа «Запись в облако» нажмите на кнопку управления в соответствующем столбце нужной камеры. В результате отобразится форма настройки:
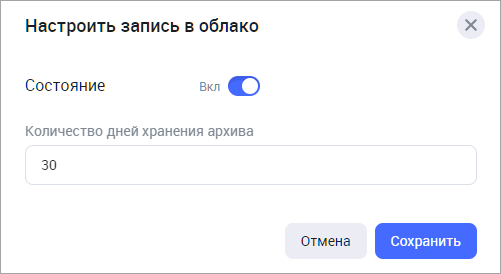
Настройка записи в облако
Для записи архива в облако установите переключатель «Состояние» в положение «Вкл».
Укажите количество дней хранения записи в архиве. Минимальное количество составляет 1 день.
После редактирования настроек нажмите «Сохранить».
Для настройки способа «Запись локально» нажмите на кнопку управления в соответствующем столбце нужной камеры. В результате отобразится форма настройки:
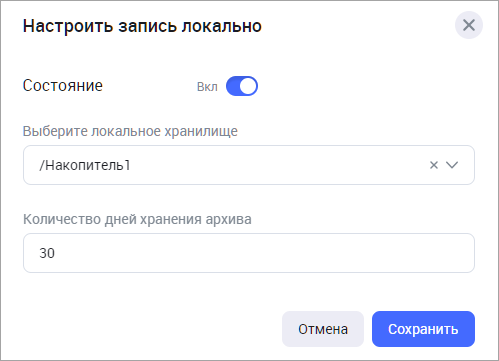
Настройка записи архива локально
Для записи архива локально установите переключатель «Состояние» в положение «Вкл».
Если к бриджу подключено несколько накопителей, выберите нужный.
Укажите количество дней хранения записи в архиве. Минимальное количество составляет 1 день.
После редактирования настроек нажмите «Сохранить».
Вкладка «Общая информация»
Вкладка «Общая информация» предназначена для просмотра информации о текущем бридже.
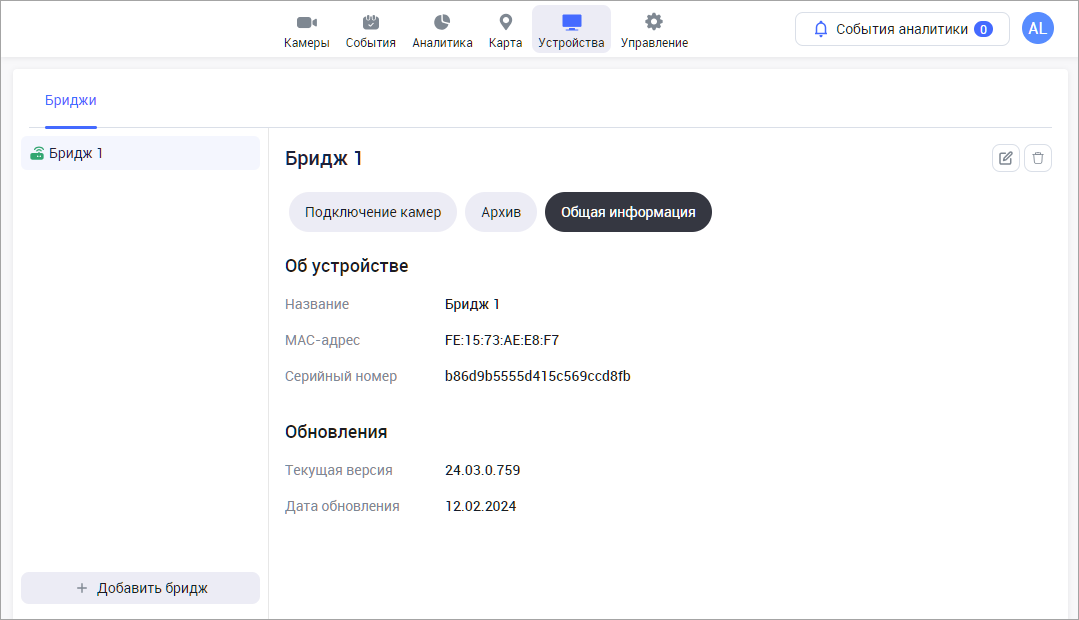
Информация о бридже
В секции «Об устройстве» приведена информация:
Название бриджа,
MAC-адрес,
Cерийный номер.
В секции «Обновления» приведена информация:
Текущая версия ПО, загруженного на бридж.
Дата последнего обновления ПО.
