Вид аналитики «Детекция пересечения линии». Просмотр и редактирование. Web-пользователь
Просмотр кейса
При просмотре кейса с видом аналитики «Детекция пересечения линии» отображается таблица, которая содержит изображение в момент события, название события, название камеры и дата создания события.
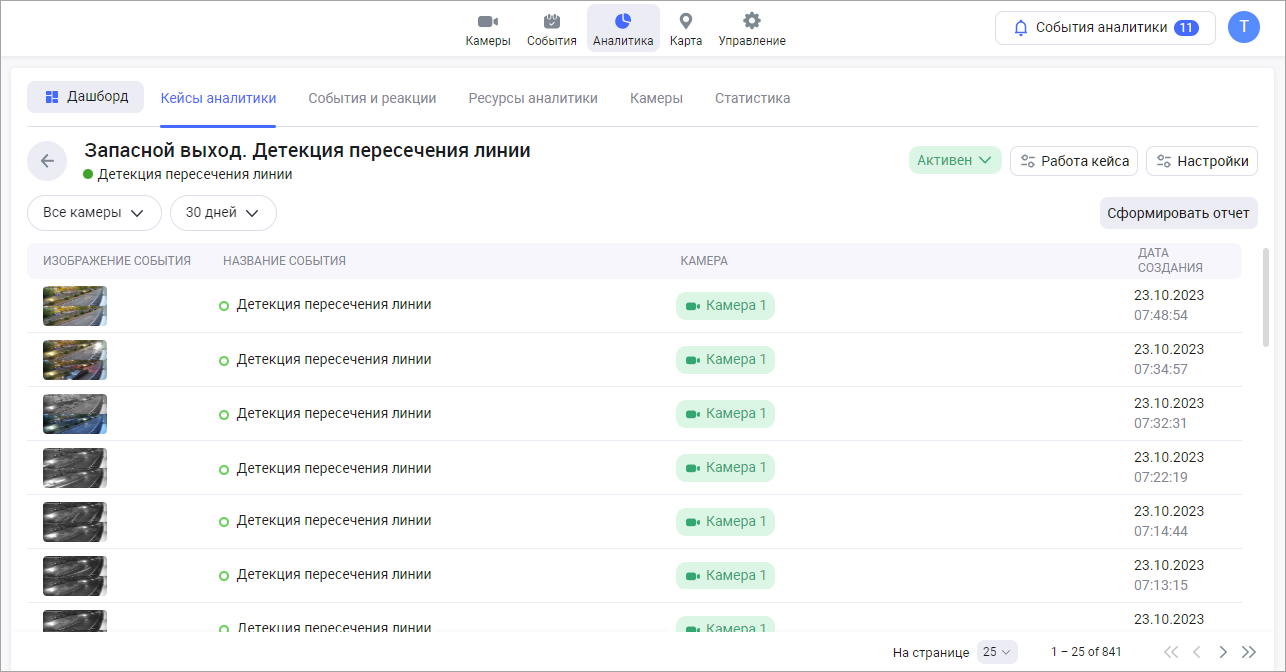
Просмотр кейса с видом аналитики «Детекция пересечения линии»
Предусмотрена сортировка данных таблицы по типам и датам событий, а также по камерам.
При нажатии на миниатюру изображение отображается в полноэкранном режиме.
Распознанный объект на изображении выделяется зеленой рамкой.
При нажатии на название камеры выполняется переход в архив камеры к моменту события.
Фильтры
Предусмотрен набор фильтров:
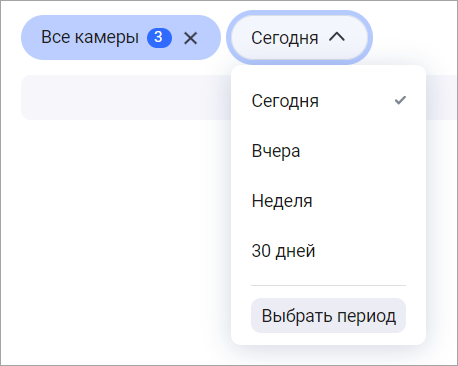
Фильтры
Камеры – отображаются только события, которые были зафиксированы выбранными камерами
Период – отображаются только события, которые произошли в указанный период
По названию камеры в любом варианте отображения можно перейти в архив камеры
Редактирование кейса
Чтобы отредактировать кейс, нажмите на кнопку «Настройки» на странице просмотра кейса аналитики.
Для редактирования кейса выберите нужный шаг и внесите изменения.
Допускается редактирование всех ранее заданных настроек, кроме изменения вида аналитики на Шаге №1.
После завершения редактирования кейса нажмите «Сохранить».
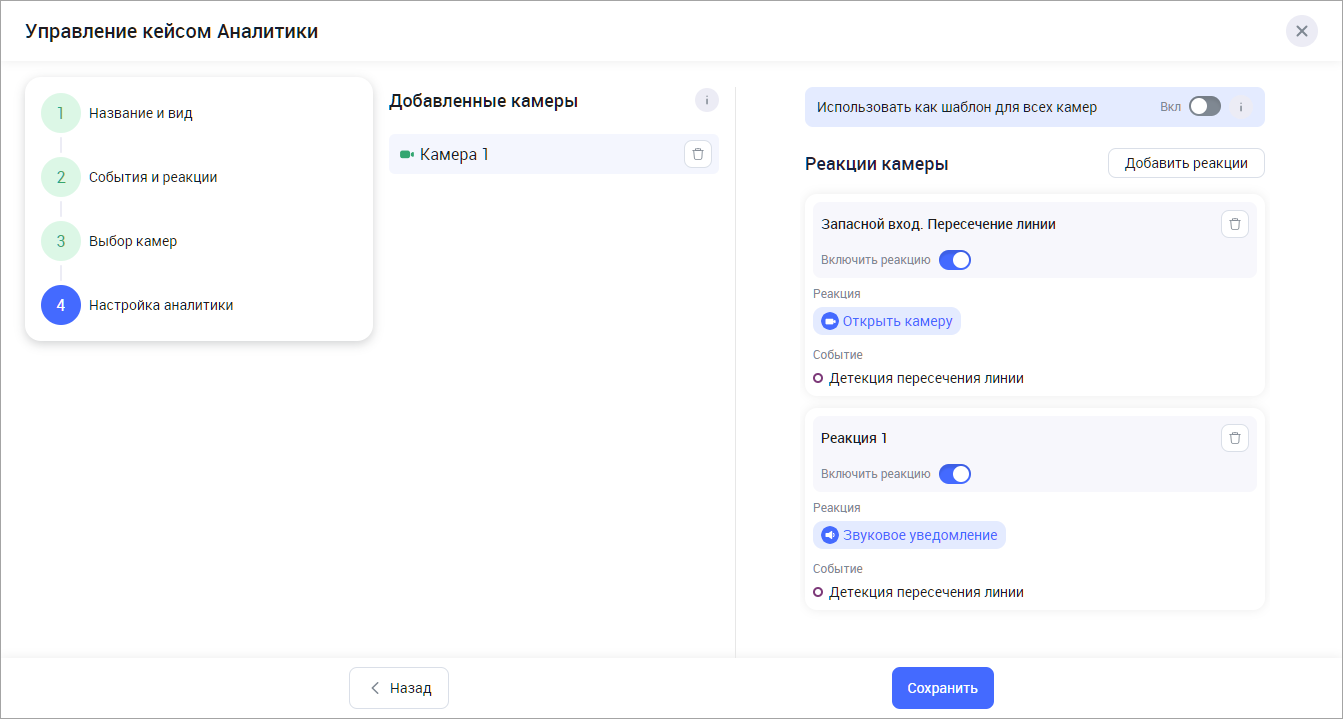
Редактирование кейса с видом аналитики «Детекция пересечения линии»
Если при редактировании кейса удаляется камера с имеющимися событиями, то необходимо выбрать способ удаления камеры:
С сохранением событий в кейсе аналитики
Без сохранения событий
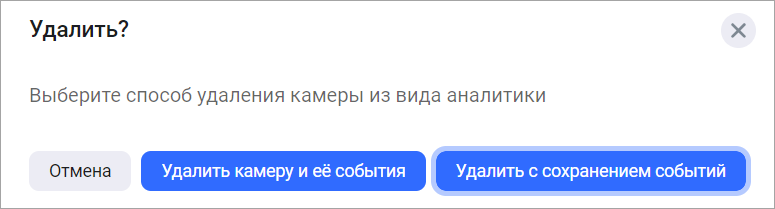
Выбор способа удаления камеры
При выборе варианта «Удалить с сохранением событий» все события, которые были зафиксированы данной камерой, будут отображаться в кейсе аналитики. При этом события будут учитываться при формировании отчета, при просмотре списка событий будет доступен переход к просмотру архива в момент события и т. д.
При выборе варианта «Удалить камеру и её события» все события, которые были зафиксированы данной камерой, будут полностью удалены.
Формирование отчета
Для создания отчета нажмите «Сформировать отчет».
В результате отобразится форма настройки отчета:
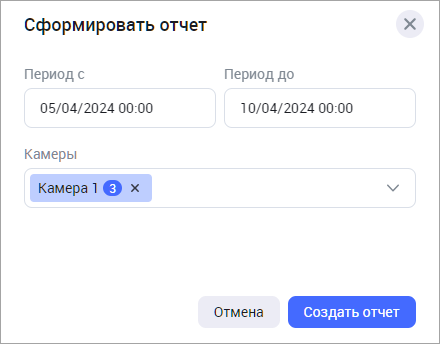
Настройка отчета
Заполните форму настройки отчета.
Нажмите «Создать отчет».
После формирования отчета отобразится сообщение со ссылкой на отчет. Нажмите, чтобы скачать отчет в формате XLXS. Примерный вид отчета:
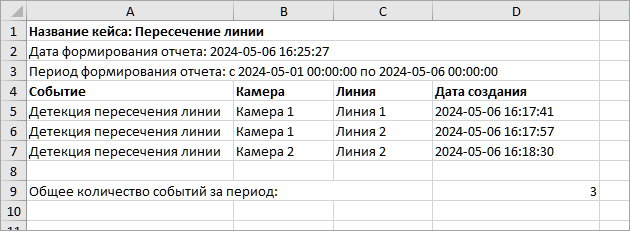
Отчет кейса аналитики «Детекция пересечения линии»
Работа кейса аналитики
При просмотре кейса аналитики нажмите кнопку «Работа кейса». В результате отобразится боковая панель с дополнительной информацией о текущем кейсе аналитики.
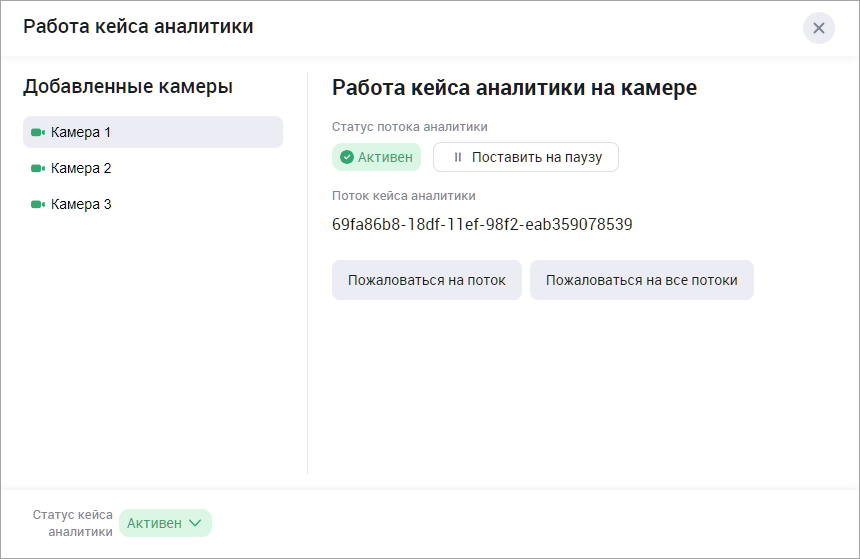
Для каждой камеры, добавленной в кейс аналитики, указывается информация:
Статус потока аналитики. Если поток кейса аналитики находится в статусе «Активен», то активен переключатель для постановки потока аналитики на паузу.
UUID потока кейса аналитики.
В нижней части панели отображается статус кейса аналитики. Вы можете поставить на паузу кейс аналитики в статусе «Активен». При этом все активные потоки аналитики всех камер приостанавливаются.
Также вы можете отправить жалобу в службу технической поддержки при некорректной работе одного или нескольких потоков аналитики.
Для отправки жалобы на определенный поток выберите нужную камеру и нажмите «Пожаловаться на поток». В результате отобразится форма для выбора типа жалобы:
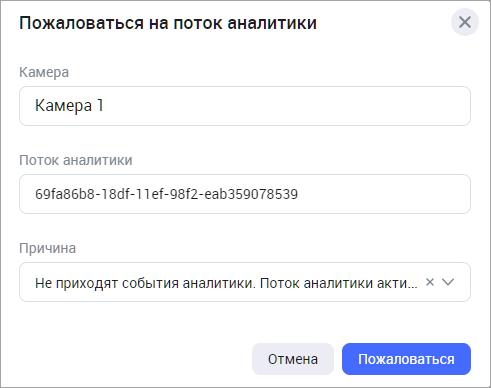
В поле «Причина» выберите одну из причин:
Не приходят события аналитики. Поток аналитики неактивен.
Не приходят события аналитики. Поток аналитики активен.
Далее нажмите «Пожаловаться». В результате жалоба с указанием параметров потока и пользователя будет отправлена в службу технической поддержки.
Для отправки жалобы на все потоки выбор камеры не обязателен. Нажмите «Пожаловаться на все потоки». В результате отобразится форма для выбора типа жалобы:
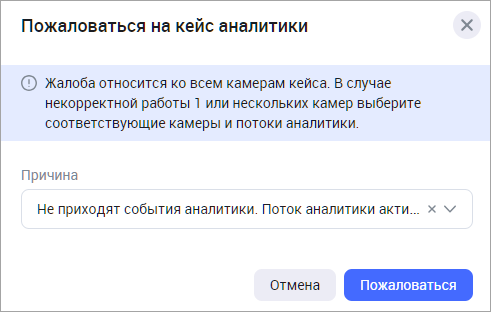
В поле «Причина» выберите одну из причин:
Не приходят события аналитики. Поток аналитики неактивен.
Не приходят события аналитики. Поток аналитики активен.
Далее нажмите «Пожаловаться».
