Вид аналитики «Детекция пересечения линии». Web-пользователь
Вид аналитики «Детекция пересечения линии» предназначен для детекции пересечения линии, настроенной на этапе добавления данного вида аналитики.
Вид аналитики «Детекция пересечения линии» имеет следующие возможные события аналитики:
Детекция пересечения линии – инструмент автоматической локализации и установление факта пересечения обозначенной линии видеопотока
Шаг 1 «Название и вид»
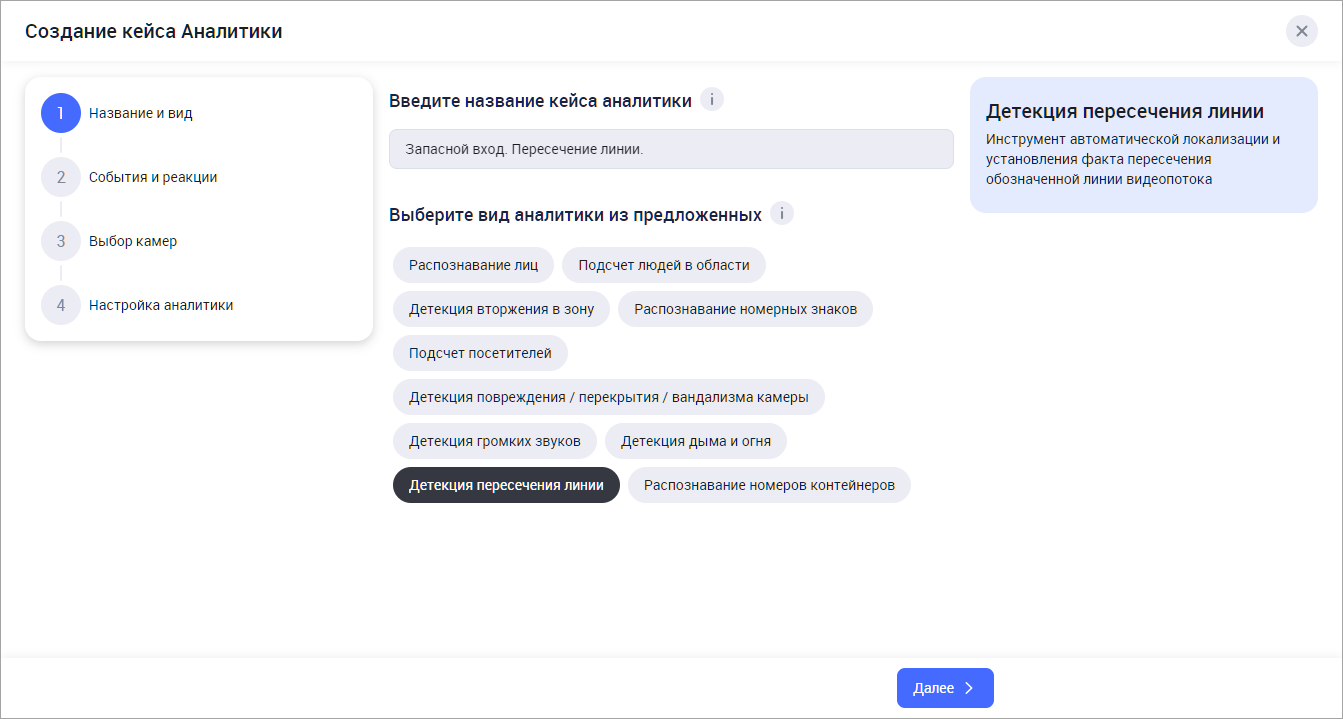
Шаг 1 «Название и вид»
Введите название кейса аналитики
Выберите вид аналитики «Детекция пересечения линии»
Нажмите «Далее» для перехода к Шагу 2
Шаг 2 «События и реакции»
На данном шаге настраивается общий список событий и реакций на события. Далее на Шаге 4 при настройке аналитики вы сможете выбрать из этого списка события и реакции при настройке каждой камеры отдельно.
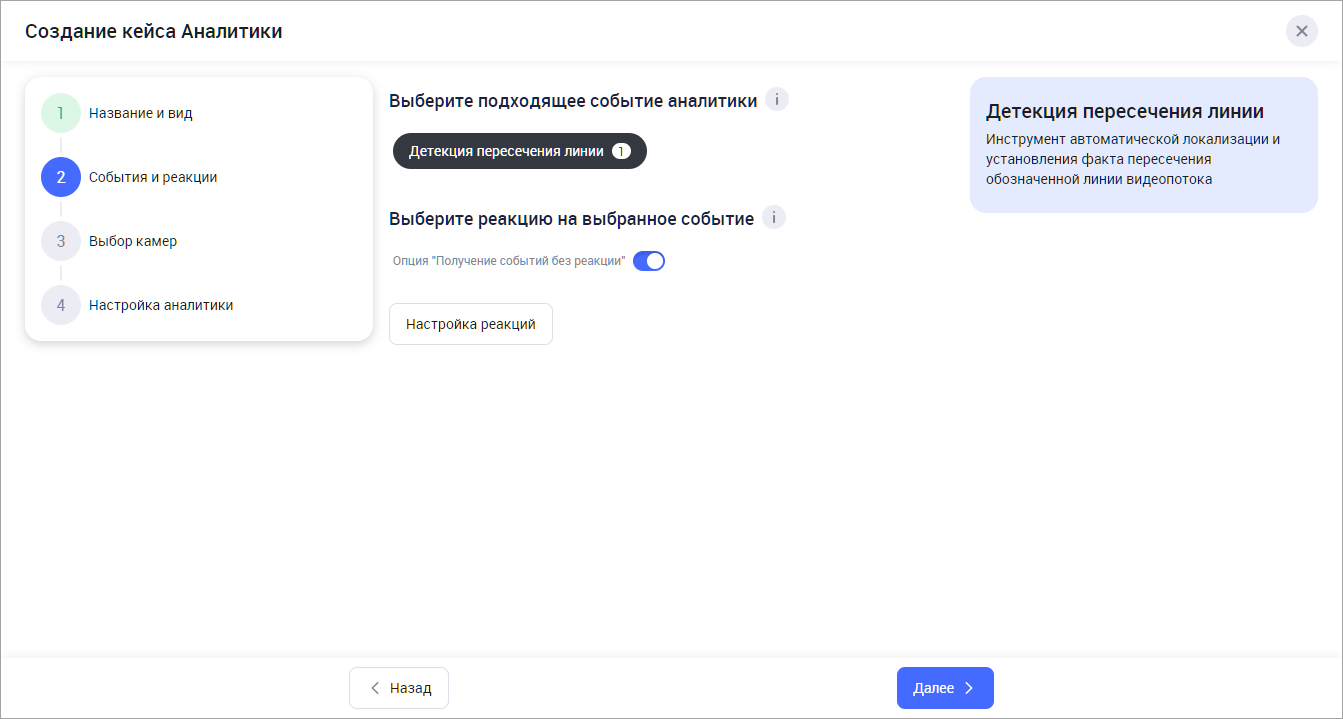
Шаг 2 «События и реакции»
Выберите событие:
Детекция пересечения линии.
При необходимости включите опцию «Получение событий без реакции». Если при настройке камеры на Шаге 4 опция будет добавлена в список реакций, то при наступлении события никаких дополнительных оповещений поступать не будет. При этом событие будет отображено в общем списке событий при просмотре кейса аналитики.
Далее при необходимости настройте список реакций для события. Для этого нажмите «Настройка реакций». В результате отобразится форма выбора реакций.
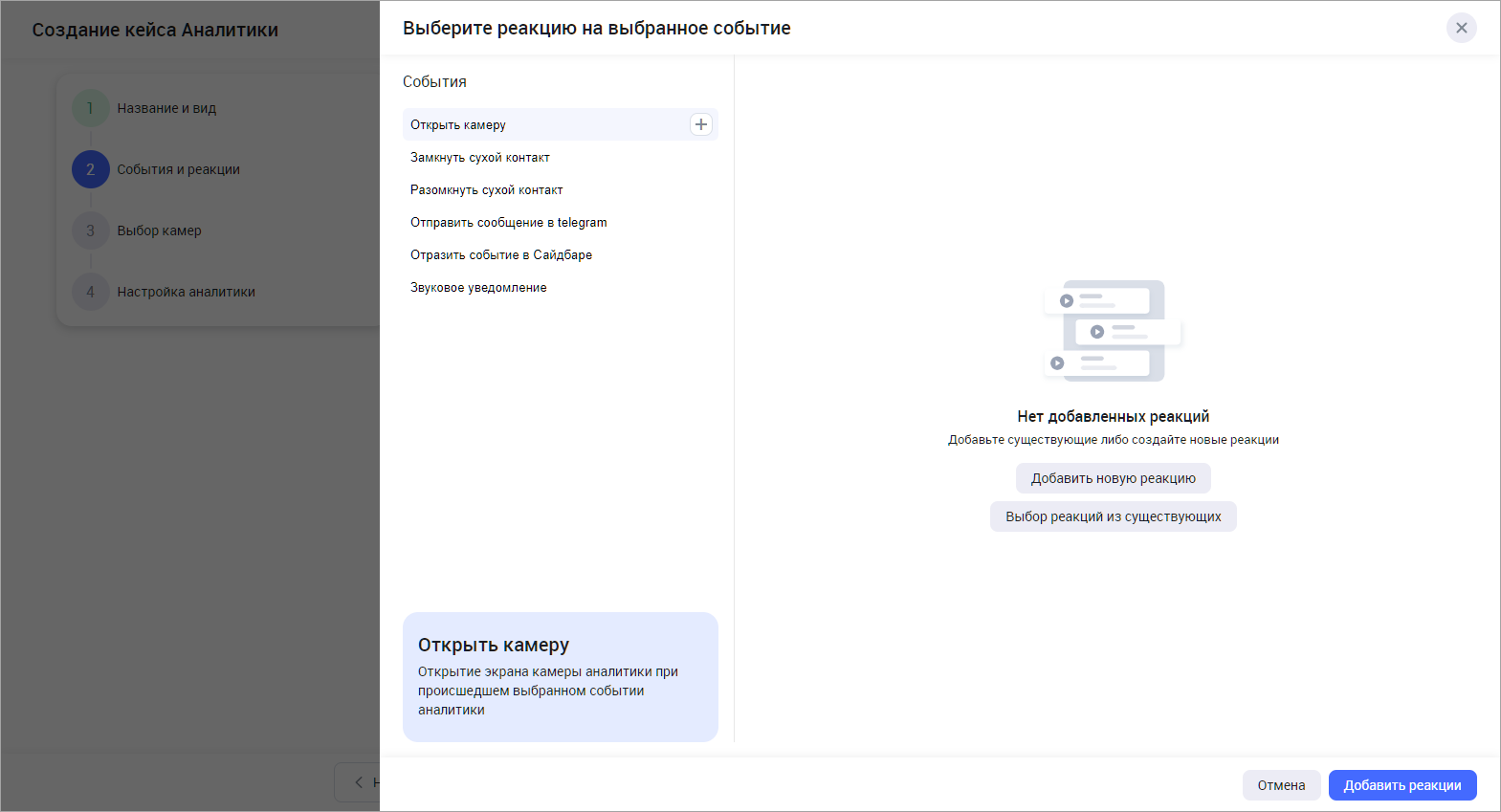
Список типов реакций и реакций
Выберите тип реакции:
Открыть камеру
Замкнуть сухой контакт
Разомкнуть сухой контакт
Отправить сообщение в Telegram
Отобразить событие в Сайдбаре
Звуковое уведомление
Описание типов реакций приведено в разделе «Добавление новой реакции на событие».
Далее следует выбрать либо существующую реакцию этого типа, либо добавить новую. Для этого нажмите «+» в названии типа реакции или сооветствующую кнопку.
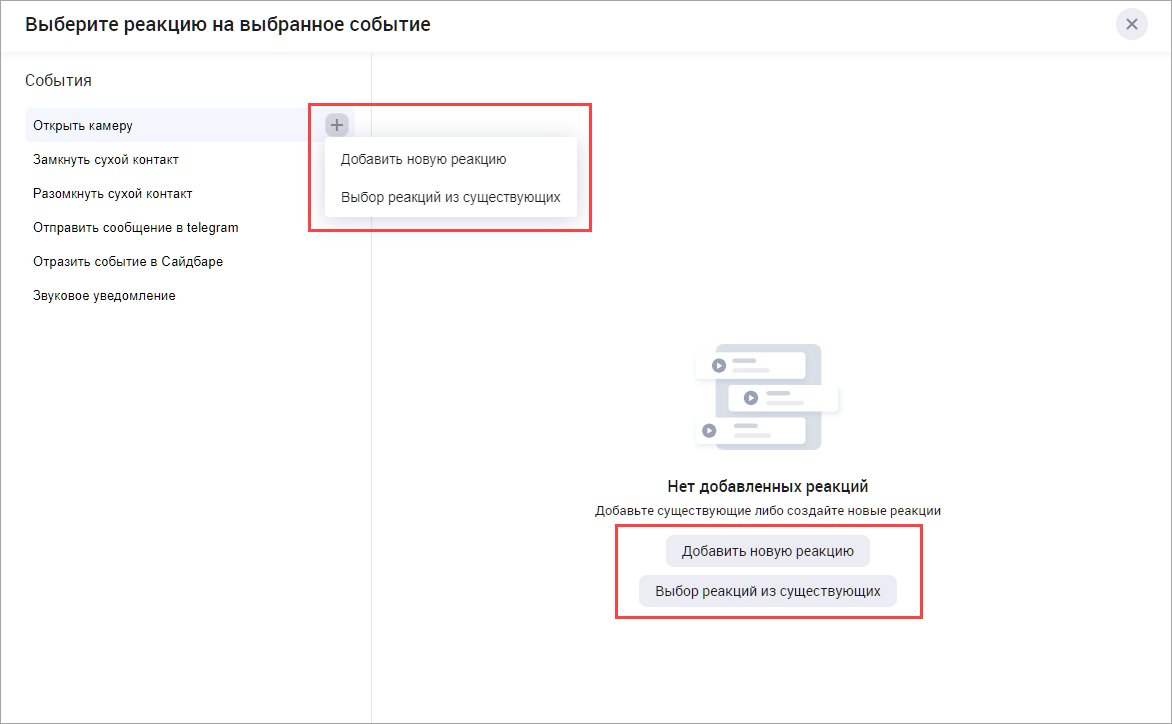
Добавление реакции
При добавлении новой реакции отобразится форма:
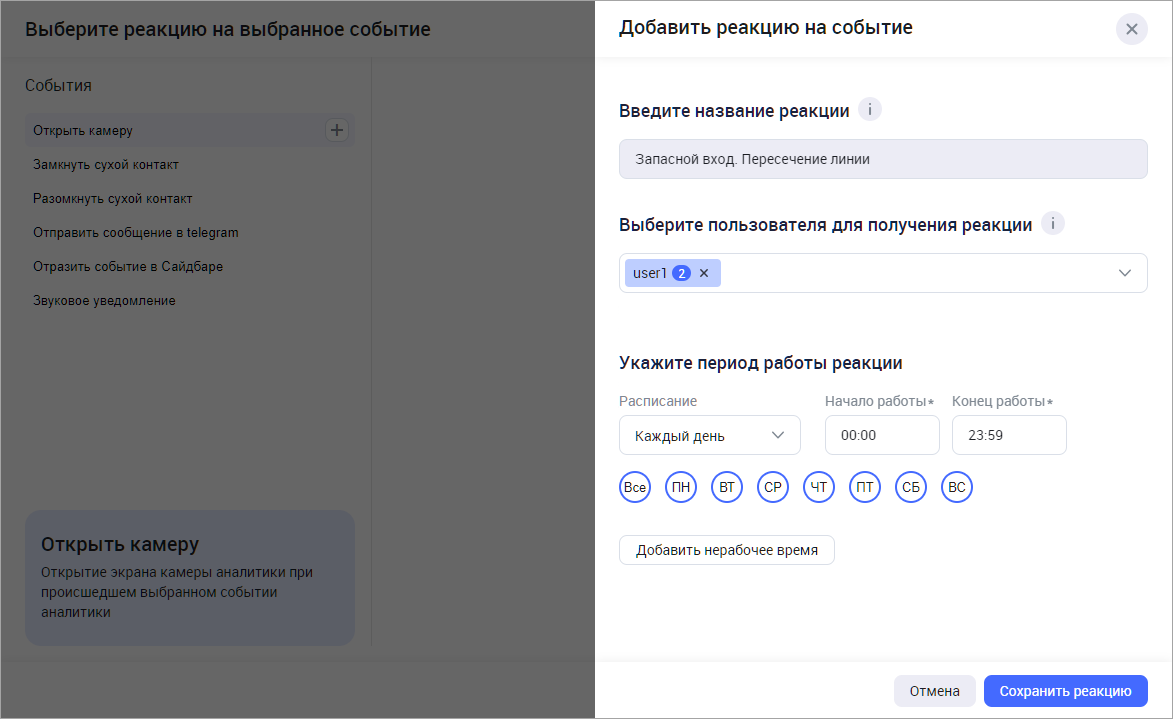
Добавление новой реакции
Настройте реакцию:
Введите название реакции
Выберите одного или нескольких пользователей для получения реакции
Добавьте расписание реакции (обязательно)
Дополнительно предусмотрен ввод нерабочего времи реакции (нерабочее время должно находиться в диапазоне времени срабатывания реакции)
Нажмите «Сохранить реакцию»
При настройке периода работы реакции после выбора дней недели время работы автоматически устанавливается с 00.00 до 23.59.
В результате созданная реакция отобразится в списке реакций выбранного типа. Для того, чтобы далее использовать созданную реакцию при настройке камер, нажмите «Добавить реакции».
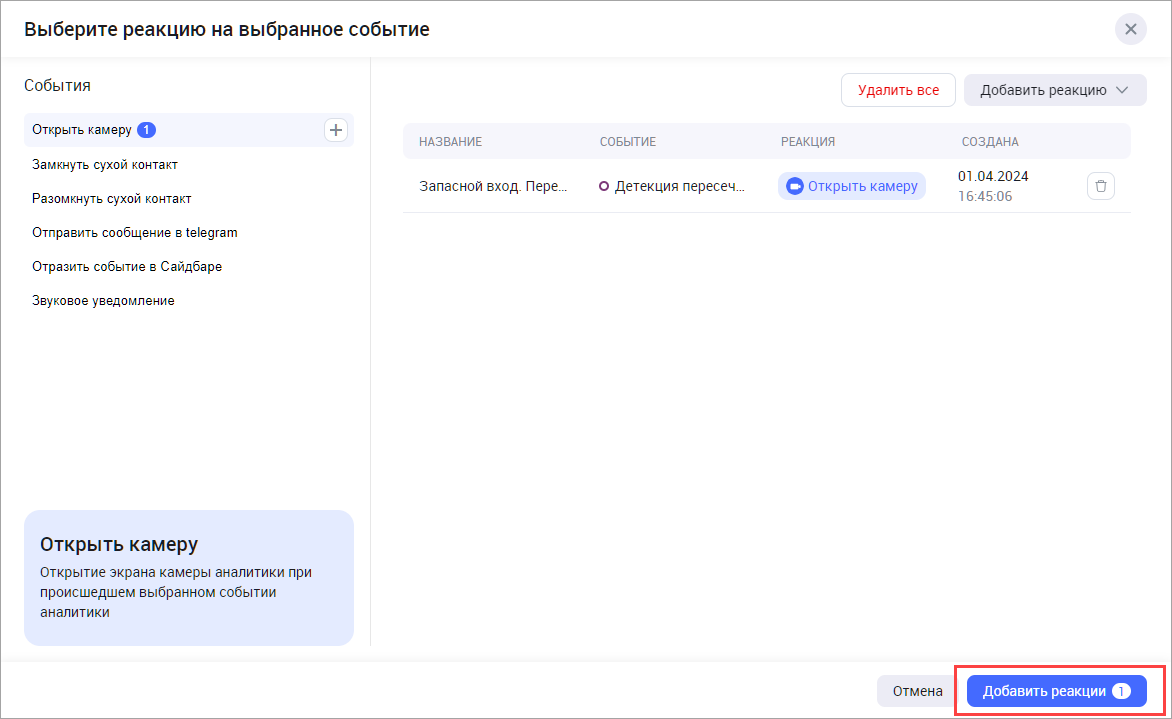
Кнопка добавления реакции в кейс
В результате реакция отобразится в списке добавленных реакций в текущий кейс аналитики. Впоследствии её можно отключить либо удалить на Шаге 4 при добавлении либо редактировании кейса.
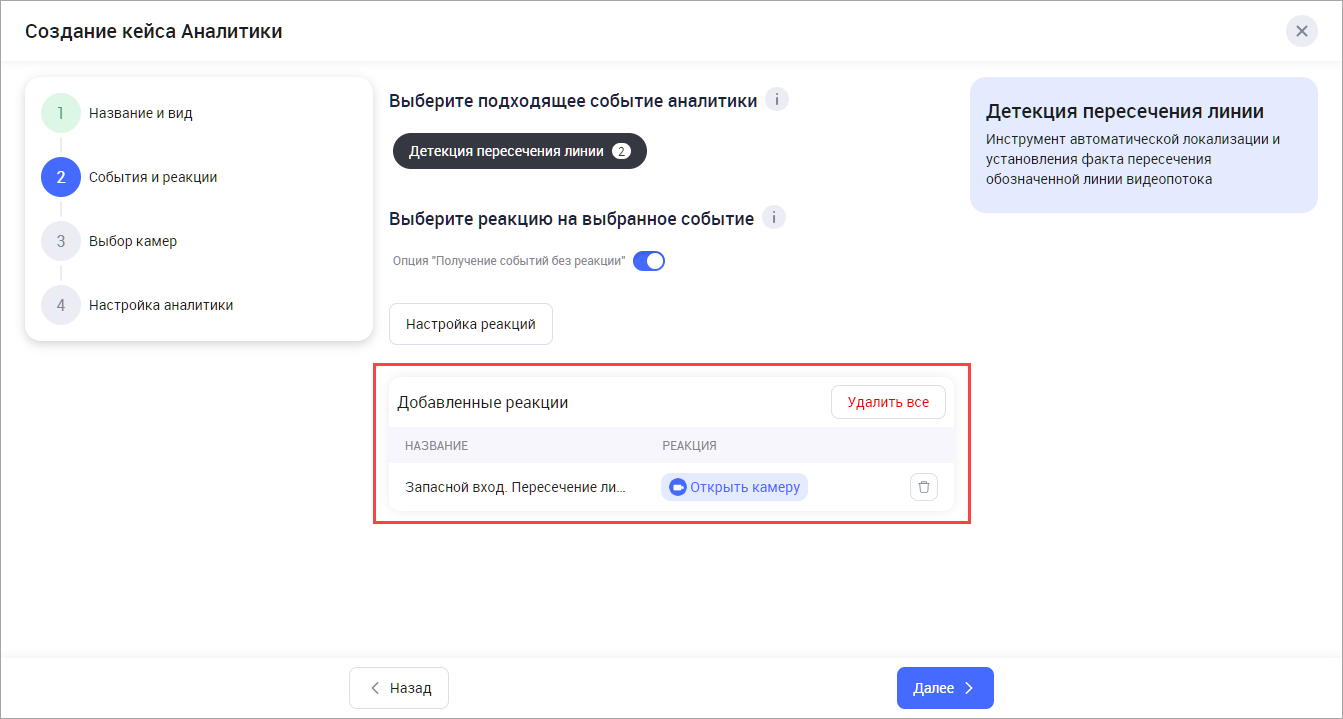
Новая реакция добавлена в кейс
Для того, чтобы выбрать реакцию из ранее добавленных, нажмите «Настройка реакций», выберите тип реакции и нажмите «Выбор реакций из существующих». В результате отобразится список ранее добавленных реакций выбранного типа. Выберите нужные реакции и нажмите «Добавить реакции».
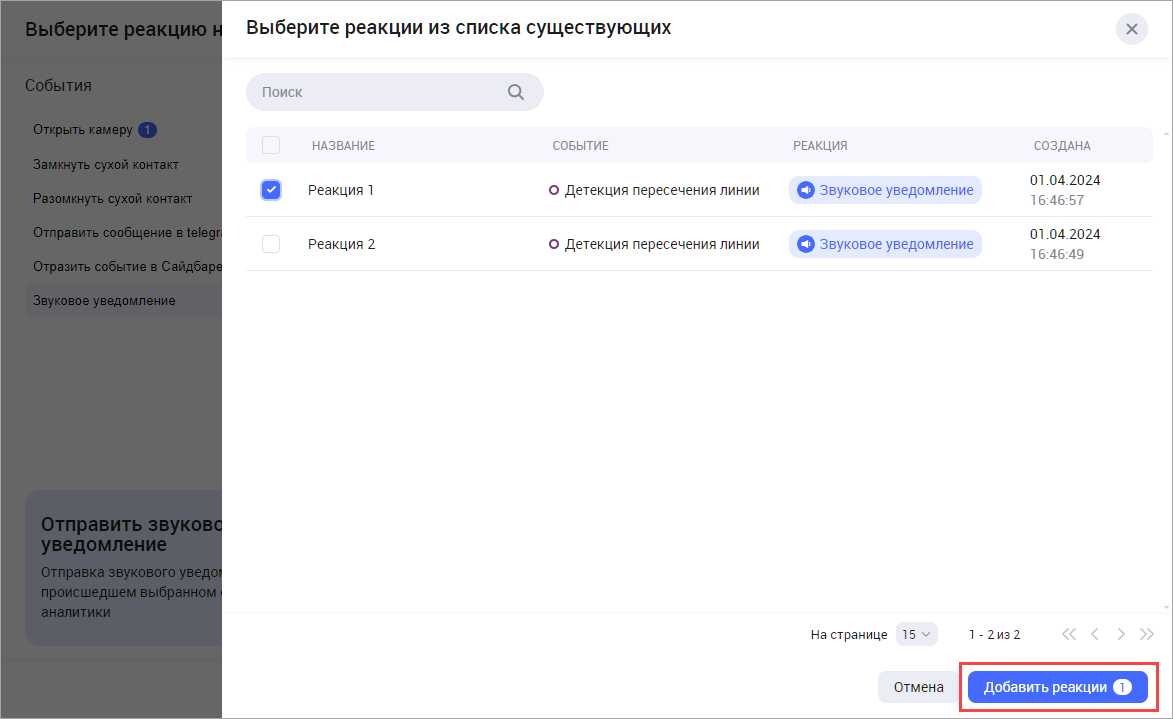
Выбор ранее добавленных реакций
В результате выбранные реации отобразятся в списке реакций выбранного типа для текущего кейса. Для того, чтобы далее использовать созданную реакцию при настройке камер, нажмите «Добавить реакции».
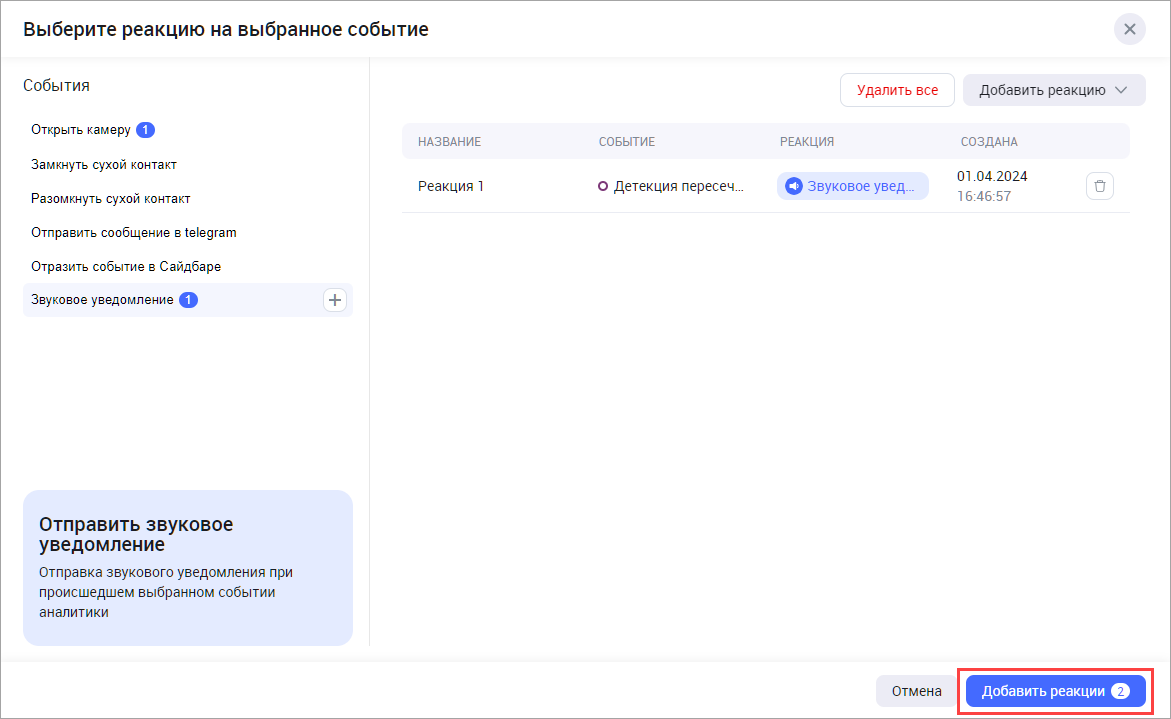
Кнопка добавления реакций в кейс
В результате выбранные реакции отобразится в списке добавленных реакций в текущий кейс аналитики. Впоследствии их также можно отключить либо удалить на Шаге 4 при добавлении либо редактировании кейса.
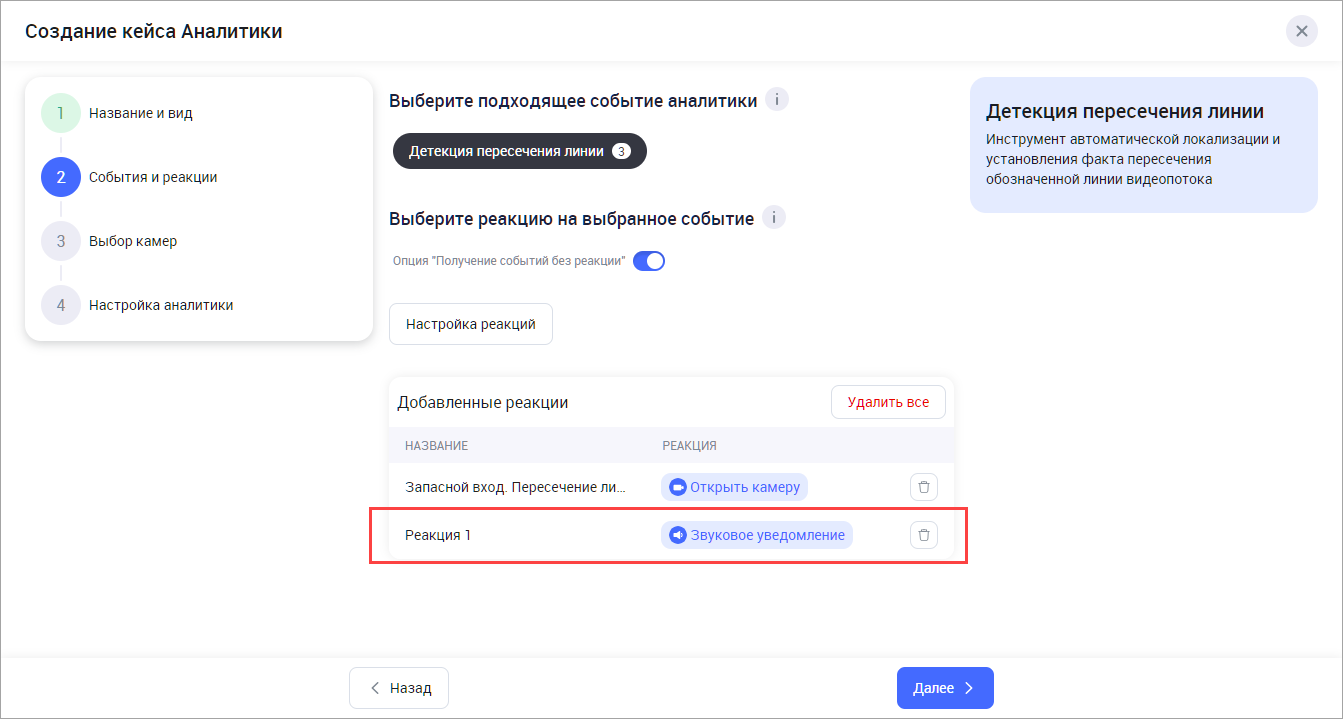
Список реакций кейса аналитики
В результате реакция отобразится в списке добавленных реакций в текущий кейс аналитики. Впоследствии её можно отключить либо удалить на Шаге 4 при добавлении либо редактировании кейса.
Также вы можете создать и настроить новую реакцию в разделе «Аналитика» на вкладке «События и реации», а затем использовать её при создании либо редактировании кейса аналитики (см. «Добавление новой реакции на событие»).
Счетчик напротив наименования события указывает, сколько реакций было добавлено.
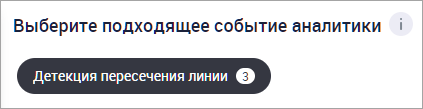
Счетчик добавленных реакций
После завершения настройки реакций нажмите «Далее» для перехода к Шагу 3.
Шаг 3 «Выбор камер»
Для каждой используемой камеры необходима одна свободная лицензия соответствующего уровня аналитики.
Нажмите «Добавить камеры». В результате отобразится форма выбора камер. При необходимости воспользуйтесь поиском камер по названию
Выберите камеры из списка и нажмите «Подтвердить»
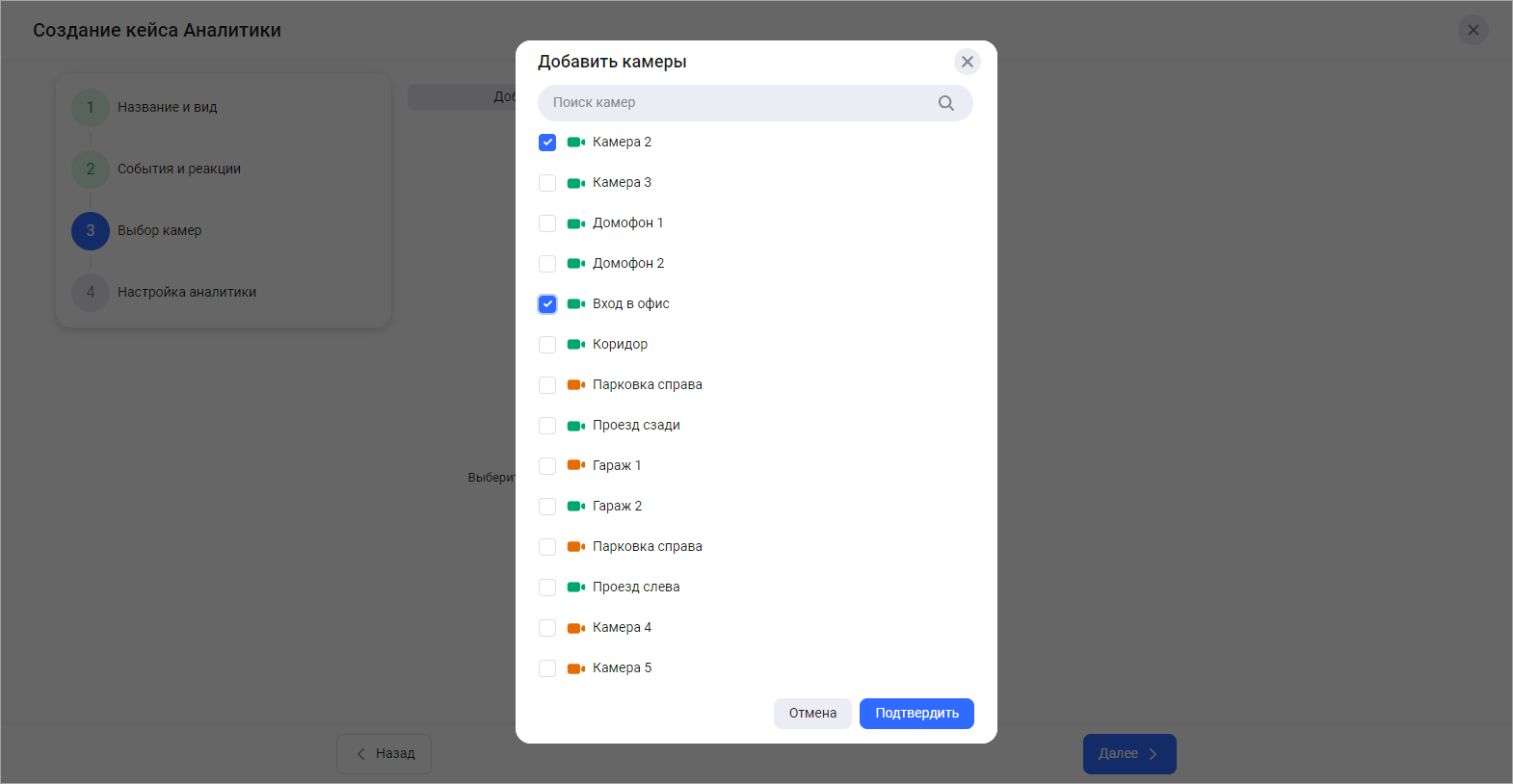
Шаг 3 «Выбор камер»
Если в рамках вашего договора с оператором срок действия выбранной камеры закончился, то на экране будет отображено сообщение о блокировке камеры.
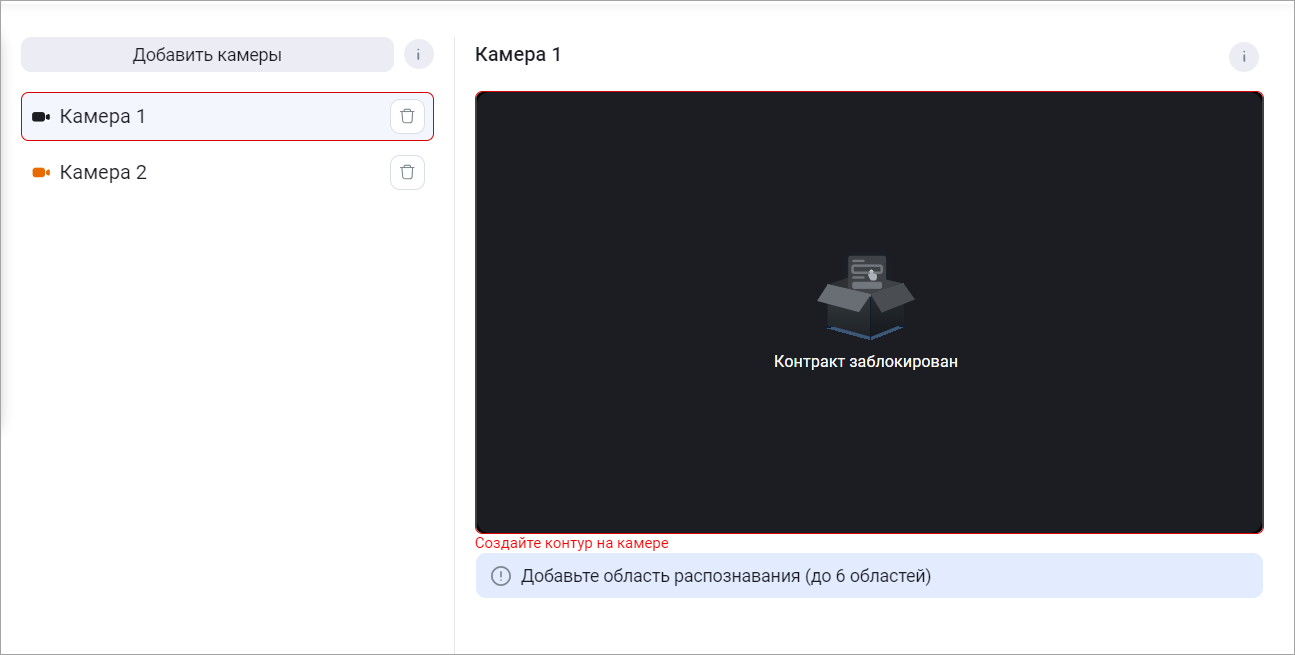
Блокировка камеры
Далее для каждой камеры необходимо настроить одну или несколько линий, при пересечении которых осуществляется детекция. Максимальное количество линий – 6.
Нажмите на название камеры для её выбора
Настройте линии пересечения и направление. Для этого на изображении с камеры левой кнопкой мыши установите две точки начала и окончания линии. Если провести линию слева направо, стрелка направления будет над линией, справа налево – под линией, снизу вверх – слева от линии, сверху вниз – справа от линии
Для каждой созданной линии под изображением добавляется строка, которая включает: название линии, кнопку переименования, кнопку удаления. Выбор линии осуществляется нажатием по нужной строке. При необходимости задайте наименование для каждой линии
Чтобы удалить линию, нажмите на нужную строку и нажмите кнопку удаления
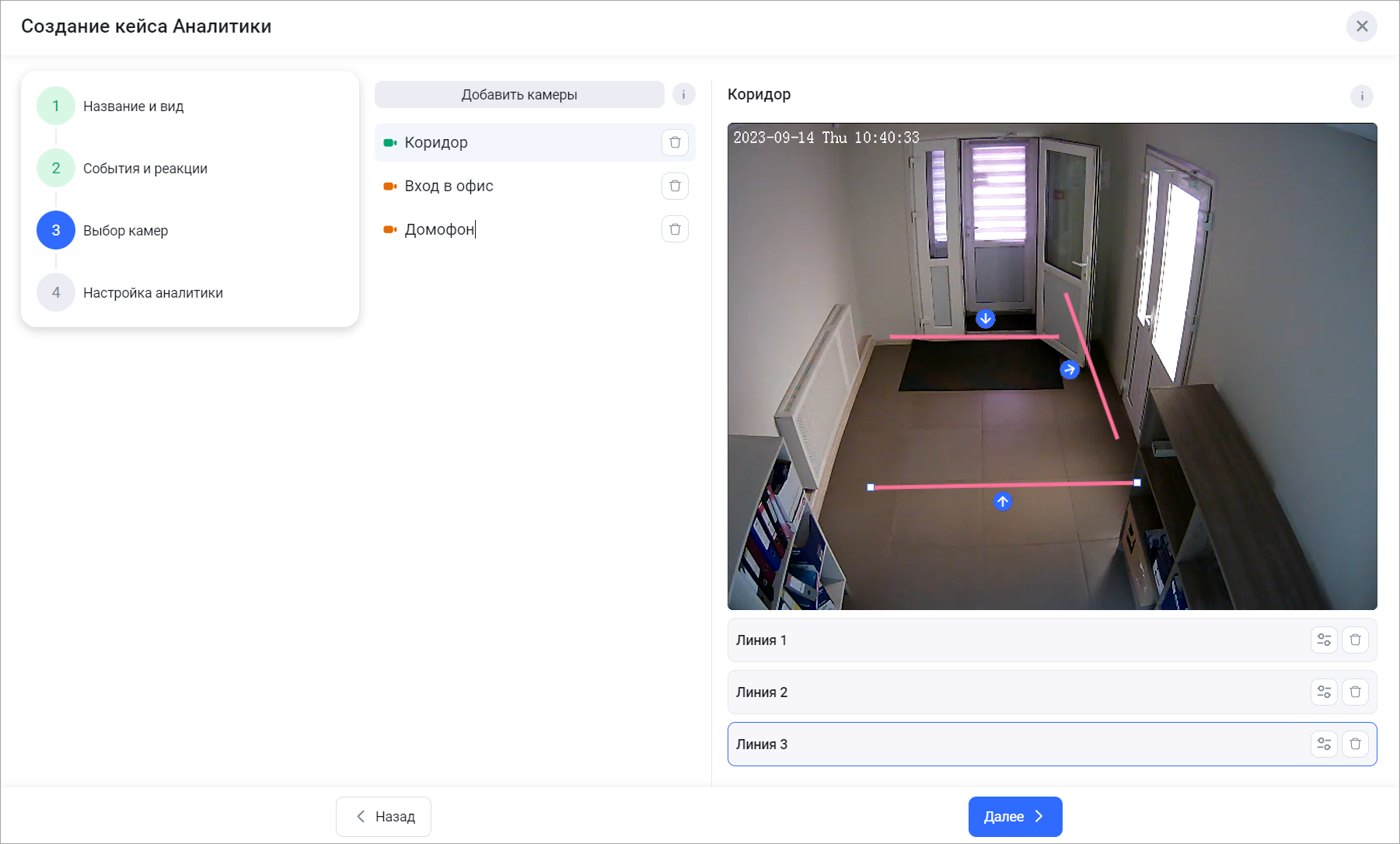
Шаг 3 «Выбор камер». Настройка линий пересечения
Повторите процесс для каждой камеры
Нажмите «Далее» для перехода к Шагу 4
Шаг 4 «Настройка аналитики»
На данном шаге для каждой камеры следует указать настройки. Нажмите на название камеры, чтобы отобразить настройки:
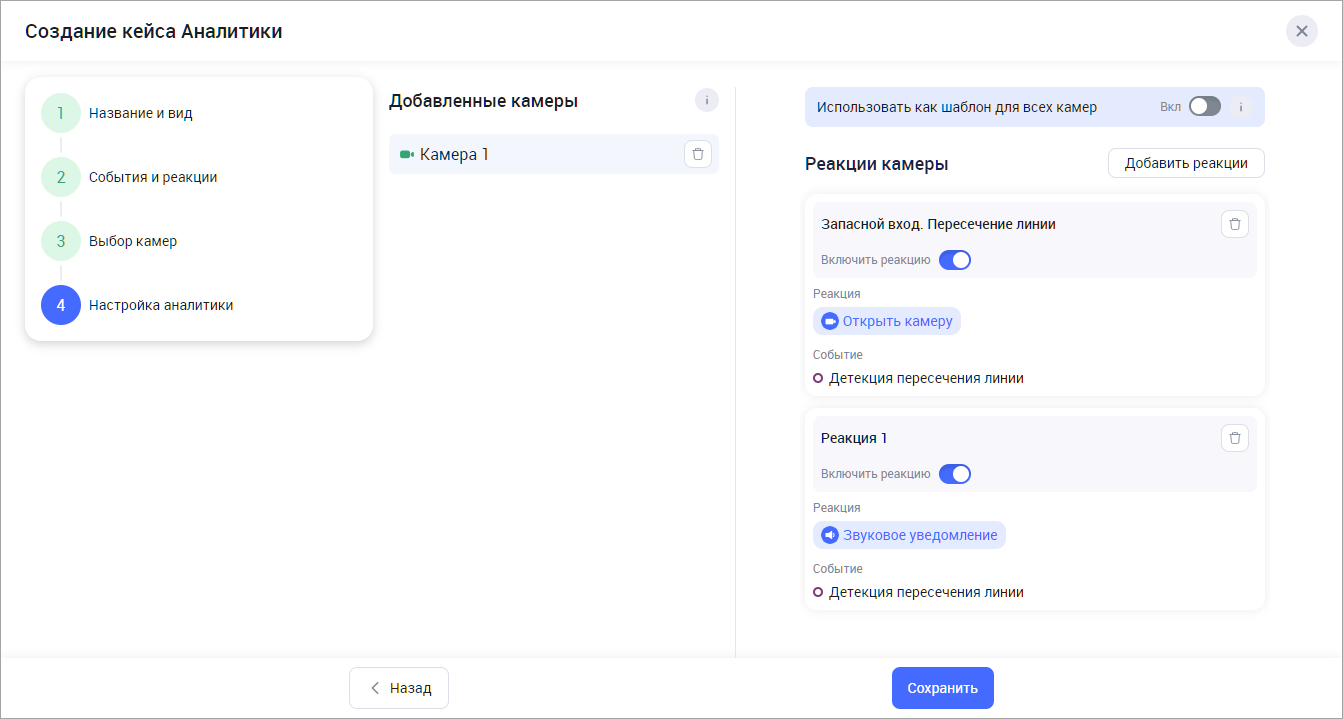
Шаг 4 «Настройка аналитики»
Включите настройку «Использовать как шаблон для всех камер», чтобы применить настройки текущей камеры ко всем выбранным камерам.
По умолчанию каждой камере назначаются все реакции, добавленные в текущий кейс аналитики на Шаге 2. При необходимости отредактируйте список реакций.
Вы можете:
Удалить реакцию для текущей камеры. Для этого нажмите кнопку удаления напротив названия реакции:
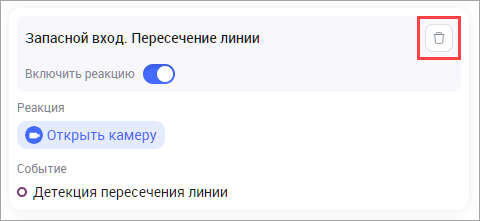
Кнопка удаления реакции
Выключить либо включить реакцию. По умолчанию каждая реакция включена.
Добавить другие реакции. Для этого нажмите «Добавить реакции». В результате отобразится список всех реакций, добавленных на Шаге 2. Выделите нужные реакции и нажмите «Добавить реакции».
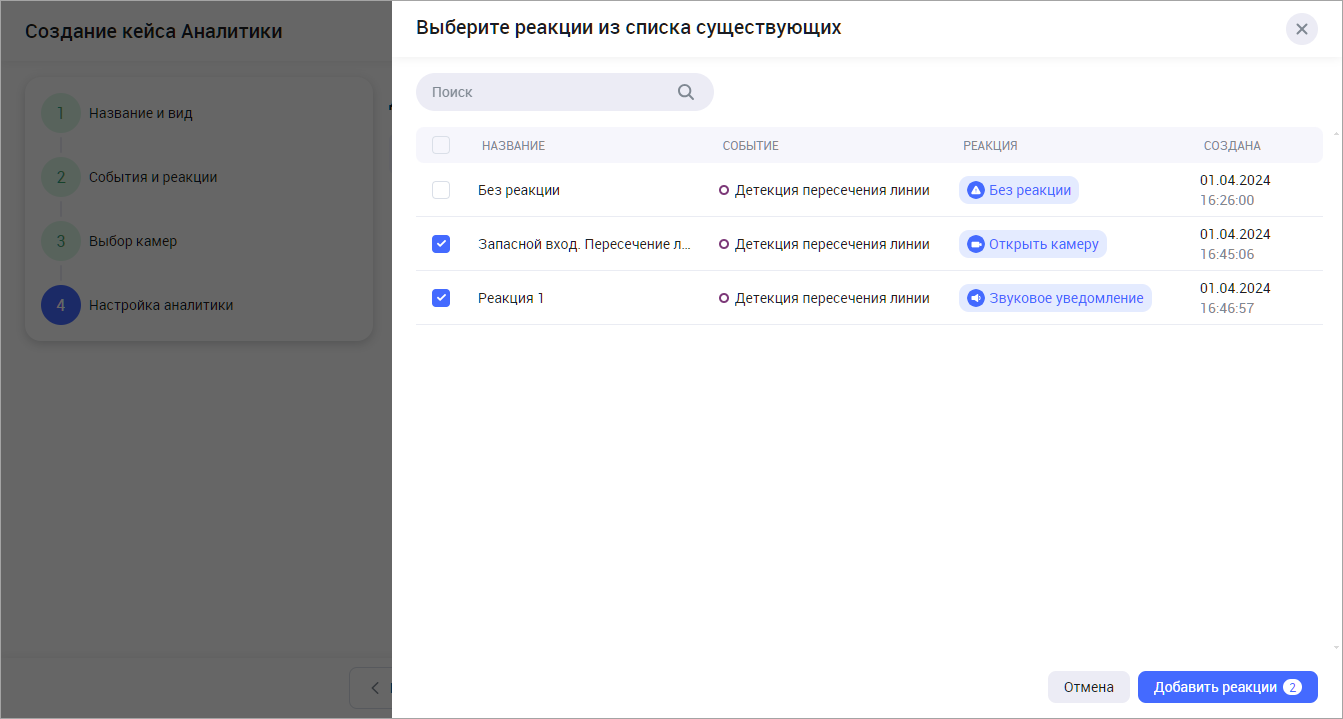
Добавление реакций для камеры
Если в кейсе было указано несколько камер, при этом некоторые из них при создании кейса по причине какой-либо ошибки не были добавлены, то отображается сообщение об ошибке. Создание кейса выполняется. В списке кейс отмечается пиктограммой, указывающей на ошибку добавления камеры. Метка отображается до следующего обновления кейса.
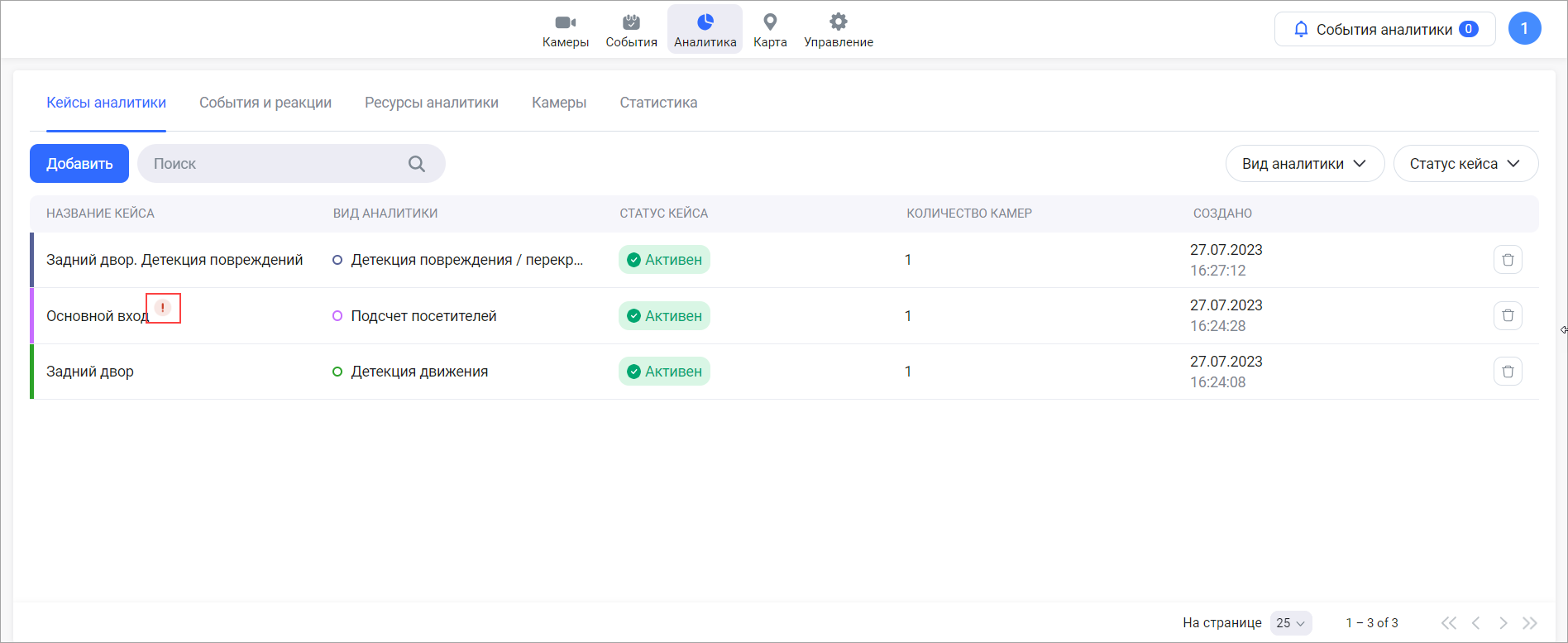
Отметка об ошибке при добавлении камер
Если все указанные камеры при создании кейса по причине какой-либо ошибки не были добавлены, то отображается сообщение об ошибке. При этом создание кейса не выполняется.
