All cameras
Section features:
View camera list
Camera search
View camera feed in Live and archive modes
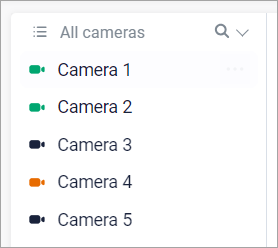
Tab «All cameras» screenshot
The list can contain cameras with various statuses:
Active camera (green):
2 streams are operational
Available:
View list of archived events
View events in the archive
View video archive
Inactive camera (red):
2 streams are not operational
Available: view list of archived events
Unavailable:
View video archive
View events in the archive
Partially active camera (yellow):
Only 1 stream is operational
Available:
View list of archived events
View events in the archive
View video archive
Camera is locked (black). The status is displayed if, within the framework of your contract with the operator, the contract period for the selected camera has expired
Unavailable:
View list of archived events
View events in the archive
View video archive
Viewing camera feed
When you click on the camera name, the entire screen is occupied by a video player window for viewing the live feed. Archive viewing is also provided.
When viewing the live feed, please note that the camera may have been added in a different time zone, so the system time indicated on the camera and the timeline time may differ. For more information, see the «UTC Standard» section.
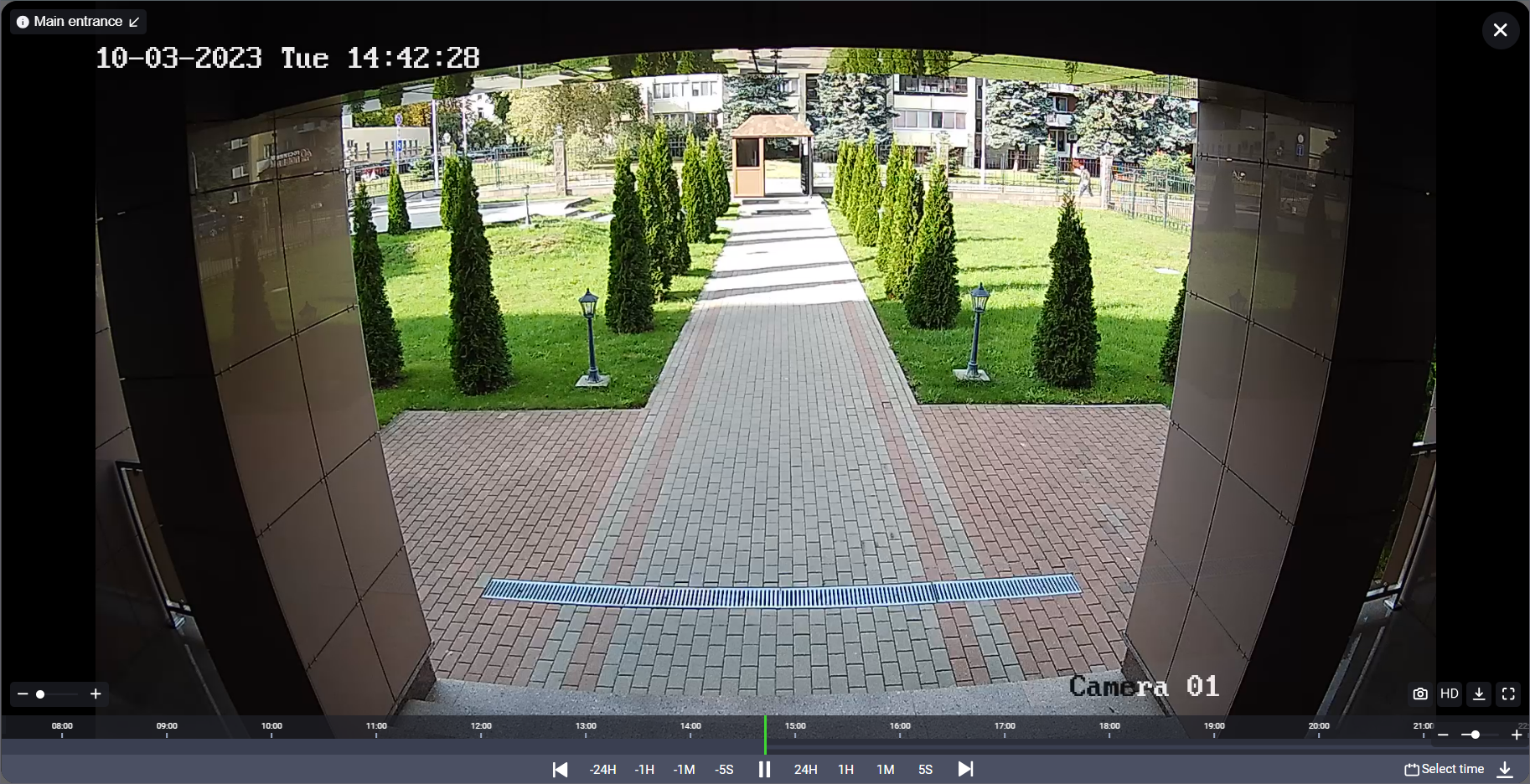
Camera viewing screenshot
The video player window functions are described in the «Viewing video in the player» section.
To organize a video wall for viewing streams from multiple cameras simultaneously, you should configure camera layouts.
Camera search
Camera search in the camera list is done by name.
To use the search, click the search icon and enter a minimum of three characters.

Camera search screenshot
As a result, the camera list will only contain cameras whose names satisfy the specified condition.
Renaming a camera
To rename a camera:
Click on the «Management» icon
Select «Rename camera»
Rename the camera and press «Enter» or click on a blank part of the screen
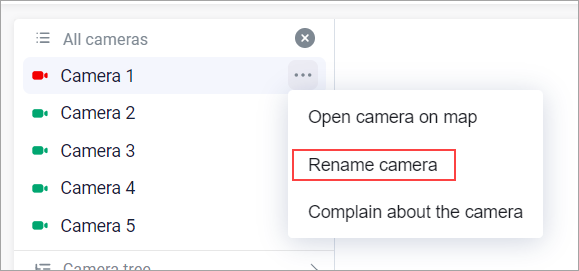
Renaming a camera screenshot
After renaming the camera, the camera's name will also change in other VMS clients.
Complain about the camera
In case of camera problems, there is an option to report incorrect camera operation.
To do this, follow these steps:
Select the camera
Click on the «Management» icon
Select «Complain about the camera»
Specify the appropriate problem:
Foreign objects in the lens
No sound
No picture
Interruptions in work
Swing mechanism defective
Click the «Complain the camera» button
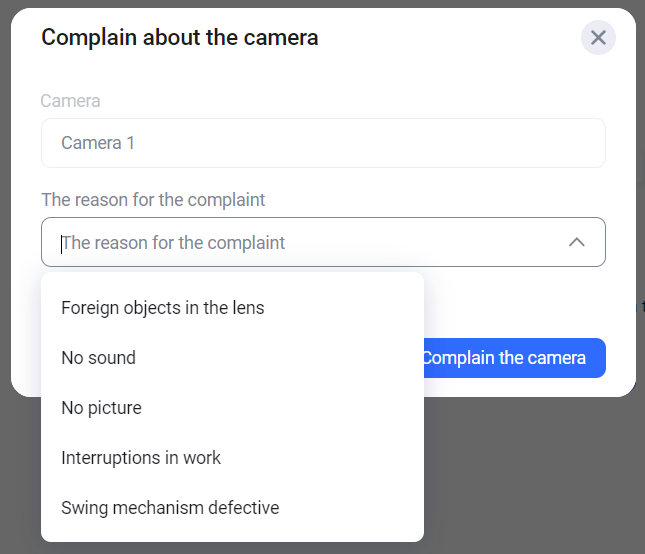
Reporting a camera issue screenshot
Setting up a camera schedule
The function is available only if the current user is allowed to change the schedule settings of the selected camera in the administrator web interface.
By default, the camera continuously records the archive (unless the administrator has set a different schedule). In this case, it is possible to configure an archive recording schedule.
To set up a schedule, follow these steps:
Select camera
Click on the manage icon
Select «Camera Schedule»
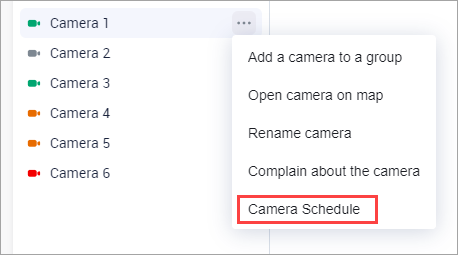
Menu item «Camera schedule»
Set up a schedule for the days of the week you need
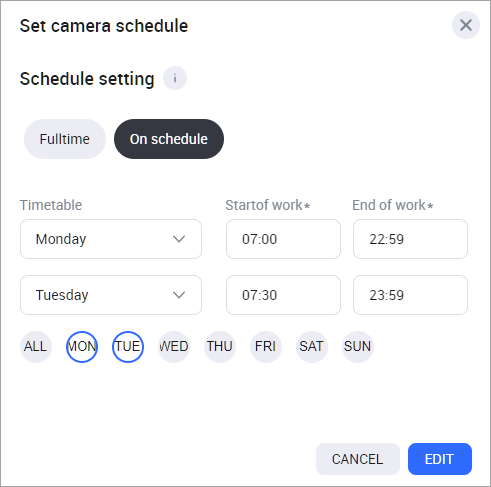
Setting up a camera schedule
Click «Edit»
As a result, the archive will be recorded only on the specified days and times.
