Layouts
The «Layouts» tab is designed for creating custom camera layouts and selecting layouts for viewing cameras.
Each layout can contain from 1 to 16 cameras and allows simultaneous viewing of selected cameras.
By default, layouts are sorted by creation date, with newer ones at the beginning of the list.
The main functions of the «Layouts» tab are:
Search
Create a new layout
Rename a layout
Delete a layout
View a layout
Edit a layout
Creating a new layout
You can create a new layout in several ways.
Option 1:
Expand the «Layouts» tab
Click on «+»
In the opened form, enter the layout name
Click the «Confirm» button
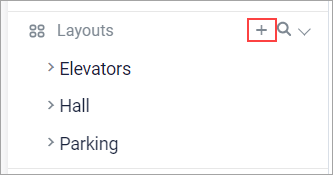
Creating a new layout
Option 2:
If no layouts are open, a «Create layout» button is displayed in the working area
Click the button. In the opened form, enter the layout name
Click the «Confirm» button
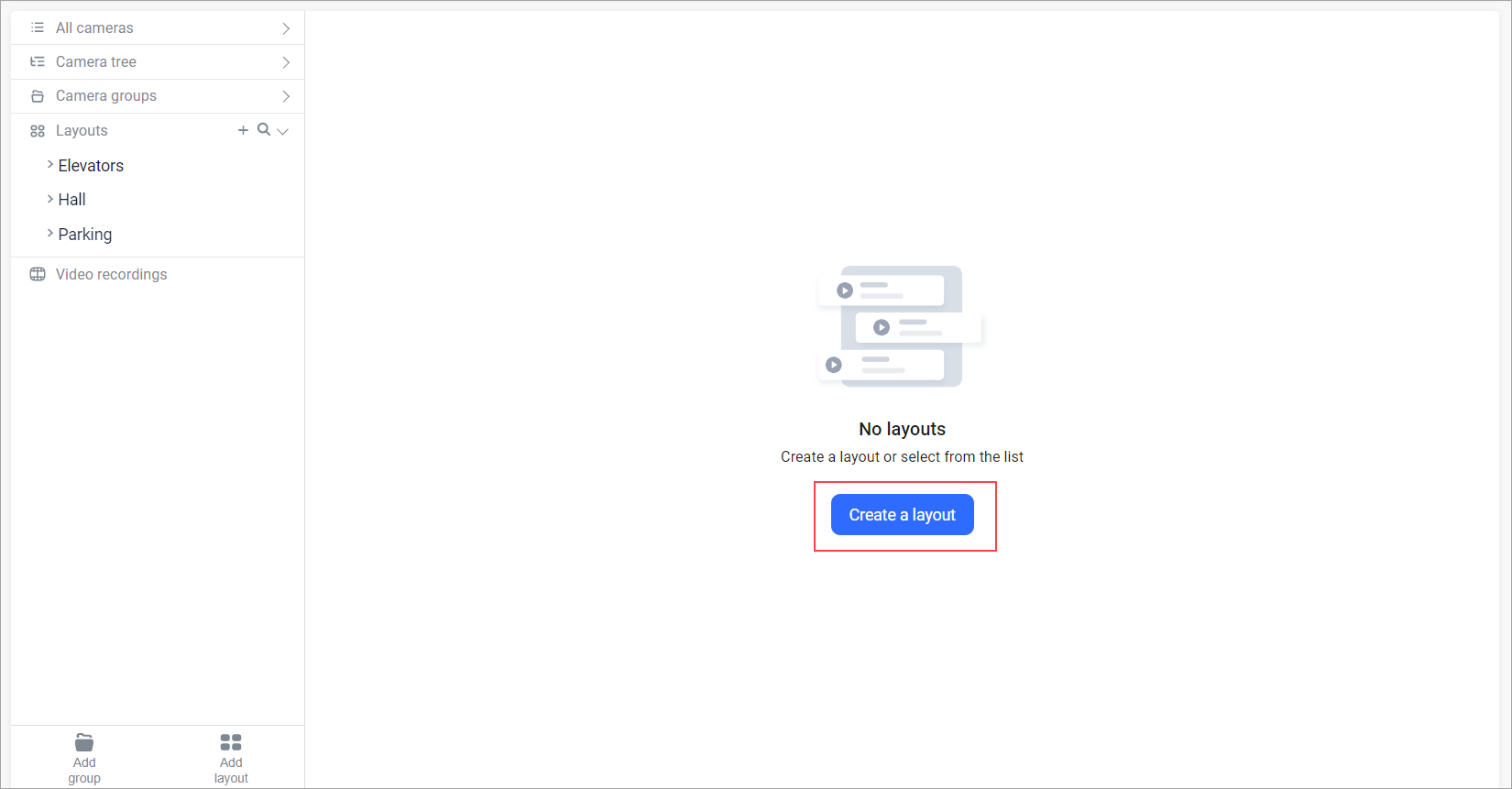
Creating a new layout
The created layout will appear in the «Layouts» list.
Adding a layout to the workspace
To add a layout to the workspace, follow these steps:
Expand the list of layouts
Click on the layout name
As a result, the layout will appear in the main window as a tab.
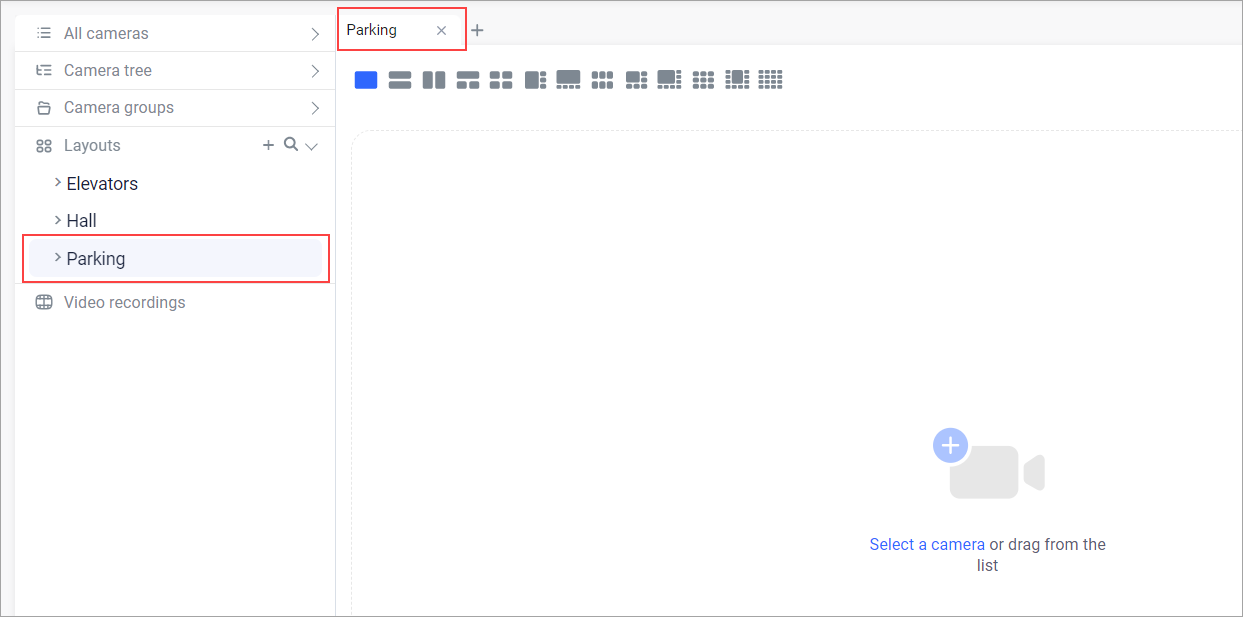
Adding a layout to the workspace
Adding a camera to a layout
Each layout contains 13 grids with different numbers and positions of cameras.
Grids with 8, 9, 11, and 16 cameras are available only in Live mode.
You can add a camera to a layout in two ways.
Method 1:
Open the layout
Select the camera grid
Open the camera list. You can expand any layout: «All cameras», «Camera tree», «Camera groups» or «Layouts», which contain the cameras you need
Drag the desired camera to the desired position on the grid
When you add a camera to the grid, it is automatically added to the other grids in the current layout.
Adding the same camera to different grids within the same layout is not allowed.
If needed, repeat the process for other grids and layouts
To change the location of the camera on the grid, delete it by clicking «X» in the upper left corner of the image and add it again at the desired position
After configuring, click the save button
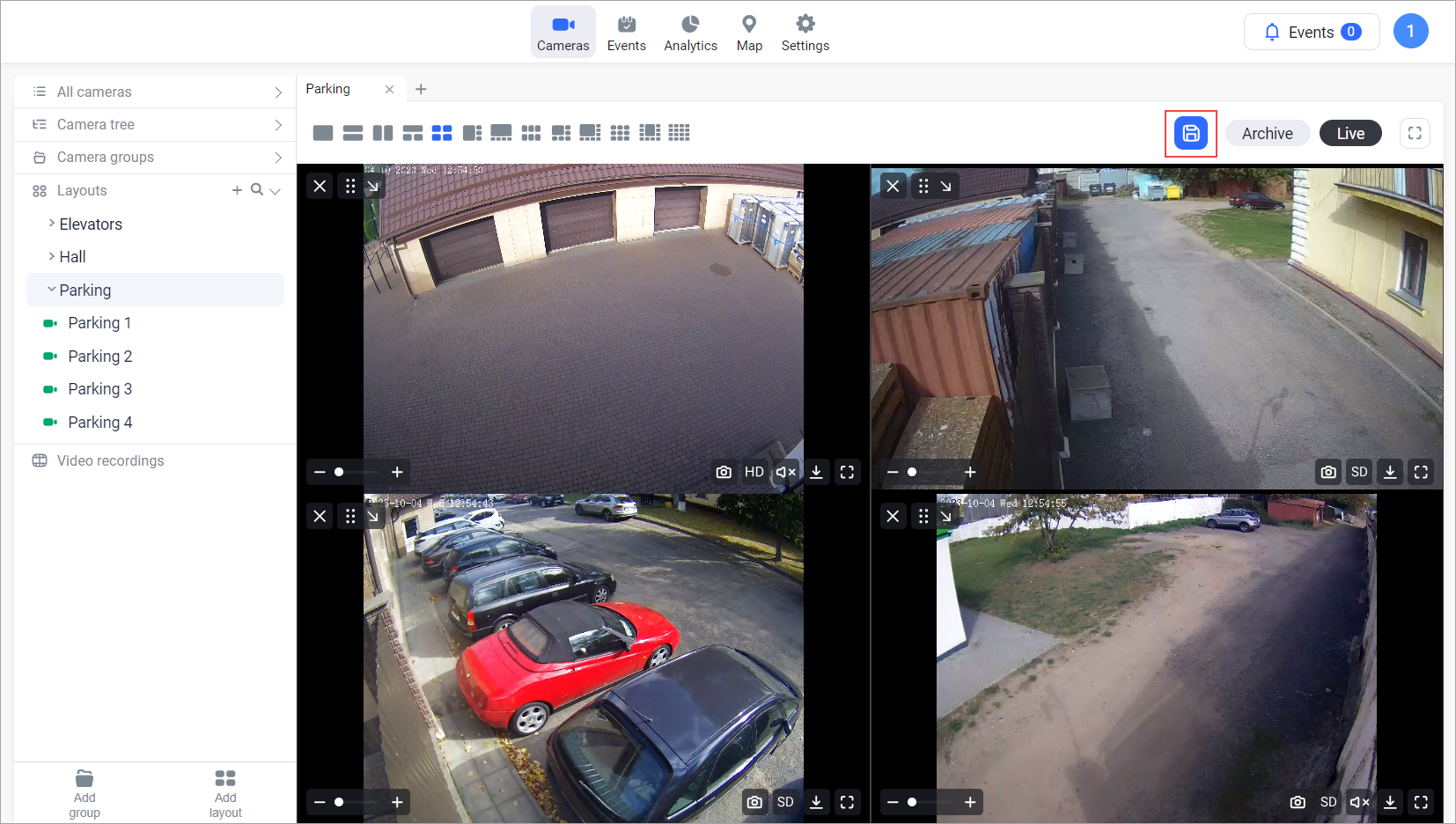
Adding cameras to a layout
Method 2:
Open the layout
Select the camera grid
Hover your cursor over the layout name. Next to the layout name, click «+»
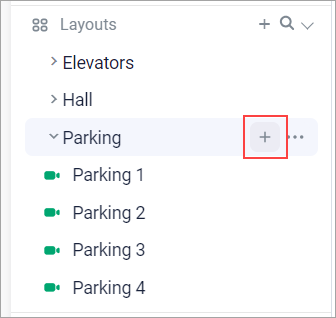
Button to add cameras to layout
After clicking the button, a list of cameras will be displayed. Select the required cameras and click «Confirm»
Repeat the process for the remaining grids if necessary.
The functions of the video player window are described in the «Viewing video in the player» section.
Click again to pause playback.
Each camera in the layout can be paused, while archiving continues.
It is also possible to go to the archive. To do this, click the «Archive» button in the upper right corner.
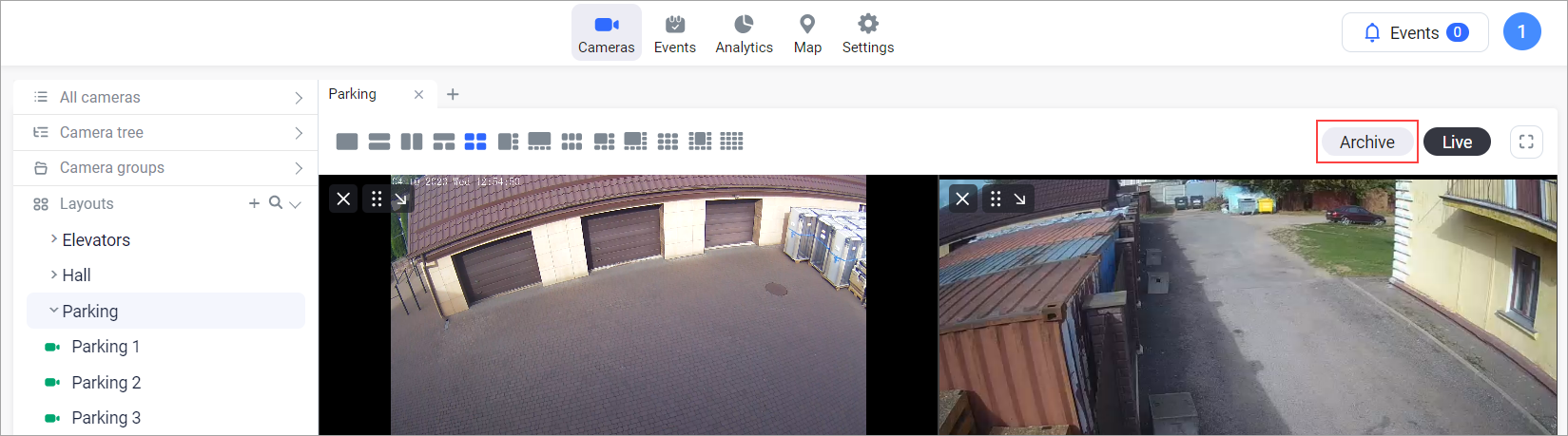
Go to the archive
As a result, the total timeline strip is displayed, as well as the timeline strip for each camera for which the archive was recorded.
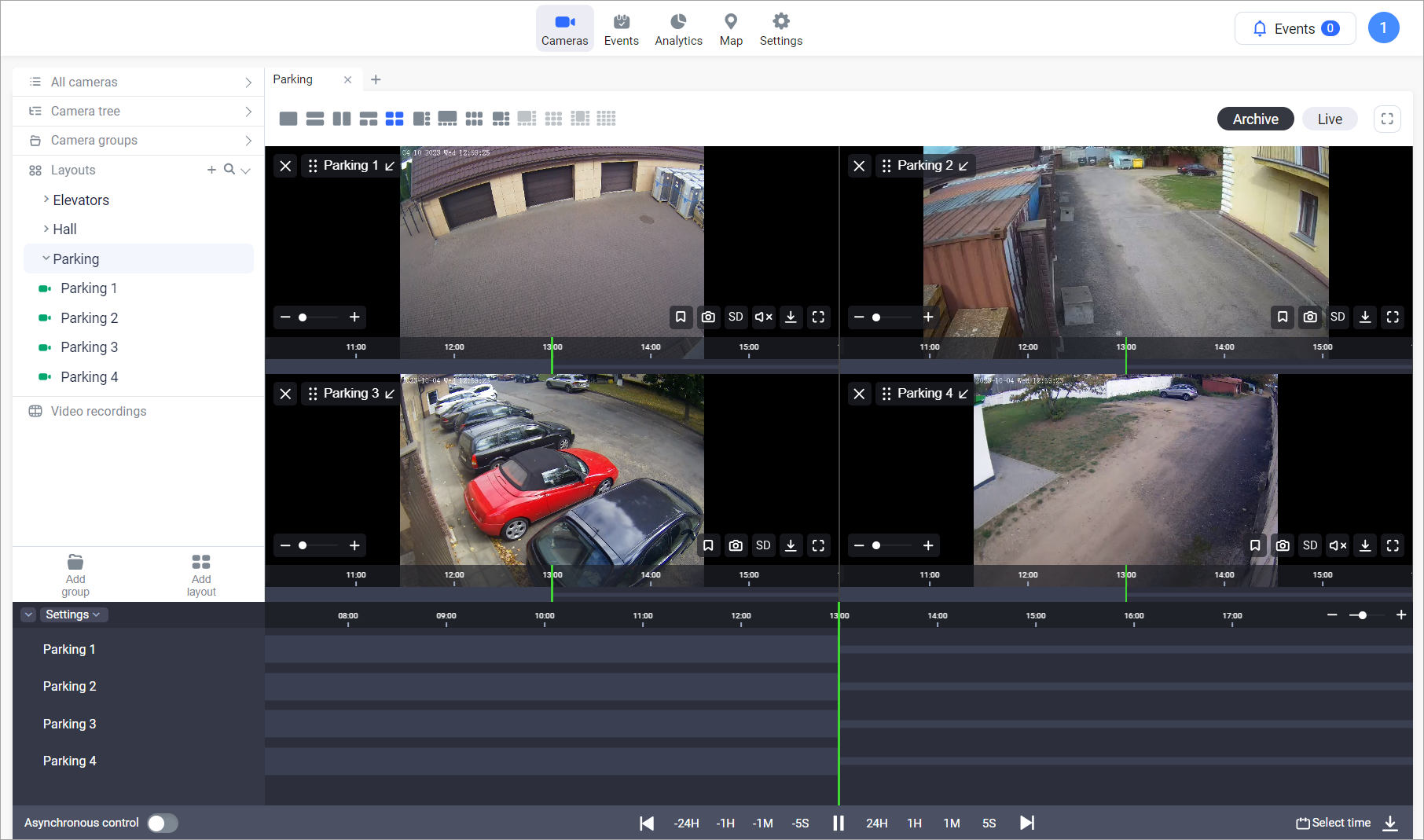
Archive mode
When viewing a live feed or archive and when exporting an archive, consider that the camera may have been added in a different time zone. For more details, see the «UTC Standard» section.
Moving the camera in the layout grid
To change the camera position on the grid:
Hover over the camera name
Hold down the left mouse button
Move the camera image to another cell
If the cell is occupied, the cameras will swap places
Save changes
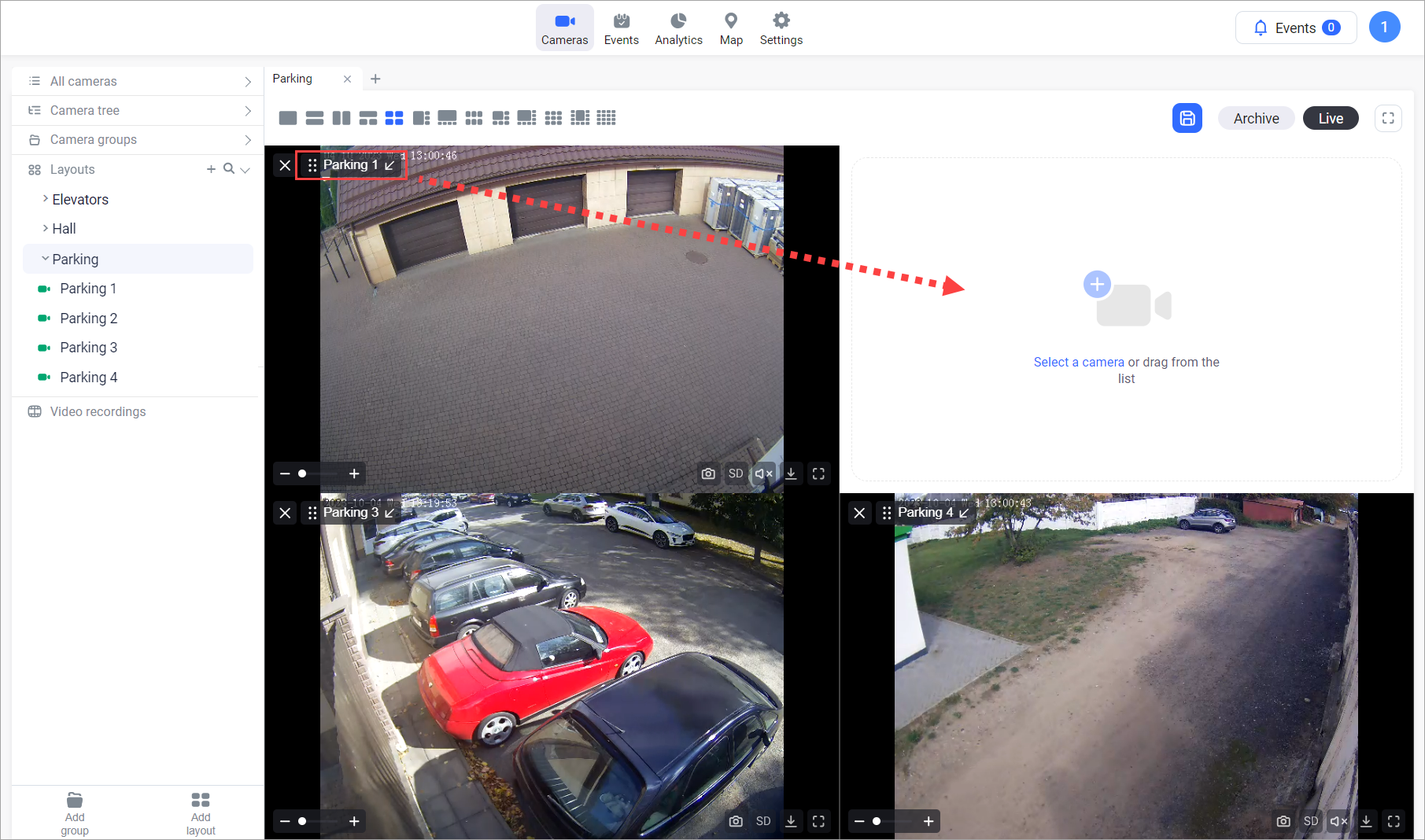
How to move the camera in the layout grid
Complaint about the camera
If problems arise with the camera, you can complain about the camera not working correctly.
To do this, follow these steps:
Open the desired layout
Hover over the camera name
Click on the manage icon
Select «Complain about the camera»
Specify the appropriate problem:
Foreign objects in the lens
No sound
No picture
Interruptions in work
Swing mechanism defective
Click the «Complain the camera» button
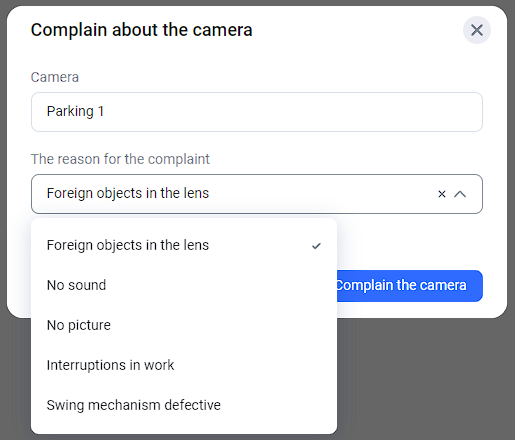
Complaint about the camera
Renaming a layout
To rename a layout, follow these steps:
Expand the list of layouts
Hover over the layout you want to rename
Click on the «Management» icon
Select «Rename layout»
Click «Confirm»
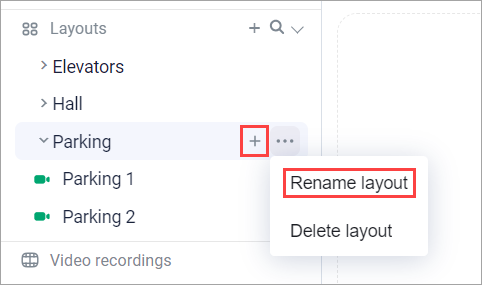
Changing the layout name
Deleting a layout
To delete a layout, follow these steps:
Expand the list of layouts
Hover over the layout you want to delete
Click on the «Management» icon
Select «Delete layout»
Click «Confirm»
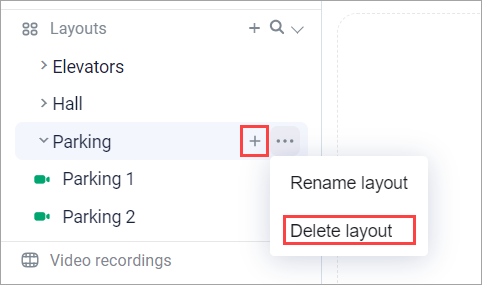
Deleting a layout
