Users. Web User
When you go to a subsection, a list of users is displayed.
This functionality is available with appropriate access rights.
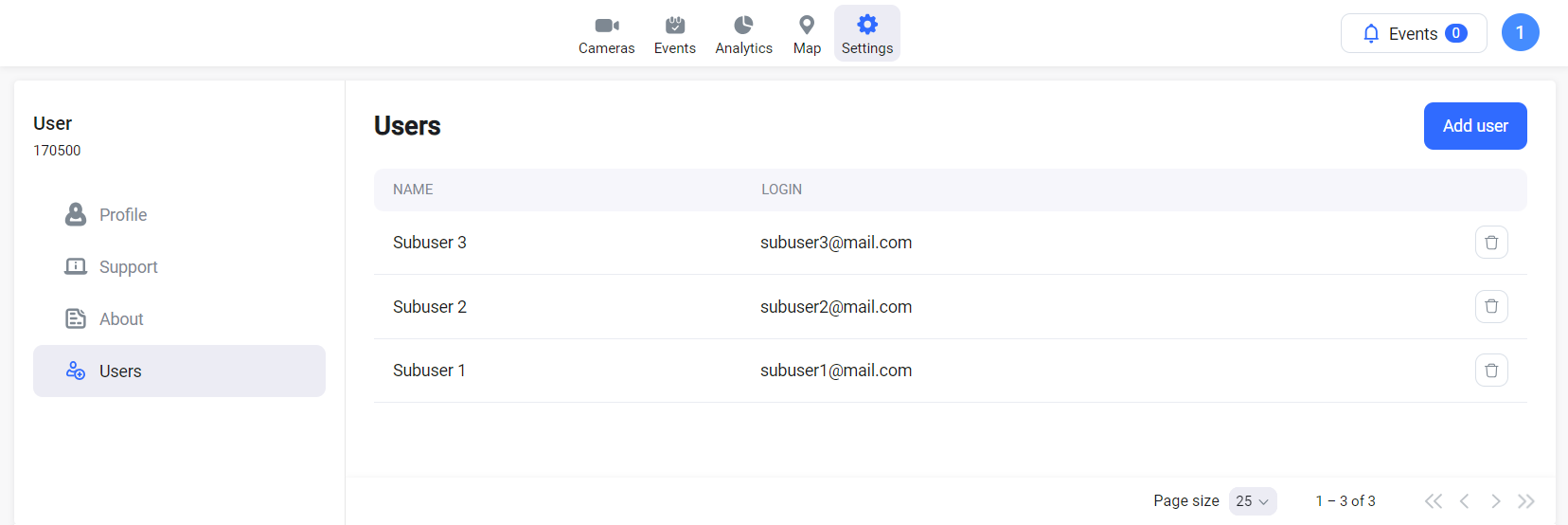
Users
To add a user, follow these steps:
Click on «Add user». If at the same time a message about payment for the service is displayed on the screen, then if you agree with the terms, click «Confirm». To view the terms and conditions, click on the link in the message
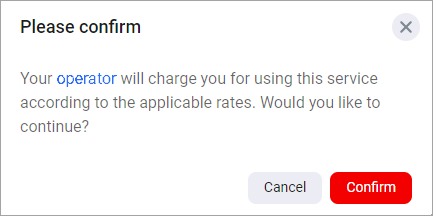
Confirmation of agreement with the terms
Enter the following information:
Name
Email
Password
Specify access restrictions:
Accessible cameras
Accessible layouts
Accessible camera groups
Specify the action limit. For detailed settings, click on the action name to expand the list:
Licenses
If necessary, specify the number of licenses of each level that will be available to the user
If necessary, provide access to create analytics business cases
Analytics business cases
Analytics resources
Analytics resource groups
License statistics
Archive
Screenshots
Cameras
Events
Camera groups
Intercom
Layouts
Login
Maps
Tags
PTZ
Scripts
User settings
If necessary, specify an available pool of IP addresses from which access to the web interface is allowed. In case a user attempts to access the application from an IP address that is not included in the specified pool of addresses, a message like «Access from this IP address is not available» will be displayed on the login page
A sub-user can only be given access to a layout and/or group if they have been granted access to view cameras included in those layouts and/or groups.

Setting permissions
The user will receive an error notification in the following cases:
The user granted access to a layout but did not provide access to all cameras within that layout
The user granted access to a camera group but did not provide access to all cameras within that group
The user revokes camera access from a sub-user but leaves layouts containing the camera accessible
The user revokes camera access from a sub-user but leaves camera groups containing the camera accessible
After removing analytics licenses from a user, information regarding analytics types, reactions, events, and analytics resources will be retained for 7 days and then deleted.
To create a user and save settings, click the «Save» button (this functionality is available with appropriate access rights).
Changing password
To change your password, follow these steps:
Go to the user's profile
Click on «Change password»
In the opened window, enter your current password, new password, and confirm it
Click the «Apply password» button
The password must contain at least 6 characters.
It can include uppercase and lowercase Latin letters, numbers, and special characters: {6-255} [a-z 0-9 !@#$%&*()_+-=[]{};\ ':"|,.<>/?]
User deletion
To delete a user, open the list of users, click the delete button, and confirm the deletion.
When a user is deleted, all information related to the analytical cases they created is also deleted.
