Events. The Desktop client
Event logs
In the Events section, you can track the event logs, which are displayed on the following tabs:
System events:
Changing the activity of low/high quality streams.
Changing camera status.
User events contains the events added manually by the user when viewing camera archives.
Camera events contains the events of motion detection SMPT; events from the ONVIF-compatible cameras.
Events from devices contains the events from various third-party systems and devices.
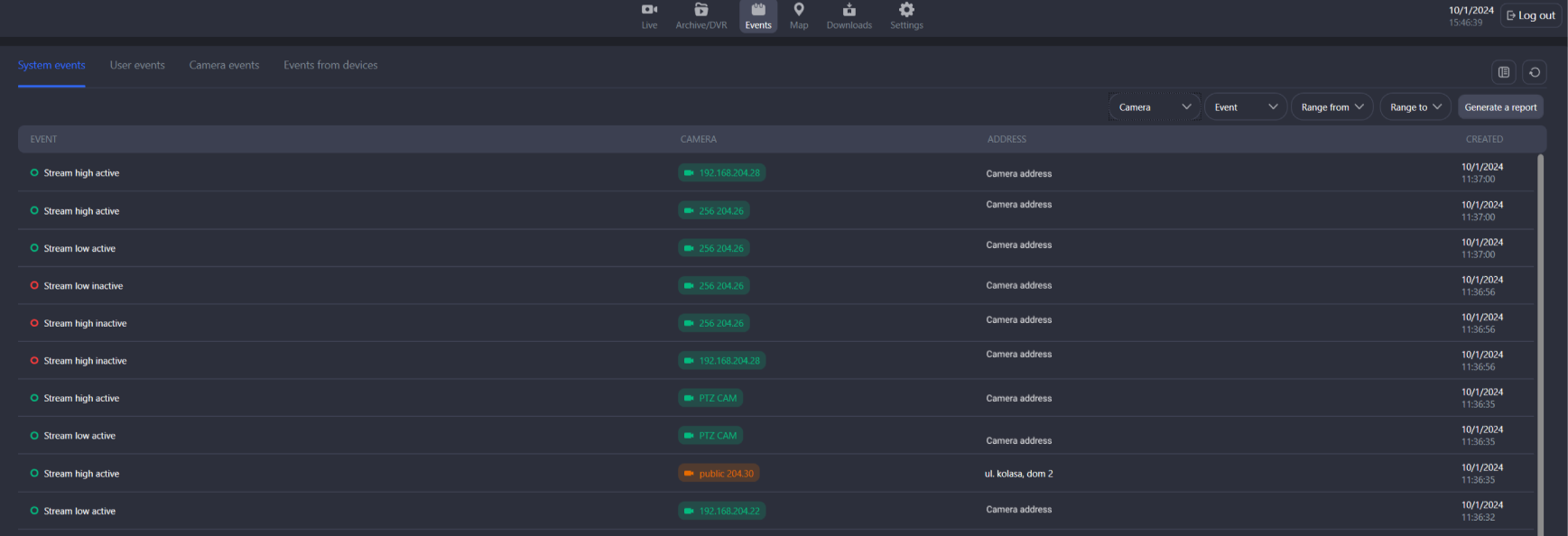
The Events tab
Filters
To quickly search for events, filters are provided on each tab. Depending on the selected tab, the set of filters may differ.
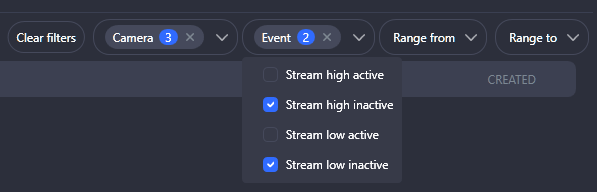
Filter on the System events tab
Filters allow you to filter events:
For specific cameras.
By an event type. Event types depend on the selected tab.
For a certain period. Filling in both fields is optional: you can only specify the start date or end date of a period.
The display of event types depends on the user's access rights.
The list is filtered automatically after selecting at least one filter.
Generate a report
You can generate a report for each type of events and download it in the .XLXS file. The generated report inherits all the filters set on the tab when generating a report. If the filters aren’t set, the report will contain all the events of the selected type.
To generate a report, select Generate a report.
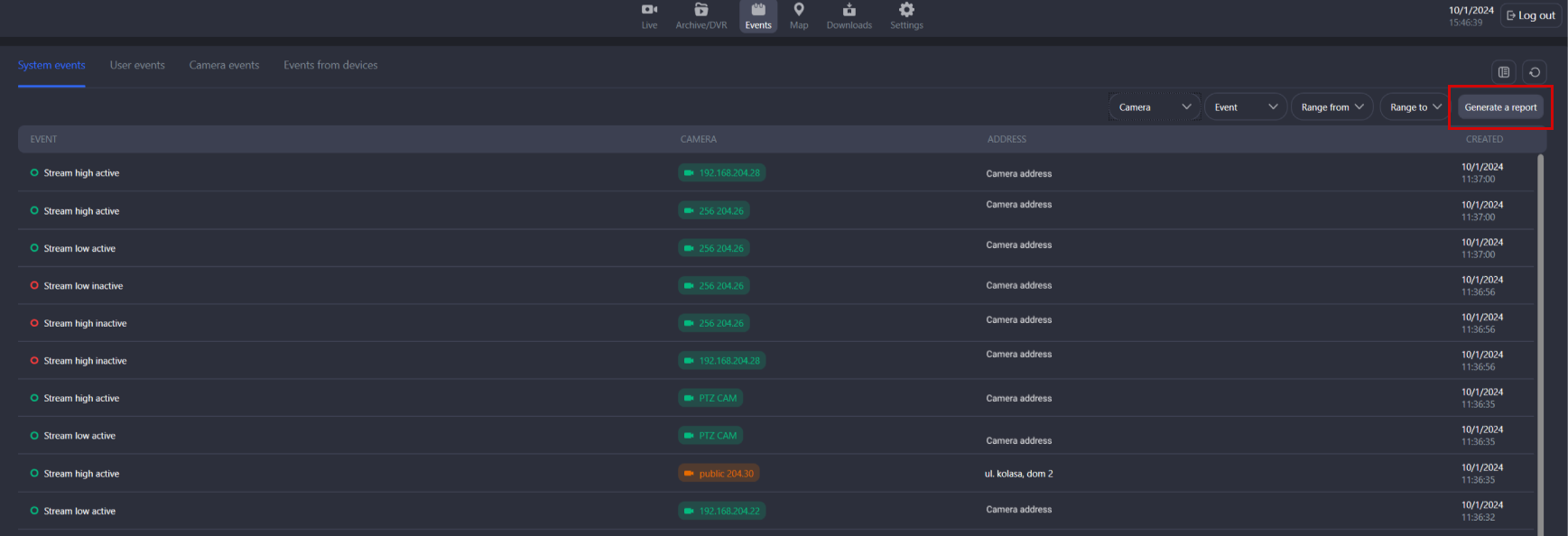
The Generate a report button
In the opened window, complete the details where to save the report and confirm the action.
You’ll be notified on the process of the report generation with the following notification.
.png?inst-v=1aa15bba-1fed-4d60-b510-39e029bb8ff0)
The notification
Upon completion of the report generation, you’ll see the following notification. To navigate to the downloaded file, select Show in Folder.
.png?inst-v=1aa15bba-1fed-4d60-b510-39e029bb8ff0)
The notification upon completion
An example of a generated report.
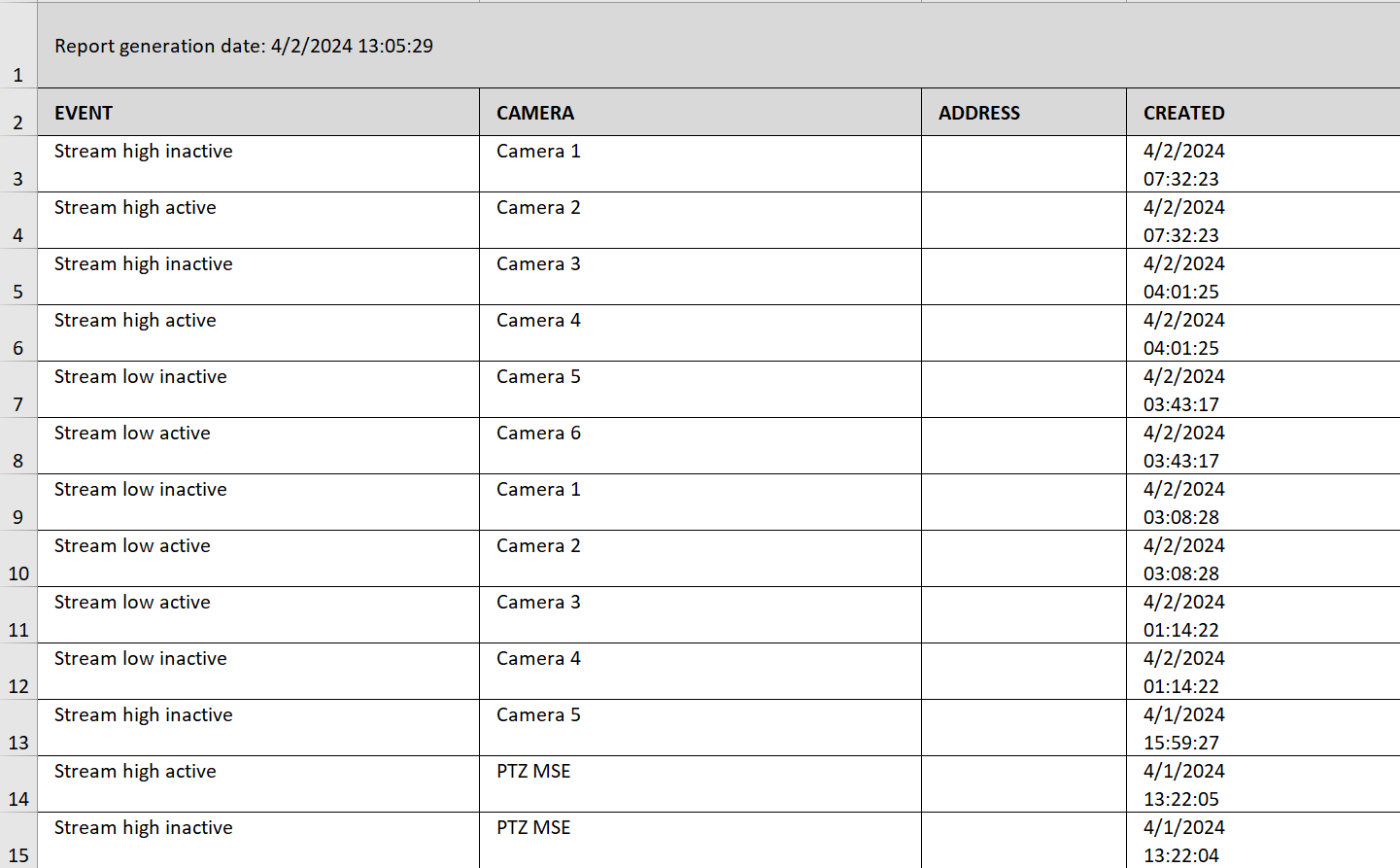
An example of a generated report
Open a section in new window
The Open in new window function allows you to open the Events section with all tabs in a separate window.
To open the current section in a new window, in the Events section, select the Open in new window button.
.png?inst-v=1aa15bba-1fed-4d60-b510-39e029bb8ff0)
The Open in new window button
As a result, the Events section with all tabs will be opened on a free monitor (if available) in a separate window. In this case, the set of filters configured in the application workspace will be copied to a separate window.
It is possible to open several windows with the Events section.
The actions performed in the application workspace and in the opened windows aren’t synchronized. This means, that applying filters in a separate window isn’t changing the filters in the working window and vice versa.
Events update
The function is designed to manually update the list of events on the current tab.
To update the list of events for the current tab, select the Refresh button.
.png?inst-v=1aa15bba-1fed-4d60-b510-39e029bb8ff0)
The Refresh button
Next:
