Downloads. The Desktop client
The Downloads section consists of two tabs:
Generated files. Displays the generated in a camera player files when saving an archive fragment, and they aren’t downloaded to a local device.
Uploaded files. Displays the files that are currently being downloaded and the files that have already been downloaded to devices.
The Generated files tab
On the Generated files tab, you can find the generated files that are saved in the system cloud storage.
.png?inst-v=1aa15bba-1fed-4d60-b510-39e029bb8ff0)
The Generated files tab
The following details are displayed for each file:
A file checkbox.
Time and date when a file was added to this tab is under Creation date.
A file name that contains a camera address and its name is under Name.
A camera name is displayed under Cameras.
The starting date and time of the video recording is under Time.
The duration if the recording is under Duration.
Under the Link to archive, you can track the following statuses of the file:
In process means that the file is being generated. This status is also displayed when the Reload option was selected.
Download means the file is generated, and can be downloaded to the local device.
Reload means that the link to download a file is expired. Another generating session is required.
Failed to load means the link to a generated file is unavailable.
The Delete button.
The generated file is available for downloading from the cloud storage within three hours. Afterward, they’re deleted, and you should generate the file again to download it.
Filters
To quickly search for files, the following filters are available:
By a set date range (the Range filter)
Today
For 24 hours
For 7 days
For 30 days
For 365 days
Select a period
By a file status (the All files filter)
All files
In process
Download/reload
Failed to load
Filtering is performed automatically after selecting at least one filter.
Download a file
Only the files with the Download status can be downloaded. There are several ways to download files. Simultaneous multiple files downloading is also available.
Option #1
Right-click the file name to call out the context menu and select one of the options:
Download files to download a file in MP4 format.
Download the archived file to download the file archived in a ZIP file.
In the program settings, you have the option to designate a directory for saving downloaded files. If no directory is specified, a window will appear prompting you to manually select a directory before the download begins.
Option #2
For the selected file, choose the Download button. From the listed options, select the relevant one.
Option #3
With this option, simultaneous multiple files downloading is also available. For this, select one or multiple files. As a result, the download options will be displayed at the left-top bar.
.png?inst-v=1aa15bba-1fed-4d60-b510-39e029bb8ff0)
The download options
Next, select the relevant option to download files:
Download .MP4 files.
Download files in .ZIP archive.
The downloaded files to the file that was specified in the program settings. If no directory is specified, a window will appear prompting you to manually select a directory before the download begins.
When the download process is completed, you’ll see a notification. Select Show in Folder to navigate to the file location.
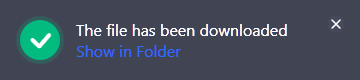
The notification
The Uploaded files tab
In the Uploaded files tab, you can find the list of the files that were downloaded to the local device.
.png?inst-v=1aa15bba-1fed-4d60-b510-39e029bb8ff0)
The Uploaded files tab
The following details are displayed for each file:
A file checkbox.
Under Name, you find a file name that contains a camera address, its name, the archive date and start time.
Under Size, the size of a file is specified. During downloading, the progress bar is displayed.
Under Status, you can track the following statuses of the file downloading:
In process means that the file is being downloaded. The progress of the download is shown via a progress bar, which displays the percentage of the download that has been completed. There is also the Cancel represented by a crossed icon, available during the download.
Downloaded means the file is downloaded to the local device. To view the file in the downloaded location, select the Downloaded status and Show in folder.
Cancelled means the download process was cancelled. No more additional actions are available from here. To repeat the download of the files, return to the Generated files tab and repeat the download process.
Download error means there was an issue while downloading a file. No more additional actions are available from here. To repeat the download of the files, return to the Generated files tab and repeat the download process.
File is not available means the file was deleted from the local device.
The Delete button.
Delete a file
On each tab, you can delete a file in one of the following ways.
Via the context menu
To delete a file, right-click the relevant file. From the opened context menu, select the Delete or Remove option. Confirm the action.
Via the Remove icon
Select the Remove (bin) icon for the relevant file and confirm the action. The button isn’t available on the Uploaded files tab for the files being downloaded.
Multiple files deletion
You can simultaneously delete multiple files. For this, select the checkboxes of the relevant files. As a result, the Delete option will be displayed at the top-left for selection. Confirm the action.

Multiple files deletion
