Settings. The Desktop client
In the Settings section, the user can perform the following actions:
Set up an account.
Add, edit, and delete sub-users.
Edit the program settings.
Set up video playback.
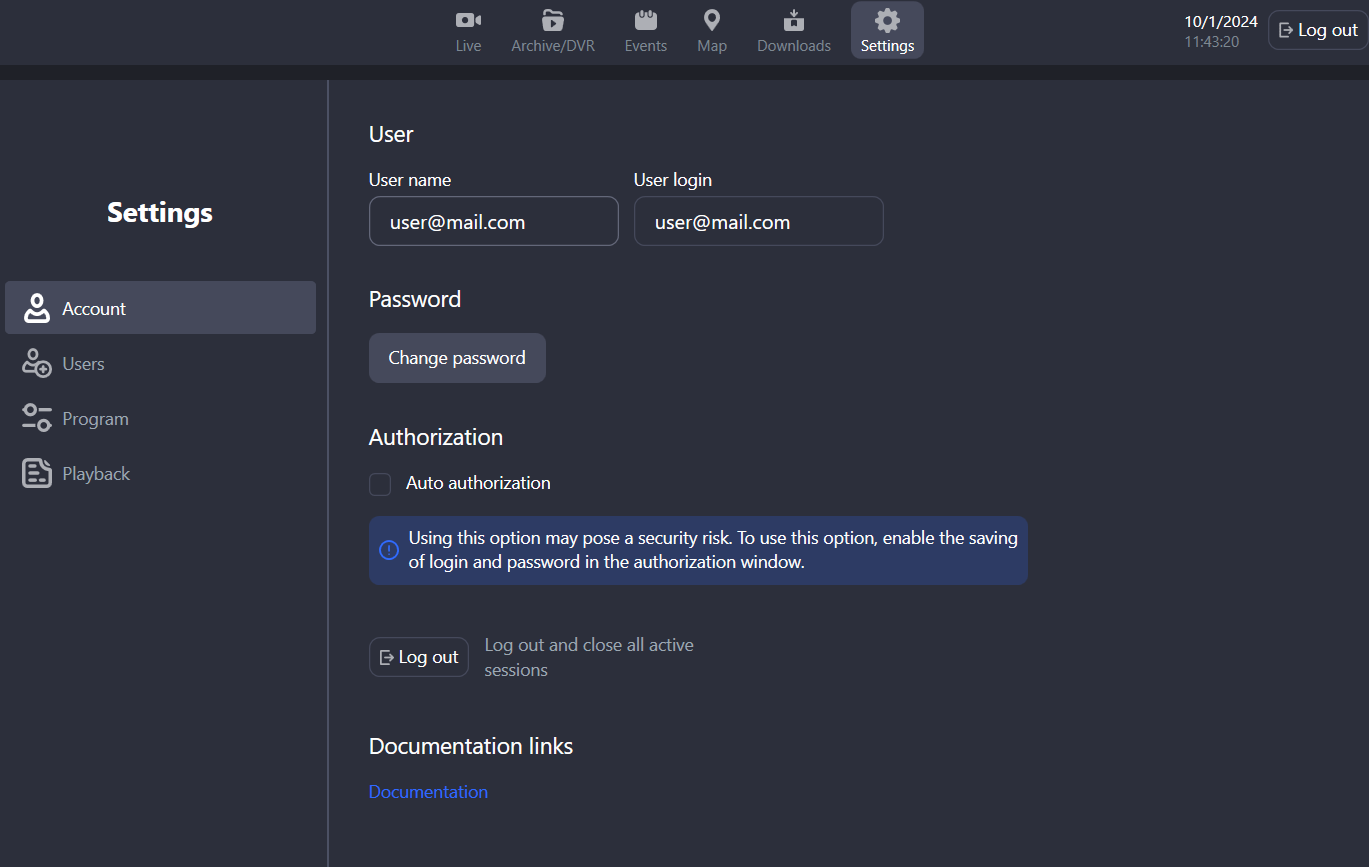
The Settings section
Account
In the Account section, the user can perform the following actions:
View the current username and login.
Change the password.
Set up automatic authorization (not secure).
Follow the link to the product documentation page.
Log out.
Users
The Users section contains a list of the sub-users that are added by the current user.
A sub-user is enabled to perform the same actions as the current user, apart from accessing the Users section and adding new sub-users.
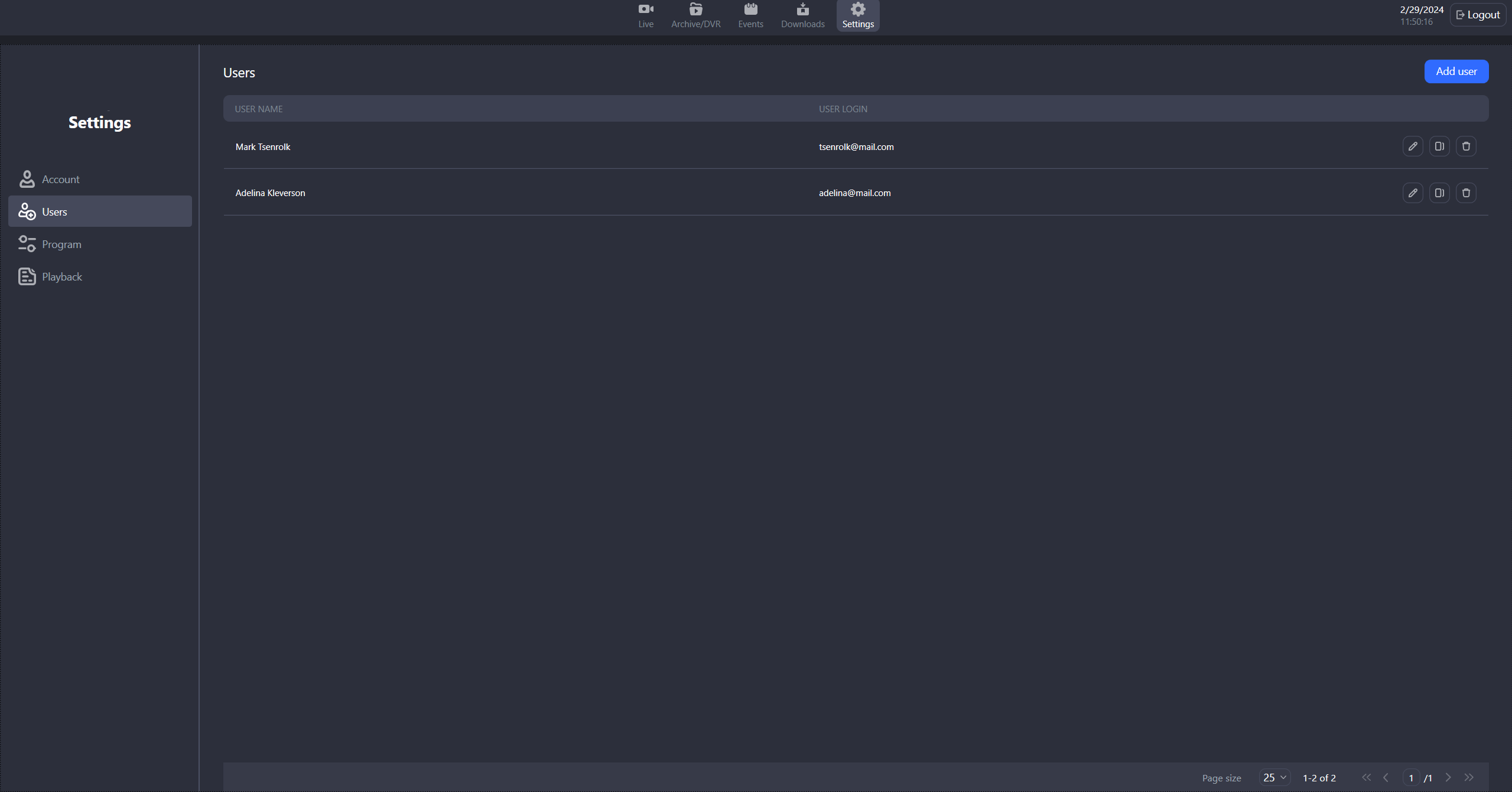
The list of the sub-users
In the Users section, the current user can perform the following actions:
Add another user.
Edit a user, including setting up permissions and a password change.
Add a new user via duplicating (cloning) an existing user.
Delete a user.
Add a sub-user
To add a sub-user, follow the steps:
Select Add user to open the Create user panel and complete the form:
General information: a name, an email, a password.
Specify the access restrictions for each case:
Layouts access
Groups access
Cameras access
Under Permissions, specify the action restrictions. For this, expand the action by selecting its name.
Under Business cases analytics:
Specify the number of licenses available at each level for the user.
Enable or disable access to create a business case for analytics.
Analytic license
Archive
Screenshots
Cameras
Events
Camera groups
Intercoms
Layouts
Login
Maps
Marks
PTZ
Scripts
User settings
Under IP-address pool, specify an available pool of IP addresses from which access to the web interface is allowed. If a user tries to access the app from an IP address that isn’t specified in the pool, they’ll see the message “Access from this IP address is denied” on the authorization page.
It is possible to enable the sub-user's access to layouts and/or camera groups only if the sub-user has access to view cameras that are added to these layouts and/or camera groups.
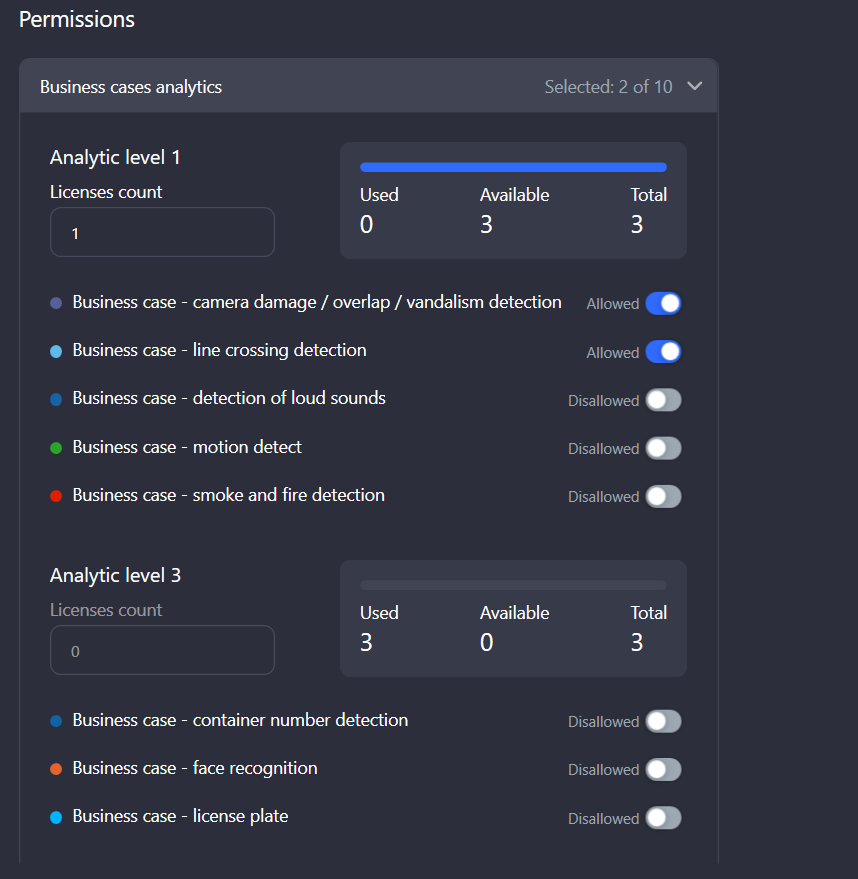
Setting up the number of licenses and access to the creation of business cases
The user will be notified in the following cases:
They enable access for a sub-user to a layout without enabling access to all cameras in this layout.
They enable access for a sub-user to a cameras group without enabling access to all cameras in this group.
They disable access for a sub-user to a camera, but keep access to a layout that includes this camera.
They disable access for a sub-user to a camera, but keep access to a camera group that includes this camera.
После удаления лицензий аналитики у пользователя информация по видам аналитики, реакциям, событиям и ресурсам аналитики сохраняется в течение 7 дней, затем удаляется.
Select Create to complete adding a user and saving the settings (the function is available with the necessary access permissions).
Change a password
To change a password, follow these steps:
In the Users list, select the edit icon of a relevant user to open the panel with the user’s information.
.png?inst-v=1aa15bba-1fed-4d60-b510-39e029bb8ff0)
The Edit icon
Select Change password.
In the opened window, enter a new password and confirm it.
Select Change password to save the changes.
The password must contain at least 8 characters. The password may include lower- and upper-case Latin letters and special characters: {6-255} [a-z 0-9 !@#$%&*()_+-=[]{};\ ':"|,.<>/?]
Duplicate a user
The option of duplicating a sub-user enables a quick creation of a new sub-user that duplicates the existing settings of the user that is being duplicated.
While duplicating, all the settings are copied except for the login and password.
To clone a sub-user, follow the steps:
In the Users list, select the icon to create a cloned sub-user from a relevant user. This action opens the panel with the new user’s information to be edited.
.png?inst-v=1aa15bba-1fed-4d60-b510-39e029bb8ff0)
The icon to duplicate a sub-user
Create a new password and login.
If required, edit the permissions of a duplicated sub-user.
Select Create at the bottom of the page to complete the action.
Delete a user
To delete a user, open the Users list, select the Delete icon for the relevant user, and confirm the action.
.png?inst-v=1aa15bba-1fed-4d60-b510-39e029bb8ff0)
The icon to delete a sub-user
When a user is deleted, all information about the analytics cases they created is also deleted.
Program
In the Program section, the user can perform the following actions:
Language selection.
Editing the maximum number of open layouts.
Enable/disable loading of layouts and external windows on program startup.
Enable/disable automatic transition to full-screen mode when opening a layout in a separate window or on another monitor.
Enable/disable minimization of all individual windows on all monitors when minimizing the main program window.
Enabling/ disabling the display of layouts in the main program window when closing individual windows.
Selecting the path to save files. If the path is specified, the files will be automatically downloaded to the specified directory. If the path is not specified, then each time a file is downloaded, a directory selection form will be displayed.
Enable/disable all layout templates in Archive/DVR mode. When the setting is enabled, the user is given access to additional templates that contain up to 16 cameras inclusive.
Adding numerous high-resolution cameras can lead to a significant drop in performance, temporary client freezes and high consumption of network traffic. It is recommended to ensure that your network connection and computer are capable of playing numerous high-definition video streams.
Turning notification sound on/off.
Turning sound on/off for a new event.
To edit the settings, click Save changes.
Changes will take effect only after the application is restarted.
Playback
The Playback section contains the following settings:
Selecting a playback protocol.
Enabling/disabling content buffering.
Buffering allows for smoother content playback, but may cause playback delays and increase RAM consumption
Editing the buffer size. The setting is active when content buffering is enabled.
Enabling/disabling the use of hardware acceleration.
Enabling/disabling automatic switching to low quality streams during high CPU or network load.
Selecting an audio output device.
To save the edited settings, click Save changes.
Changes will take effect only after the application is restarted.
