Add a camera
Before you add a new camera, make sure there are free licenses available on the Statistics tab.
If there is no available license, a corresponding message will be displayed on the screen when you try to create a camera.
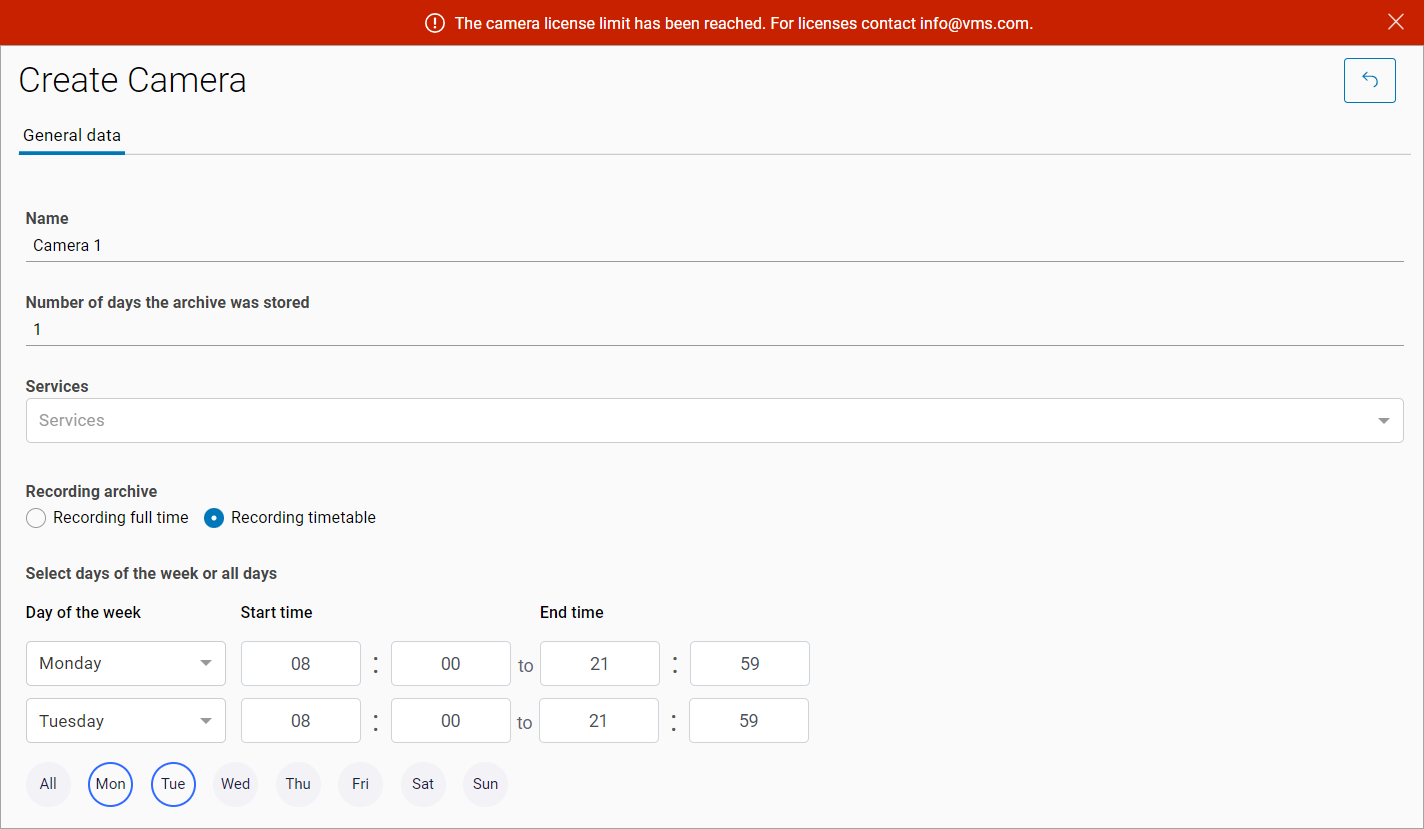
A message
To add a camera, specify the following details in the opened Create Camera form:
Name. Enter a camera name – up to 50 characters.
Number of days the archive was stored. Enter a number of days for archive storage.
The number of days should start from 1.
For cameras that are added manually, the default value is set to 1 day. This value can be edited, provided the corresponding access right is granted.
For cameras that are added automatically, the system sets the value based on the customer’s specifications, and it cannot be modified.
Services. You can specify here multiple services from the following:
PTZ. This option can be selected for cameras that have the capability to remotely control the direction of the lens and zoom. Selecting this service enables an additional camera control panel in the View in player tab.
Motion detection. This option can be selected for cameras with the motion detection function. Selecting this service enables the Recording by event option under Recording archive.
Recording archive. Select the radio button of the archive recording parameter:
Recording full-time. You set recording video continuously, without any breaks.
Recording timetable. Recording is performed according to the set schedule.
Recording by event. This option is only available when the Motion detection service is enabled. Selecting this option starts archive recording when motion is detected by the camera. The archive recording starts when an event is detected and continues for three minutes.
Configuration of motion detection events is performed in the camera management web interface.
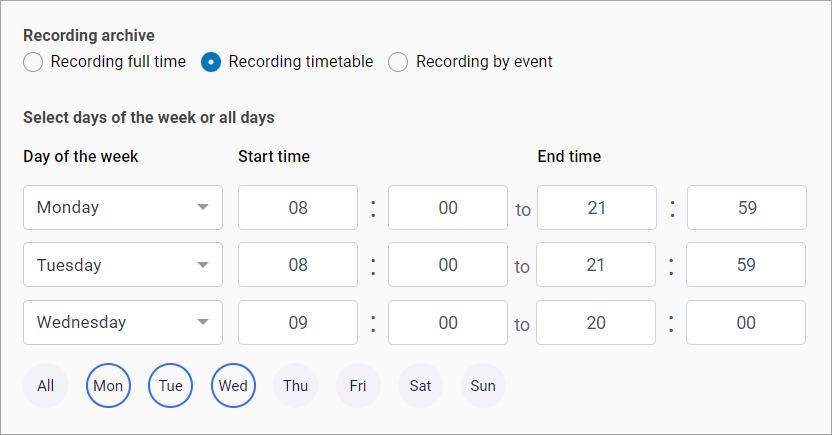
Schedule configuration of the archive recording
Archive recording stopped/Archive recording in progress are the informational indicators that display the status of the archive recording. When recording starts, the indicator changes to Archive recording in progress.
Sound enabled. The option is for cameras with sound recording capability. With this setting enabled, the audio stream is processed, recorded, and played back together with the camera video stream.
Camera with limited access. Selecting this setting enables a notification on the View in player tab. This notification will indicate that restricted access is now in effect. Consequently, all actions will be recorded in the log.
Intercom’s camera. This setting is displayed when the intercom module is connected and the user has the corresponding permissions. With this setting enabled, the camera can be selected as an intercom camera during its configuration (see the View and edit intercom documentation section). When viewing the camera tree and on the search page of intercoms, intercom cameras are indicated by a special icon.
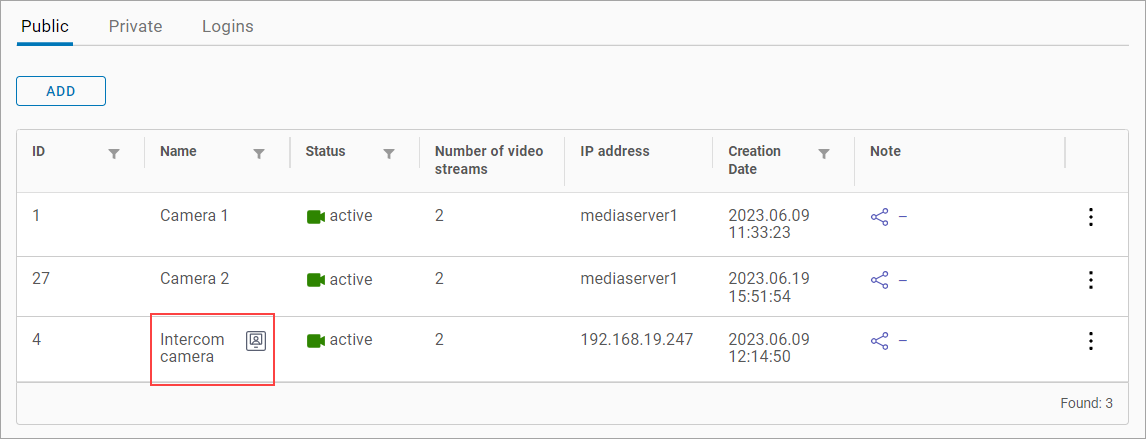
An intercom camera icon
Increased reconnection time. When this setting is enabled, the number of reconnections required to assign the camera the Problematic and Disconnected statuses is increased. A detailed description of the algorithm is provided in the Incorrect cameras section.
External access. Enable this option to set restrictions to access the camera. To allow access to the camera from a specific subnet, select Add subnet and specify an IP address and subnet mask. If the setting is enabled, but subnet fields aren’t completed, access to the camera won’t be restricted.
Set a schedule for SMTP motion detection on each day, if required. You have the flexibility to set multiple time periods within a single day. In case a schedule is not set for a particular day, the system will default to detecting SMTP motion continuously throughout that day.
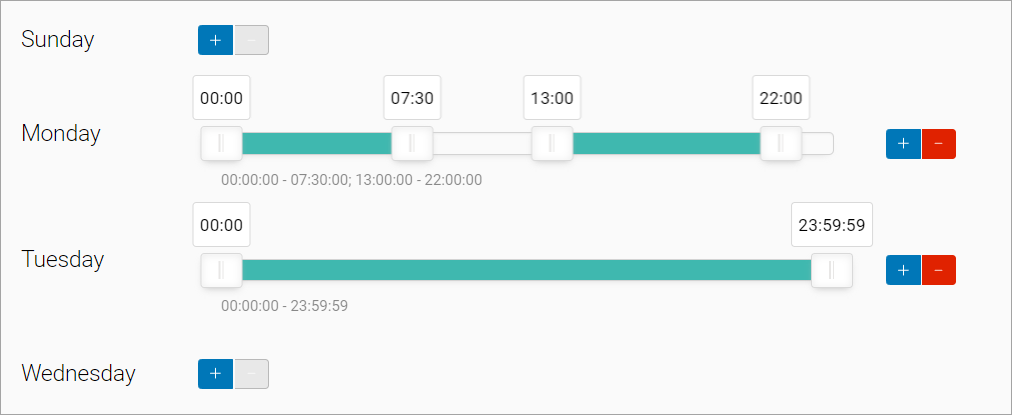
Set a schedule
You can specify the camera location on the map. To do this:
Enable the Edit setting under the map.
To specify the location on the map, left-click on the map or complete the Longitude and Latitude fields under the map.
Adjust the camera rotation angle with the slider or complete the Corner field.
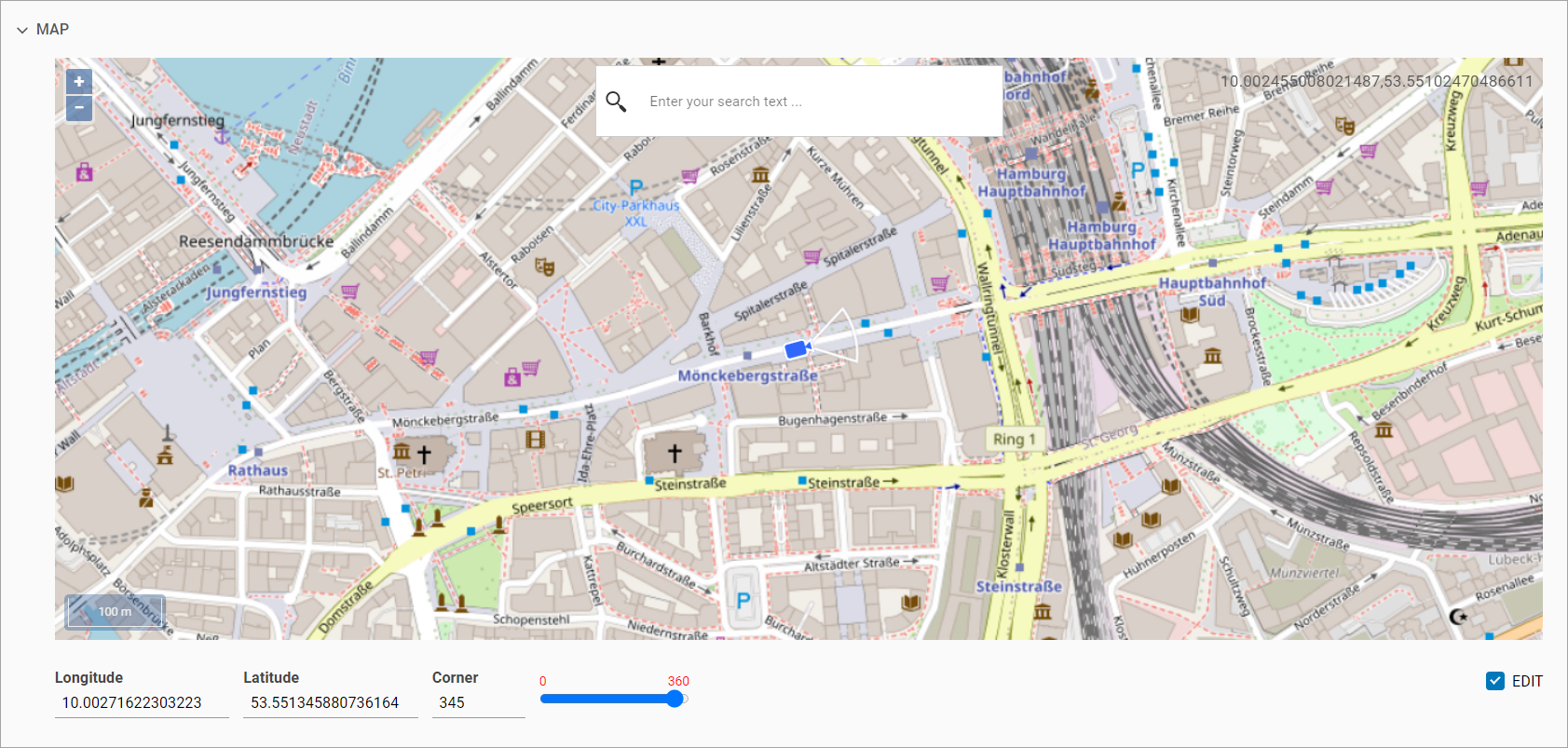
Camera location on the map
Select Create.
Once the camera is created, you can modify other camera settings available on the tabs.
