View video in the plаyer
When you open the View in player tab, the playback of the camera's main video stream starts automatically.
The selection of the main video stream is configured in the camera settings.
When viewing video in live or archive mode, or when exporting an archive, it’s important to take into account that the camera may have been added in a different time zone.
For more details, refer to the Coordinated Universal Time (UTC) documentation section.
A camera with an archive feature allows for viewing video in archive irrespective of the camera’s streaming status. The available archive range is limited by the storage time allocated to that particular camera.
The player enables you to perform the following actions:
View live stream from a camera.
View and export archives.
Make screenshots.
Enable and disable audio (if a camera features audio).
PTZ camera control (if a camera features this option).
Full-screen mode.
When the Camera with limited access option is enabled on the General data tab of the camera, a notification will be displayed on the View in player tab indicating that that access to this camera is restricted. Additionally, it will be noted that all actions performed by the user concerning this camera will be logged.

Message about limited camera access
Select Continue to proceed to view video. If the mentioned option isn’t enabled, then camera live stream becomes automatically available.
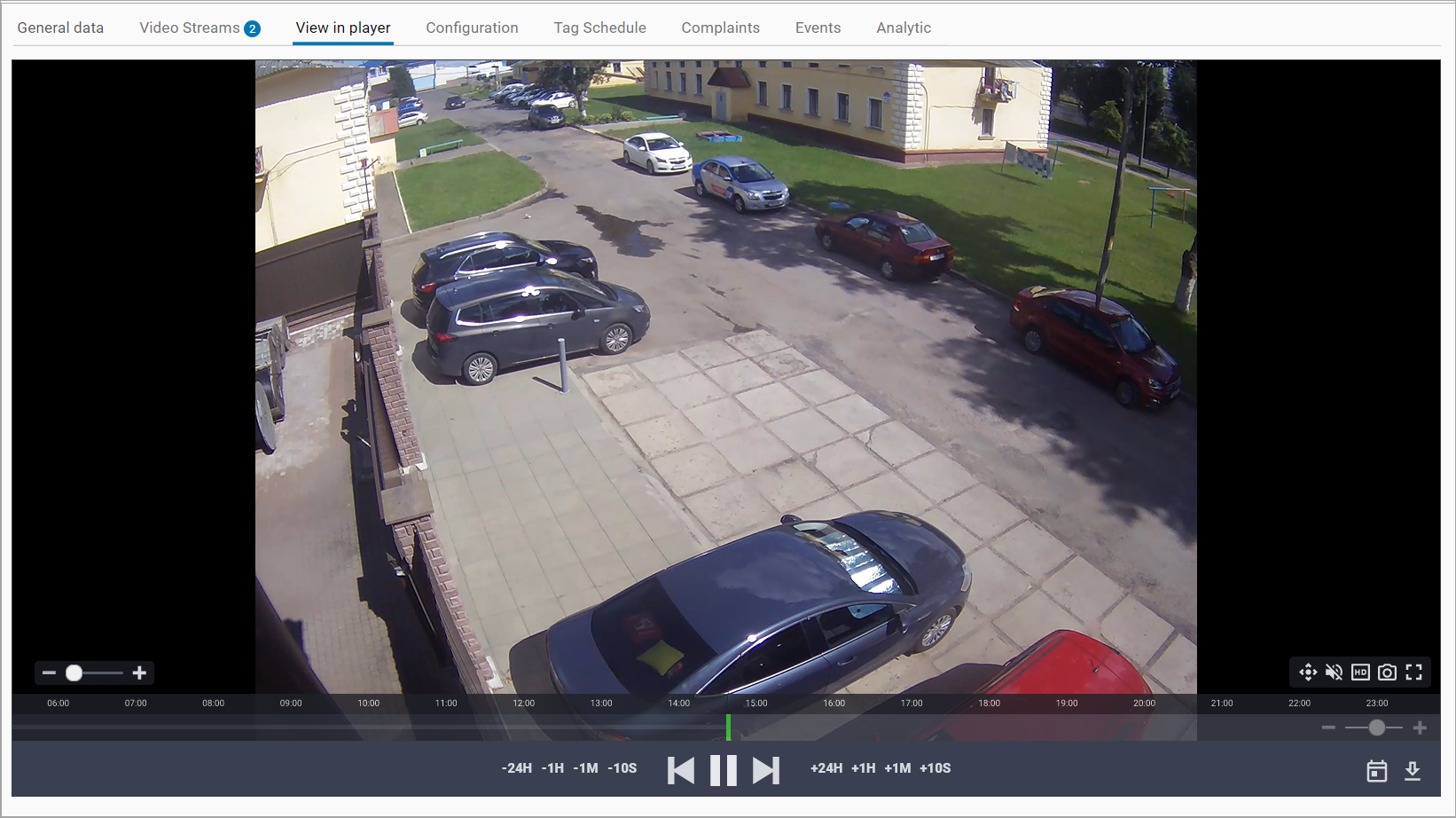
The View in player tab
Depending on the camera model and settings, the display may show additional parameters such as date and time, outside temperature, and more.
At the top of the player, the camera name and installation address are indicated, that can be hidden if necessary.
To adjust the zoom level in a video, use the slider at the left bottom.
The set of functions is located at the right bottom. Depending on the camera model, the set may vary.
 | Control of lens direction and optical zoom. This function is only available for PTZ cameras. Selecting it opens an additional control panel for the camera. |
 | Indicates the selected video stream quality. Selecting the button changes the video stream quality. Changing the quality is only possible when there are two video streams available. The possible values are HD (high definition) and SD (standard definition). |
 | Select this icon to save a screenshot as a PNG file. The file is saved in the directory specified in the browser settings. |
 | Enable or disable audio. This function is only available for cameras that support audio recording. |
 | View video full screen. |
 | Select a playback speed. Is available only when viewing archive. The available values are 1x, 5x, and 10x. |
When the PTZ Control function is enabled, an additional control panel is displayed.
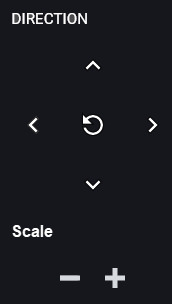
The PTZ camera control panel
Select the direction button to adjust the camera lens position.
To zoom in and out, use the + and - buttons.
Select the center Default button to return the lens and zoom to their default positions.
When operating a camera, there may be a delay in camera control. To ensure smooth operation, it is advisable to select the direction or zoom buttons just once and allow the camera to respond before selecting it again.
Below, you can find the timeline. The timeline shows the date and time at the current moment/ There is also a slider to adjust the timeline step. The available step values are 1 minute, 1 hour, and 1 day. To change the step, use the slider or the – and + buttons.

Timeline configuration
For archive playback (if available), you can use the timeline slider to navigate through the recording. Additionally, there are specific buttons designed to move to particular times within the recording. There are also buttons that instantly take the user to the beginning or the end of the recording.

The archive navigation buttons
You can also select a specific date and time to view the recording. Select the Calendar button, set the date and time, and Select. You can select only the dates where archive is available. The other dates are grayed out.
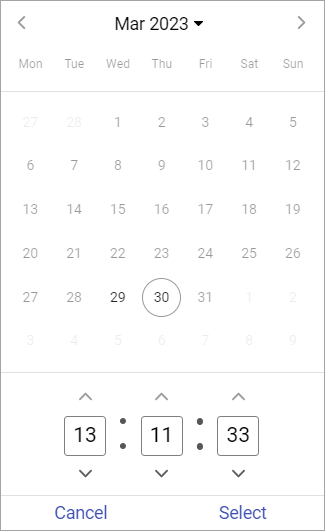
Date and time selection
To download an archive recording for a specific period, select the Download icon. From the opened panel, select the dates to start and end of the video archive.
When ready, select Download.
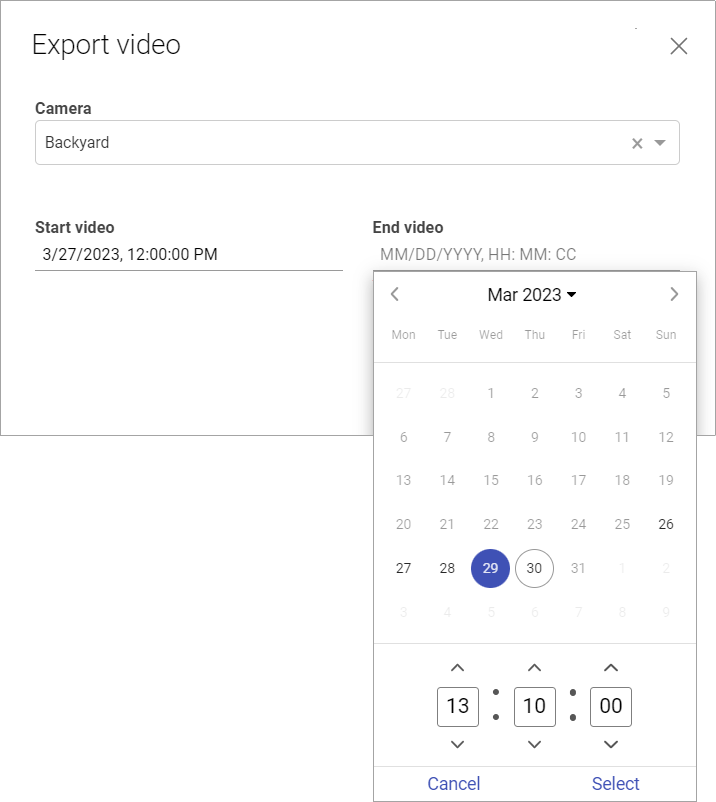
Selecting an archive range
Two hours is the maximum duration of a video archive that can be downloaded in a single file.
When the file is generated successfully, a pop-up notification will inform you.

A notification
Select the link to download the file.
The generated files are available for download in the Archive video section. Files are stored for 240 minutes from the moment of generation. Subsequent to this period, they are subject to automatic deletion. Additionally, to manage storage capacity effectively, the system is designed to automatically remove the five oldest archives once storage utilization exceeds 80%.
