My screenshots and videos (Android, iOS)
In the My screenshots and videos section, users can view and manage the captured screenshots and downloaded archive video segments on the Screenshots and Videos tabs.
.png?inst-v=1aa15bba-1fed-4d60-b510-39e029bb8ff0)
My screenshots and videos
Screenshots
On the Screenshots tab, the user can view and manage the screenshots, that they captured on the current app and used the Save to my screenshots option to save the screenshot.
To manage the screenshots, you can perform the following actions:
View a screenshot.
Share a separate, several, and all screenshots.
Delete a separate, several, and all screenshots.
View a screenshot
To view a screenshot, tap it. The image will open on a separate tab.
Touch the screen with two fingers and spread them apart to zoom in, or pinch them together to zoom out.
.png?inst-v=1aa15bba-1fed-4d60-b510-39e029bb8ff0)
View a screenshot
Share a screenshot
To share all or separate screenshots, follow the steps:
At the top right of the Screenshots tab, tap Select.
Tap all the screenshots you would like to share. To select all available screenshots, tap Select all at the top left of the screen.
To cancel the selected screenshots, use one of the options:
Tap the selected screenshot.
To cancel selection of all the screenshots, tap Reset all to cancel selection of all the screenshots.
Tap Cancel to cancel any action on the Screenshots tab.
On the opened tab, tap the Share icon to proceed with sharing.
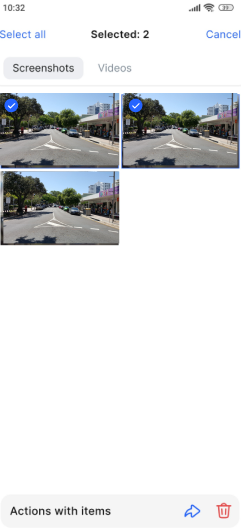
Sharing a screenshot
Delete a screenshot
You can delete a screenshot while viewing it. For this, tap the Delete icon at the top right. From the opened tab, confirm the action by tapping Delete. To cancel the action, select Cancel.
To delete all or separate screenshots, follow the steps:
At the top right of the Screenshots tab, tap Select.
Tap all the screenshots you would like to delete. To select all available screenshots, tap Select all at the top left of the screen.
To cancel the selected screenshots, use one of the options:
Tap the selected screenshot.
To cancel selection of all the screenshots, tap Reset all to cancel selection of all the screenshots.
Tap Cancel to cancel any action on the Screenshots tab.
On the opened tab, tap the Delete icon to proceed with deleting.
