Events. Web client user
Event logs
On the Events tab, you can view the event logs:
User events. These include the events that were manually added by users while viewing camera archives.
System events. These include:
Changes in low and high quality stream activity.
Billing events.
Auto-provisioning events.
Changes in the camera status.
Camera events. These include events that are received from cameras via SMTP and ONVIF protocols: SMPT motion detection; Motion detect; Tamper detection. Image too blurry; Tamper detection. Image too dark; Tamper detection. Image too bright; Tamper detection. Global scene change; Event from external system; Event to external system; Configuration changed.
Events from device. These include the events from bridges.
Analytics events. Events that occurred within a previously added analytics case in the user interface.
You can access the video archive footage for the user events, camera events, and analytics events.
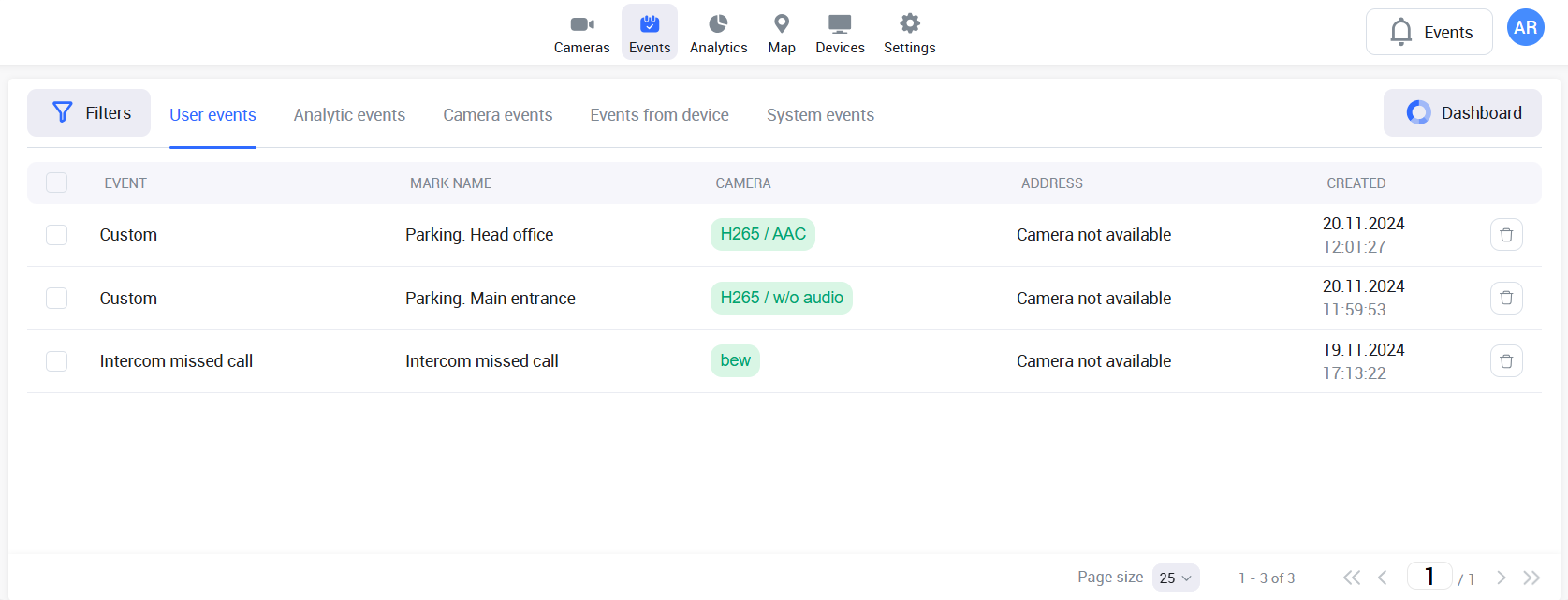
The Events tab
Filters
For a faster event search, use filters. To open the filter panel, select the Filters button.
.png?inst-v=73c974a5-782d-40cb-999c-e26f5371e904)
The filters
With filters, you can filter events according to the event types. Event types differ with regard to which tab is currently open:
On the User events tab, the following types of filters are available:
Events that were added by the user while watching the video archived footage in the player.
Motion detect SMTP. Events that occurred within a secluded period that the administrator set for this camera in their interface.
On the System events tab, the following event type filters are available:
Stream high active.
Stream high inactive.
Stream low active.
Stream low inactive.
On the Camera events tab, the following event type filters are available:
Motion detect SMTP. Includes all events of SMTP motion detection, regardless of whether a schedule is set for camera event markers.
Events received from the ONVIF-compatible cameras:
Motion detect.
Tamper detection. Image too blurry.
Tamper detection. Image too dark.
Tamper detection. Image too bright.
Tamper detection. Global scene change.
Event from external system.
Event to external system.
Configuration changed.
On the Events from devices tab, the following event type filters are available:
System. Bridge activated.
System. Bridge deactivated.
On the Analytics events tab, the following event type filters are available:
Face recognition
Counting objects in an area
Zone intrusion detection
License plate recognition
Visitor counting
Camera damage/overlap/vandalism detection
Detection of loud sounds
Smoke and fire detection
Line crossing detection
Container number recognition
Event types are displayed depending on the user access rights.
Additionally, you can use the period filtering. Here, you can specify only the start or end date.
.png?inst-v=73c974a5-782d-40cb-999c-e26f5371e904)
Filtering
The search is carried out automatically.
Under Page size, set the number of events to be displayed per page – 25, 50, or 100. Pagination is supported, as well as quick navigation to the beginning or end of the list.
Event dashboard
The event dashboard provides summarized information on events over a specific period.
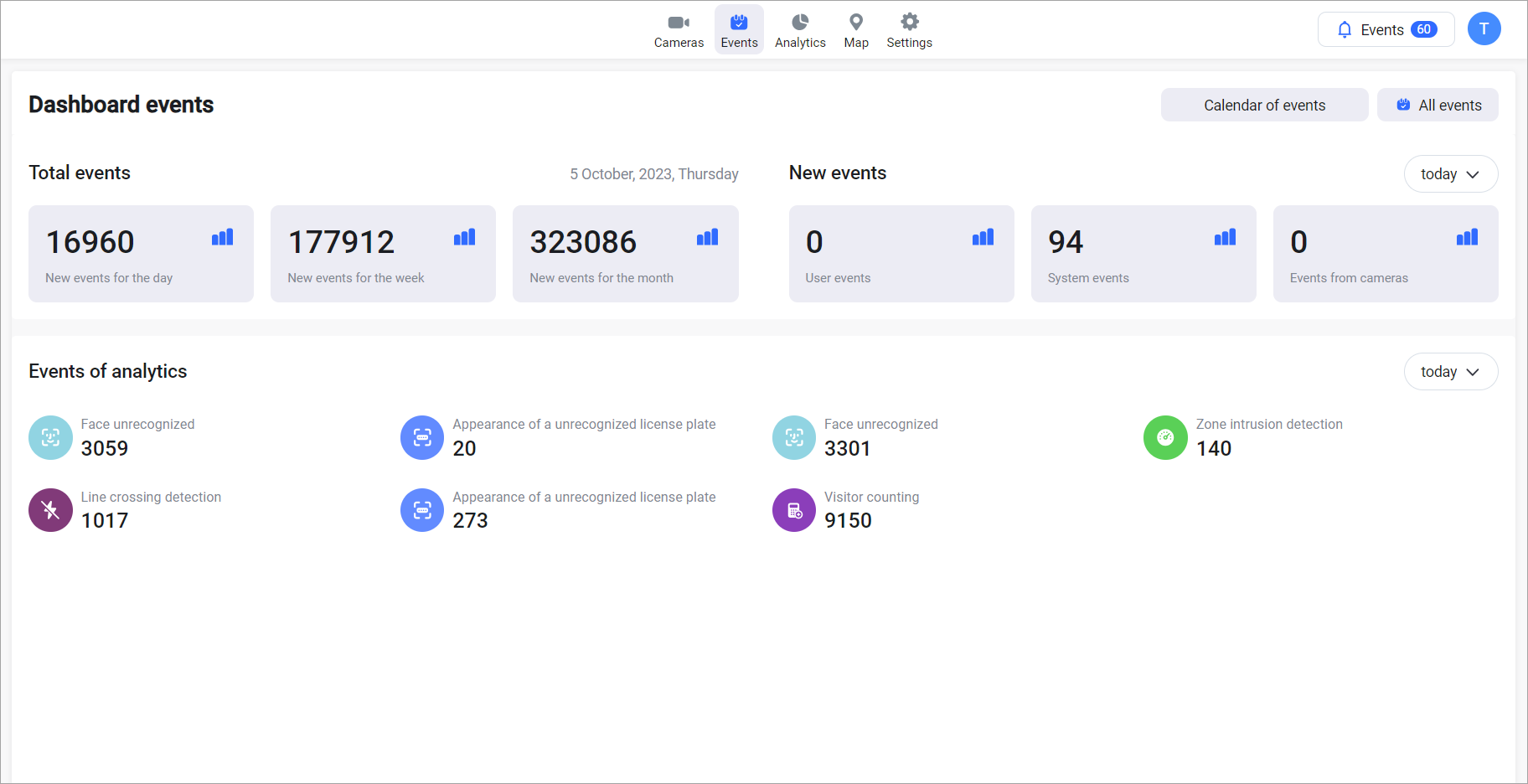
The Event dashboard
Under Total events, you can view the total number of events:
Total new events for the current day.
Total new events for the current week.
Total new events for the current month.
Under New events, you can view the total number of events of each type with the option to select a viewing period:
Total user events for the period.
Total system events for the period.
Total camera events for the period.
Under Analytics events, you can view the total number of analytics events for each analytics type with the option to select a viewing period.
You can navigate from the dashboard to event pages. Select an event to navigate to the corresponding event tab.
Event calendar
The event calendar provides summarized event information in different views:
For the month
For the day
To view the calendar, select the Calendar of events button. Each cell on the calendar displays the presence of events for a specific date. Depending on the type of analytics, events are color-coded.
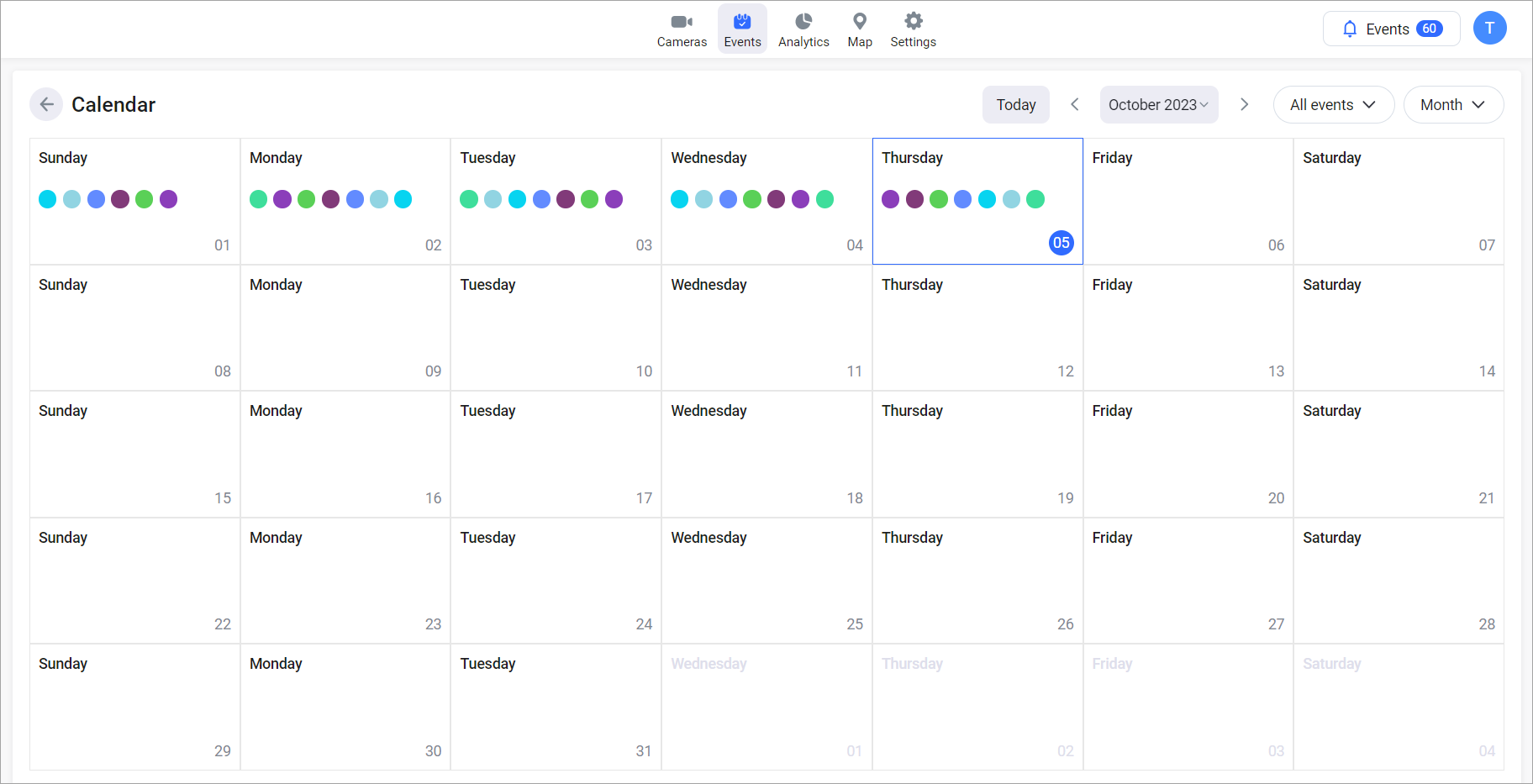
The calendar of events
Use < and > buttons to select the previous or next month.
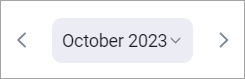
Select a month
Use the month selection button and choose a month using the < and > buttons.
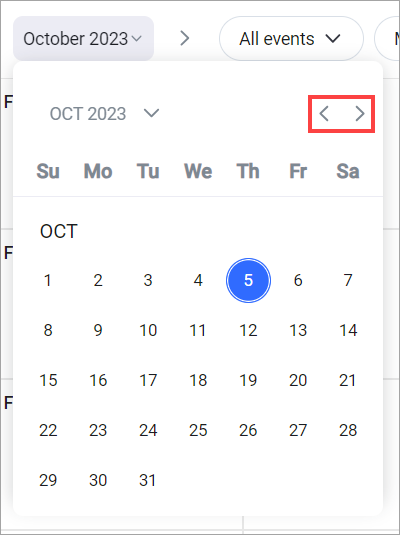
Select a month
Selecting Today takes you back to the current month's calendar view, highlighting the current day.
To see specific event details for a particular day, select the corresponding calendar cell. This will display a detailed description of all events scheduled for that day, along with options to preview or play them.
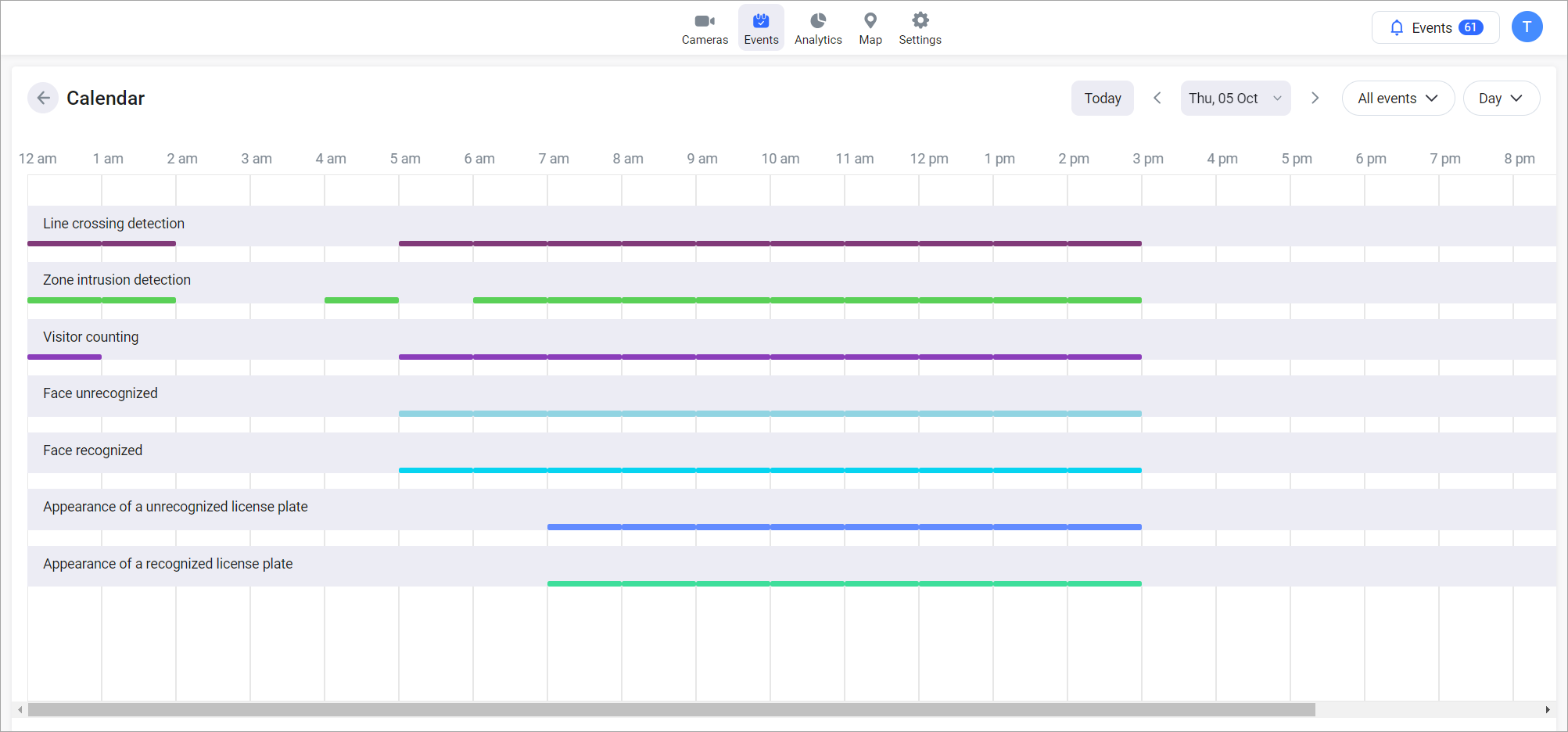
A detailed display of daily events
Use the < and > buttons to select the previous or next day.
In this mode, using the < and > buttons, you can select the previous or next day.
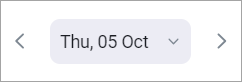
Selecting a day
Next:
