User events
On the User events tab, you can find the events that were manually marked by the user on the timeline. The user can set these marks are set on the timeline in archive mode while viewing the camera in the user web interface and in the mobile application.
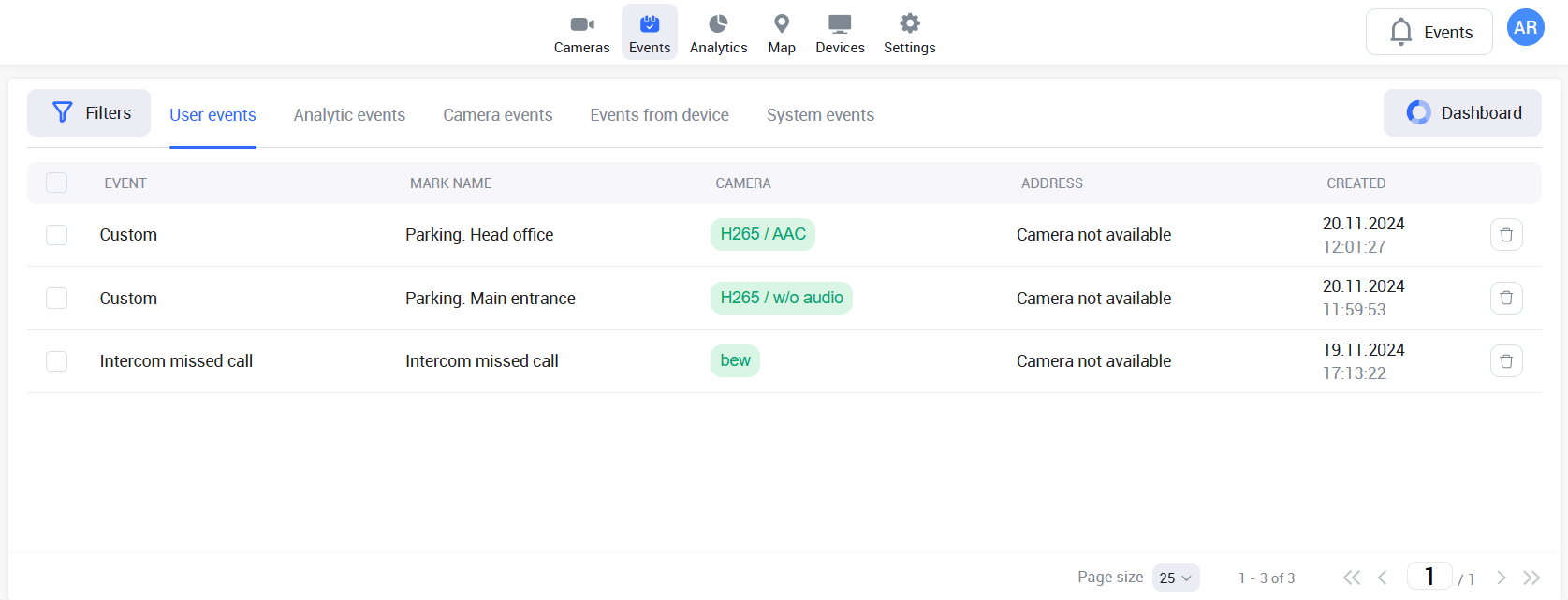
The User events tab
The User events tab features the following details about the listed events:
An event type.
A mark name.
A camera name.
A camera address.
A date and time when an event occurred.
Add a user mark on the timeline
You can set marks only in archive mode.
You can add user events and create custom marks on the timeline for an individual camera.
User events can only be set in Archive mode.
Marks for user events are set for each camera separately.
To add a custom mark for a user event, follow these steps:
In the camera player, select the horizontal ellipses icon (…) to call out the context menu.
Select Add mark.
.png?inst-v=73c974a5-782d-40cb-999c-e26f5371e904)
Adding a custom mark
Complete the opened form.
.png?inst-v=73c974a5-782d-40cb-999c-e26f5371e904)
When you hove over the event mark, you can preview the event, edit, and delete this event.
To view an event in the player, select the mark on the timeline.
.png?inst-v=73c974a5-782d-40cb-999c-e26f5371e904)
Edit a user event
To edit a user event, hover over the event mark on the camera timeline. In the preview window, select the horizontal ellipses icon (…) to call out the context menu. In the opened menu, select Edit mark.
In the opened form, you can edit the following:
The label name
The start and end date and time of the event label
Select Save mark to save introduced changes.
Delete a user event
To delete a user event, hover over the event mark on the camera timeline. In the preview window, select the horizontal ellipses icon (…) to call out the context menu. In the opened menu, select Delete mark.
Confirm the action.
View an event in the player
To access archived footage of a specific event, open the User events list. Select the name of the camera associated with the event. This will initiate playback of the archive, directly at the time the event occurred.
Open in the layout
There is an option to simultaneously view multiple events. To do this, select the checkboxes of multiple events in the User events list and choose Open in layouts.
You can select up to six events to open in a layout.
The Open in layout button and the checkboxes are accessible in browsers at least 1024 pixels wide.
.png?inst-v=73c974a5-782d-40cb-999c-e26f5371e904)
Selecting events
As a result, the selected cameras will open in Archive mode at the moment of the selected events.
.png?inst-v=73c974a5-782d-40cb-999c-e26f5371e904)
Cameras in a layout
Delete a custom mark
To delete a custom mark, select the delete icon and confirm the action.
.png?inst-v=73c974a5-782d-40cb-999c-e26f5371e904)
Deleting a custom mark
