Создание профиля и авторизация в приложении (Android, iOS)
После установки и запуска приложения необходимо создать профиль и авторизоваться.
Создание профиля
Для создания профиля используйте один из следующих способов.
Способ 1 – кнопка «Создать профиль»
При первом входе в приложение нажмите «Создать профиль».
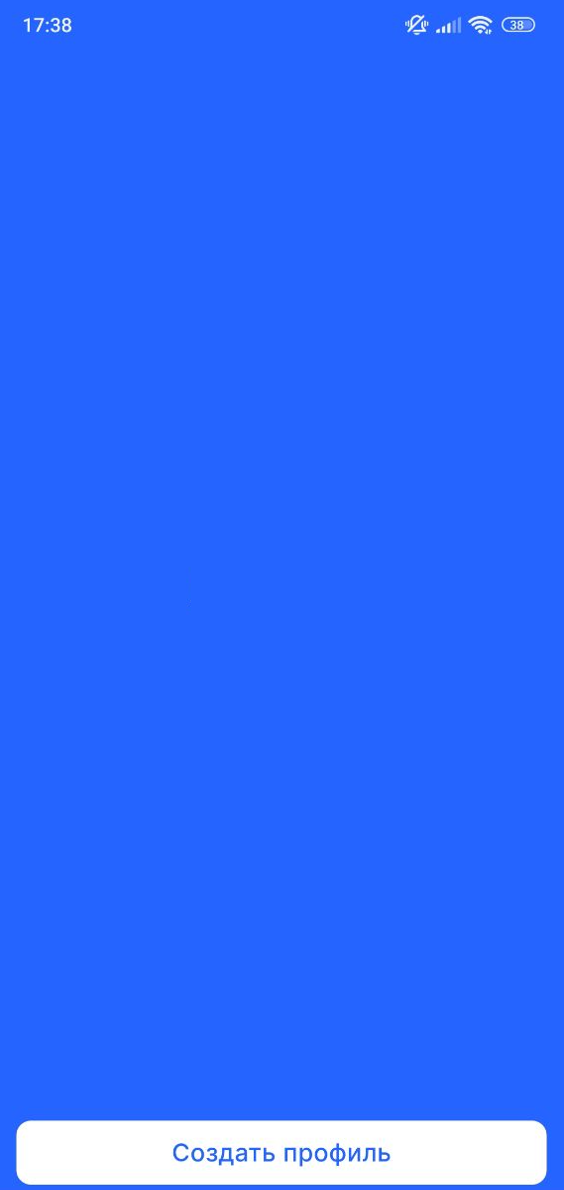
Создание профиля
На открывшейся вкладке:
Укажите название профиля.
Введите URL-адрес сервера видеонаблюдения, на котором установлена платформа.
Нажмите «Сохранить профиль» для сохранения профиля. Автоматически выполнится проверка URL-адреса. Если указан верный URL, система автоматически направит вас на страницу «Профили», где созданный профиль уже выбран для авторизации. В случае, если URL окажется неверным, появится соответствующее уведомление. В таком случае потребуется ввести правильный URL-адрес.
.png?inst-v=690fa81e-206a-400a-ae7b-5023278cf8b7)
Заполнение полей профиля
Нажмите «Перейти к авторизации».
На открывшейся вкладке введите ваш логин и пароль от учетной записи и нажмите «Войти».
.png?inst-v=690fa81e-206a-400a-ae7b-5023278cf8b7)
Ввод логина и пароля
Способ 2 – «Считать QR код»
Для создания профиля с помощью QR-кода вам понадобится web-клиент приложения, раздел «Профиль».
При входе в приложение нажмите «Создать профиль».
Нажмите «Считать QR код» для запуска сканера. Разрешите приложению снимать фото и видео.
Для сканирования QR-кода откройте приложение в web-клиенте в разделе «Профиль». Наведите камеру устройства на QR-код. При корректном распознавании кода, поле сервер видеонаблюдения заполнится автоматически.
Нажмите «Сохранить профиль» для сохранения профиля. Вы автоматически перейдете на страницу «Профили», где созданный профиль уже выбран для авторизации.
Нажмите «Перейти к авторизации».
На открывшейся вкладке введите ваш логин и пароль от учетной записи и нажмите «Войти».
Авторизация в приложении
Для авторизации в приложении доступна стандартная авторизация и авторизация через сторонний сайт (при наличии такой опции):
Если у вас существует несколько профилей, то перед авторизацией необходимо выбрать профиль для авторизации. Для этого на странице авторизации нажмите кнопку «Настройки». В открывшейся вкладке «Профили» нажмите на необходимый и «Перейти к авторизации». Вы вернетесь на страницу авторизации.

Кнопка «Настройки»
На странице авторизации доступны следующие способы:
Введите логин и пароль. Нажмите «Войти».
Если доступна авторизация через внешний сайт, нажмите соответствующую кнопку, как показано на примере ниже – «Войти с помощью сайта». Этот метод позволяет использовать существующие учетные данные других сервисов для авторизации в мобильном приложении. После выбора этой опции, система перенаправит вас на страницу для авторизации через выбранный сервис. Завершив процесс авторизации, вы будете автоматически возвращены в мобильное приложение уже в статусе авторизованного пользователя.
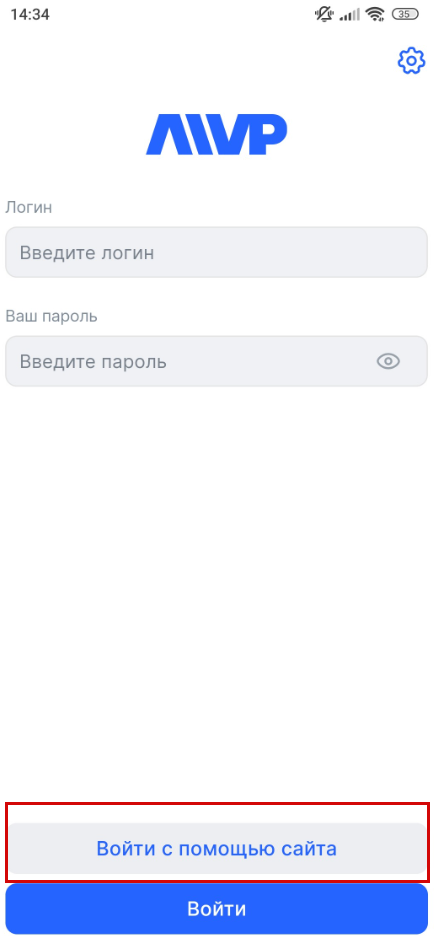
Авторизация через внешний сайт
Если администратор в системных настройках выбрал «Отображение капчи на странице авторизации клиента», то для пользователя при авторизации дополнительно отображается поле для ввода буквенно-цифрового кода. Код состоит из заглавных и прописных букв латинского алфавита (кроме буквы «О») и цифр от 1 до 9.
.png?inst-v=690fa81e-206a-400a-ae7b-5023278cf8b7)
Ввод капчи
Если количество сессий превысило допустимый лимит, отобразится перечень активных и неактивных сессий. Для продолжения авторизации выберите необходимую сессию и нажмите «Завершить сессию и войти». Детально в разделе «Активные сессии».
При первом входе в приложение система запросит разрешение на отправку уведомлений.
После авторизации отображается интерфейс мобильного приложения со следующими разделами:
.png?inst-v=690fa81e-206a-400a-ae7b-5023278cf8b7)
Интерфейс приложения
