Кaмеры
Подраздел «Камеры» представляет собой список всех камер, доступных данному пользователю, каждую из которых можно быстро открыть на карте или плане для удобства мониторинга и дальнейшего управления.
В подразделе «Камеры» доступны следующие функции:
.jpg?inst-v=de08f1c3-a014-406f-bf7d-09c12b42560d)
Подраздел «Камеры»
Просмотреть и обновить список камер
Чтобы обеспечить отображение актуального списка камер в подразделе «Камеры», пользователю необходимо нажать на иконку «Обновить». Это позволит системе получить и отобразить последние данные о доступных камерах.
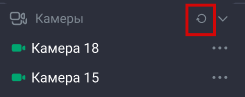
Обновление списка камер
Для быстрой идентификации камер в списке:
Камеры бриджа обозначены иконкой

Камеры со встроенным программным обеспечением Агент обозначены иконкой
.png?inst-v=de08f1c3-a014-406f-bf7d-09c12b42560d) .
. Камеры домофонов обозначены иконкой
.png?inst-v=de08f1c3-a014-406f-bf7d-09c12b42560d) .
.
Добавить камеру на карту
Камеры на карту могут наносить как администраторы видеоплатформы из своего интерфейса, так и сами пользователи. Добавить на карту можно только те камеры, которые еще не были добавлены на карту.
Пользователь может добавлять и удалять камеры с карты при наличии у него разрешения «Камеры» → «Добавление камеры на карту». Это разрешение назначается администратором.
Добавление камеры на карту возможно несколькими способами.
Перетянуть камеру из списка камер на открытую карту.
Через действие из контекстного меню камеры.
Перетянуть камеру на открытую карту
Для добавления камеры на карту:
Откройте карту в подразделе «Карта» и выберите на карте необходимую локацию для размещения камеры.
Из списка «Камеры» левой кнопкой мыши захватите камеру и перетяните на карту. Иконка добавленной камеры отобразится на карте в выбранной точке. Далее в окне предпросмотра камеры становятся доступны функции управления данной камерой на карте. Более детально об управлении камерой смотрите в разделе «Карта».
Через контекстное меню камеры
Для добавления камеры на карту, выполните следующие шаги:
В разделе «Камеры» наведите курсор на нужную камеру и нажмите на иконку (…) для вызова контекстного меню.
Выберите пункт «Добавить на карту».
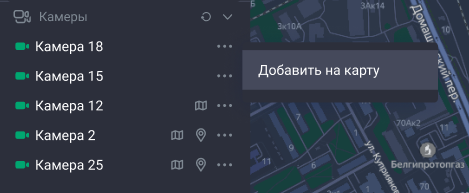
Добавление камеры на карту
Во вновь открывшемся окне укажите координаты камеры на карте вручную или укажите точку на карте.
Для завершения действия нажмите «Добавить камеру».
Иконка добавленной камеры отобразится на карте. Далее в окне предпросмотра камеры становятся доступны функции управления данной камерой на карте. Более детально смотрите в разделе «Карта».
Удалить камеру с карты
Пользователь может добавлять и удалять камеры с карты при наличии у него разрешения «Камеры» → «Добавление камеры на карту». Это разрешение назначается администратором.
Пользователь имеет возможность удалять с карты исключительно те камеры, которые были добавлены им лично.
Для удаления камеры с карты выполните следующие шаги:
В разделе «Камеры» наведите курсор на нужную камеру и нажмите на иконку (…) для вызова контекстного меню.
Выберите пункт «Удалить с карты».
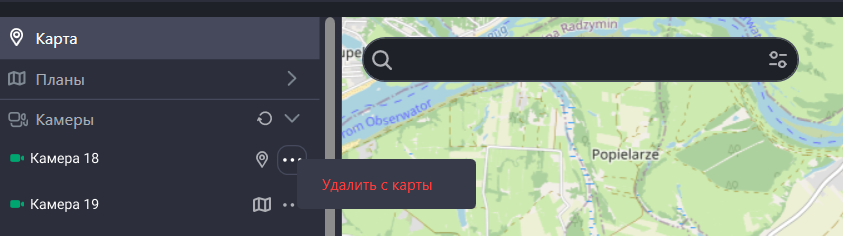
Удаление камеры
Подтвердите действие, нажав «Удалить». Для отмены действия, нажмите «Отмена».
Показать камеру на карте
Для просмотра выбранной камеры на карте, используйте функцию «Показать на карте». Для этого нажмите на значок геолокации рядом с выбранной камерой. Символом геолокации обозначены только те камеры, которые нанесены на карту.
В результате на карте отобразится местоположение камеры.
Далее в окне предпросмотра камеры доступны функции управления данной камерой на карте. Более детально об управлении камерой смотрите в разделе «Карта».
Показать камеру на планах
Функция «Показать на планах» доступна для камер, нанесенных на планы.
Для просмотра камеры на плане нажмите значок плана радом с выбранной камерой. В результате вы перейдете в раздел «Планы» на страницу со списком планов, на которых нанесена данная камера. Список планов носит название выбранной камеры.
Для того чтобы открыть план и посмотреть необходимую камеру, нажмите по строке плана. На открытом плане доступны просмотр и управление камерами. Детально об управлении планами смотрите в разделе документации «Планы».
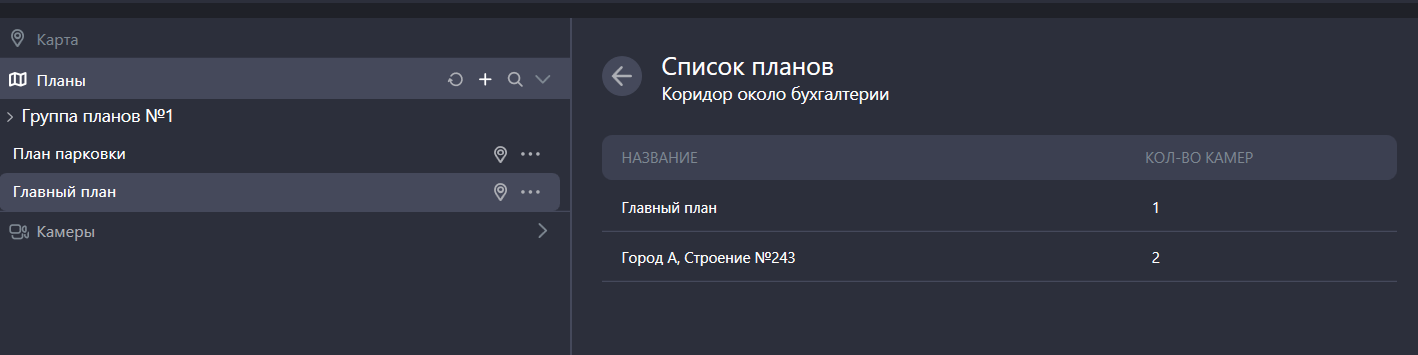
Список планов с выбранной камерой
