B2B Пользователи. User Portal Manager
При переходе в раздел отображается список B2B-пользователей.
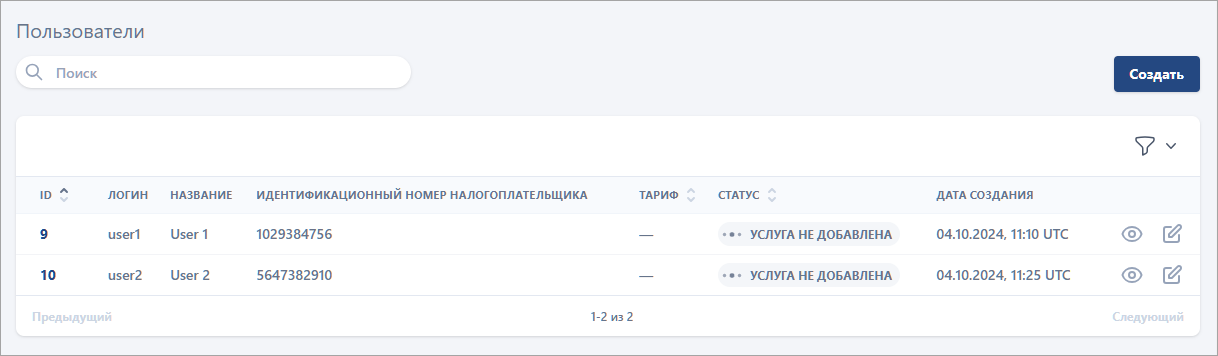
Cписок B2B-пользователей
Описание каждого пользователя включает:
ID – порядковый номер пользователя в User Portal Manager. При нажатии выполняется переход в карточку пользователя.
Логин – логин пользователя.
Идентификационный номер налогоплательщика.
Тариф – название тарифного плана. В случае его отсутствия отображается прочерк.
Статус – статус тарифного плана. Если тарифный план не добавлен, отображается сообщение «Услуга не добавлена».
Дата создания – дата и время создания пользователя.
Кнопка
 для перехода в карточку пользователя.
для перехода в карточку пользователя.Кнопка
 для перехода к редактированию данных пользователя.
для перехода к редактированию данных пользователя.
При просмотре списка доступны функции:
Поиск B2B-пользователей:
по ID,
по логину,
по названию,
по номеру налогоплательщика.
Фильтрация:
по статусу тарифного плана,
по названию тарифного плана.
Сортировка:
По ID,
по статусу тарифного плана,
по названию тарифного плана.
Выбор количества записей для отображения на странице.
Редактирование данных B2B-пользователя.
Переход в карточку B2B-пользователя.
Создание B2B-пользователя
Для создания B2B-пользователя нажмите кнопку «Создать».
На открывшейся странице заполните поля в разделах «Авторизационные данные пользователя» и «Создать».
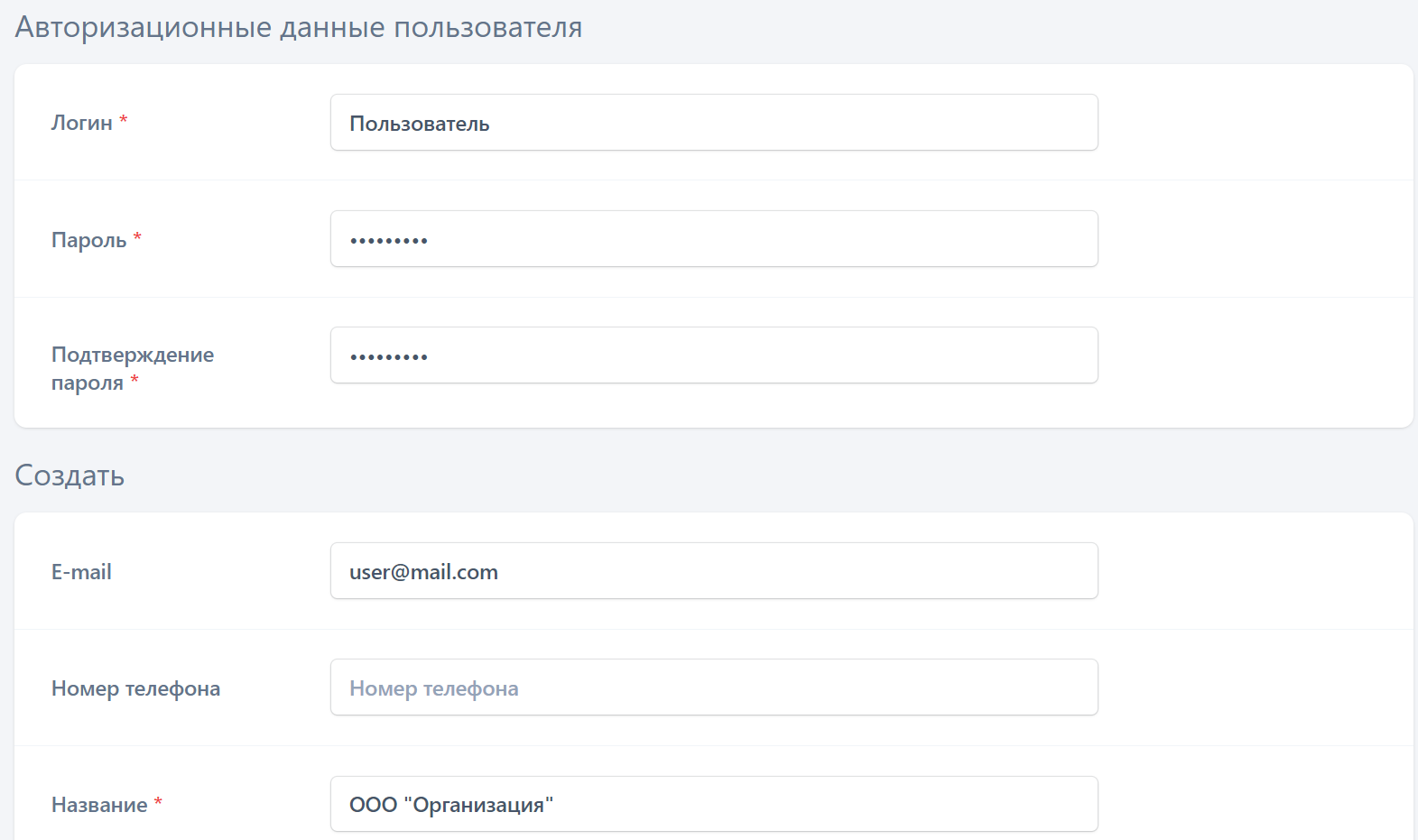
Страница создания B2B-пользователя
В разделе «Авторизационные данные пользователя» все поля обязательны для заполнения:
«Логин» – укажите данные, предоставленные заказчиком. После создания пользователя редактирование логина не допускается.
Эти данные должны быть сохранены в системе CRM или биллинговой системе заказчика.
«Пароль» – создайте надежный пароль для B2B-пользователя.
«Подтверждение пароля» – подтвердите созданный пароль.
Пароль должен соответствовать следующим требованиям:
Содержит не менее 8 символов.
Включает в себя как строчные, так и прописные буквы.
Содержит как минимум один небуквенный символ. Небуквенные символы включают в себя цифры, знаки пунктуации и специальные символы.
Данные, указанные в полях «Логин» и «Пароль», будут использоваться B2B-пользователями для авторизации на платформе видеонаблюдения.
В разделе «Создать» заполните следующие данные:
Укажите контактные данные B2B-пользователя и оставьте примечание, при необходимости.
Поля «Название», «Адрес регистрации», «Идентификационный номер налогоплательщика» заполните в соответствии с информацией в системе CRM или биллинговой системе заказчика.
Для завершения создания B2B-пользователя нажмите кнопку «Создать».
В результате:
Созданный B2B-пользователь отобразится в User Portal Manager.
Созданный B2B-пользователь отобразится на платформе видеонаблюдения в статусе «заблокирован». Для изменения статуса на «активен» необходимо добавить и активировать тарифный план (см. раздел «Добавление и активация тарифного плана»).
Далее созданнму B2B-пользователю необходимо привязать определенный адрес, по которому будет предоставляться услуга, или приватную папку. Детальные инструкции о связи пользователя с камерами приведены далее (см. раздел «Связь B2B-пользователя и камер»).
Редактирование данных B2B-пользователя
Для того, чтобы перейти к редактированию данных B2B-пользователя, вы можете воспользоваться следующими способами:
При просмотре списка B2B-пользователей нажмите на кнопку редактирования в строке с нужным пользователем.
При просмотре карточки B2B-пользователя нажмите на кнопку редактирования в правом верхнем углу страницы.
В результате выполнится переход на страницу редактирования данных B2B-пользователя.
На странице вы можете изменить:
Пароль,
E-mail,
Номер телефона,
Название,
Адрес регистрации,
Идентификационный номер налогоплательщика,
Номер договора,
Примечание.
После редактирования данных нажмите «Обновить» для сохранения изменений.
Карточка B2B-пользователя
Для перехода в карточку B2B-пользователя нажмите на значение в колонке ID либо на кнопку просмотра![]() в строке.
в строке.
Карточка содержит несколько блоков.
Данные пользователя
В блоке отображаются данные пользователя, указанные при его создании.
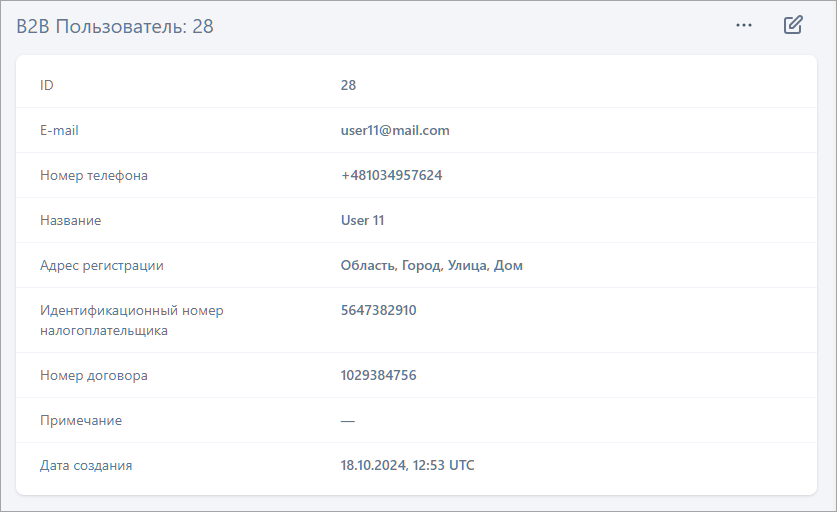
Данные пользователя
Для их редактирования нажмите кнопку редактирования ![]() в правом верхнем углу страницы.
в правом верхнем углу страницы.
Авторизационные данные пользователя
В блоке отображается логин пользователя.

Логин указывается при создании пользователя и в дальнейшем не редактируется.
Связанные адреса (общий доступ)
Блок предназначен для привязки к пользователю адресов, к которым привязаны камеры с публичным доступом.
Данная функция становится доступной, когда в системе:
Созданы адреса.
К адресам привязаны камеры.
Описание по созданию адресов и привязке камер приведено в разделе «Адреса».
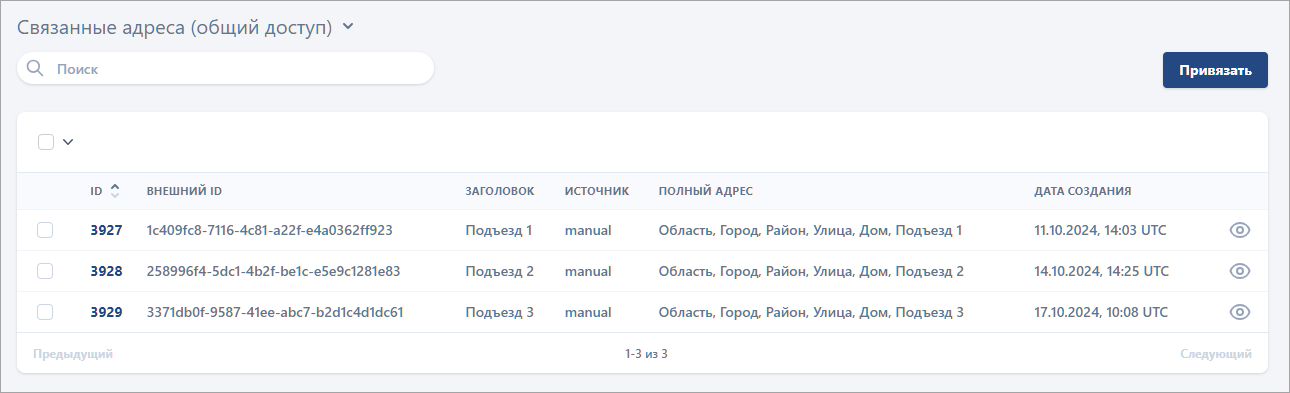
Список адресов с публичными камерами
Привязка камер к адресам осуществляется:
В карточке последнего элемента адреса в блоке «Связанные устройства: Камеры (общий доступ)».
В карточке камеры в блоке «Связанные адреса (общий доступ)».
Чтобы привязать адрес к пользователю, нажмите «Привязать».
На открывшейся странице в поле «Связанные адреса (общий доступ)» введите название адреса для его поиска.
Адрес, который ранее уже был привязан к пользователю, при поиске не отображается в списке.
Выберите нужный адрес и нажмите «Привязать».
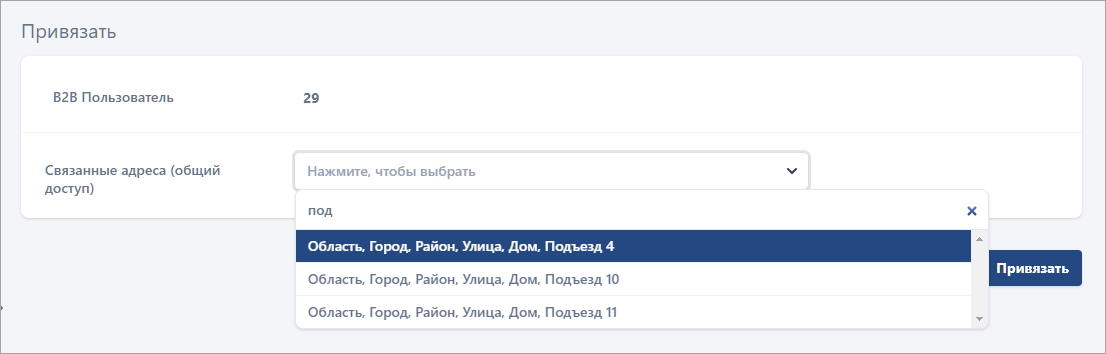
Привязка адреса
Если сперва камеры были привязаны к адресу и синхронизированы, и только после этого адрес был привязан к пользователю, то изменения автоматически синхронизируются с платформой видеонаблюдения и пользователь получает доступ ко всем публичным камерам, которые привязаны к адресу.
Если к пользователю сперва привязывается адрес, и только после этого к адресу привязываются камеры, то синхронизацию необходимо выполнить самостоятельно. Для этого при просмотре карточки пользователя нажмите «…» в право верхнем углу страницы и выберите пункт «Синхронизировать камеры».
Чтобы отвязать адрес, выполните действия:
Выделите один или несколько адресов, которые вы хотите отвязать.
В меню «Действия» выберите пункт «Отсоединить».
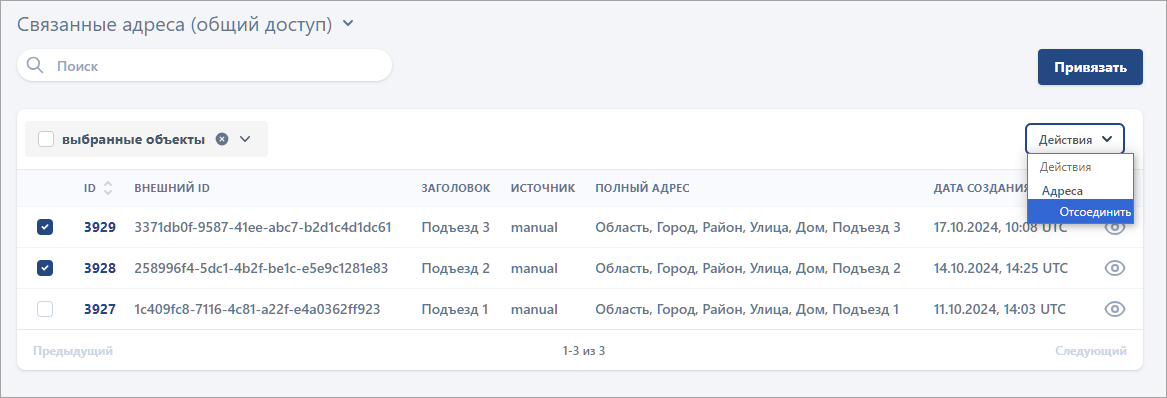
Отсоединение адресов
Подтвердите действие.
Приватные папки (приватный доступ)
Блок предназначен для привязки к пользователю приватных папок, к которым привязаны камеры с приватным доступом.
Данная функция становится доступной, когда в системе:
Созданы адреса.
Для адресов созданы приватные папки.
К приватным папкам привязаны камеры.
Описание по созданию приватных папок и привязке камер приведено в разделе «Приватные папки».
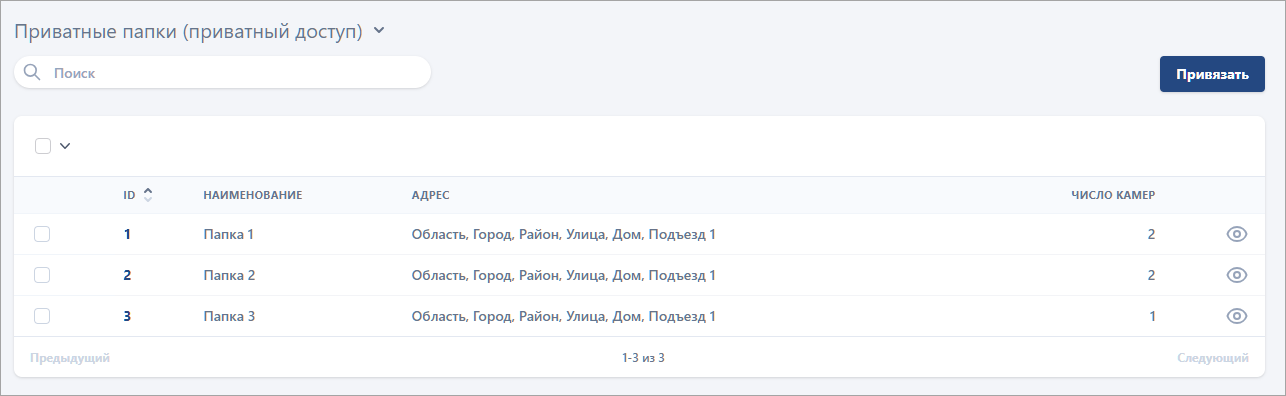
Список папок с приватными камерами
Привязка камер к папкам осуществляется:
В карточке последнего элемента адреса в блоке «Связанные устройства: Камеры (приватные папки)».
В карточке камеры в блоке «Приватные папки».
Чтобы привязать приватную папку к пользователю, нажмите «Привязать».
На открывшейся странице в поле «Приватные папки (приватный доступ)» введите название папки для ее поиска.
Папка, которая ранее уже была привязана к пользователю, при поиске не отображается в списке.
Выберите нужную папку и нажмите «Привязать».
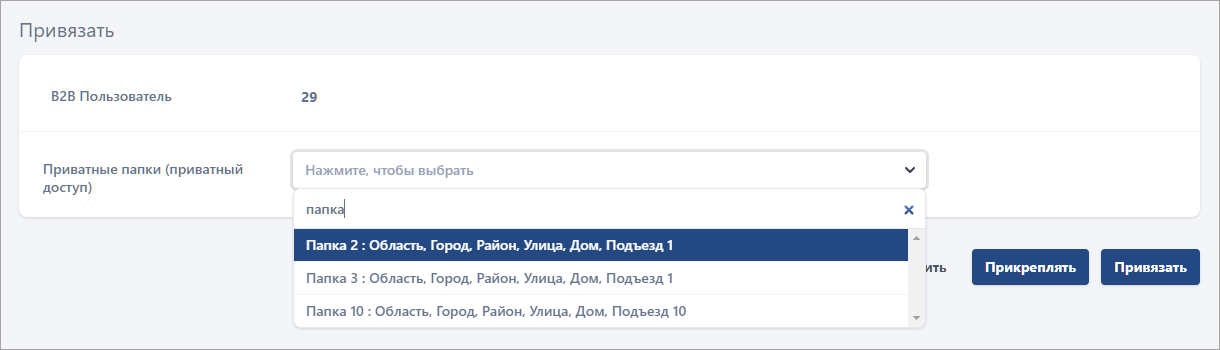
Привязка папки
Если сперва камеры были привязаны к приватной папке и синхронизированы, и только после этого папка была привязана к пользователю, то изменения автоматически синхронизируются с платформой видеонаблюдения.
Если к пользователю сперва привязывается папка, и только после этого к папке привязываются камеры, то синхронизацию необходимо выполнить самостоятельно. Для этого при просмотре карточки пользователя нажмите «…» в право верхнем углу страницы и выберите пункт «Синхронизировать камеры». После этого на платформе видеонаблюдения пользователь получает доступ ко всем приватным камерам, которые добавлены в папку.
Чтобы отвязать папку, выполните действия:
Выделите одну или несколько папок, которые вы хотите отвязать.
В меню «Действия» выберите пункт «Отвязать папку».
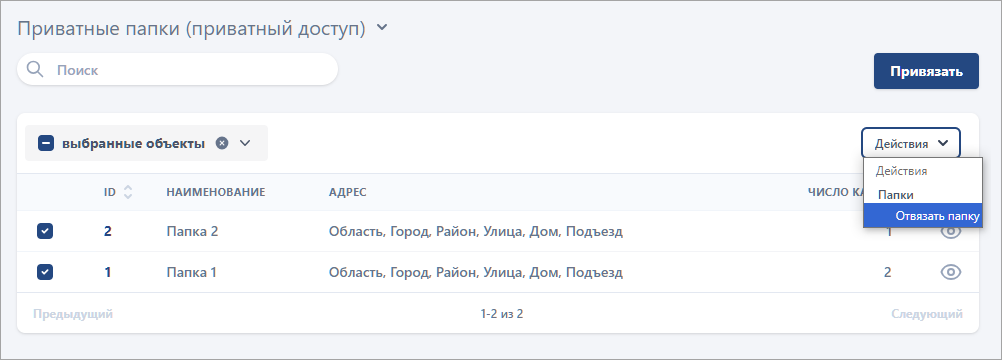
Пункт меню «Отвязать папку»
Подтвердите действие.
Тарифный план
В блоке отображается тарифный план, который подключен пользователю. Действия по добавлению и активации тарифного плана описаны в разделе «Добавление и активация тарифного плана».
Аналитика
После добавления и активации тарифного плана в карточке B2B-пользователя становится доступным блок «Аналитика». В блоке указывается количество лицензий отдельно для каждого уровня, которые пользователь может использовать на платформе видеонаблюдения при создании кейсов аналитики.
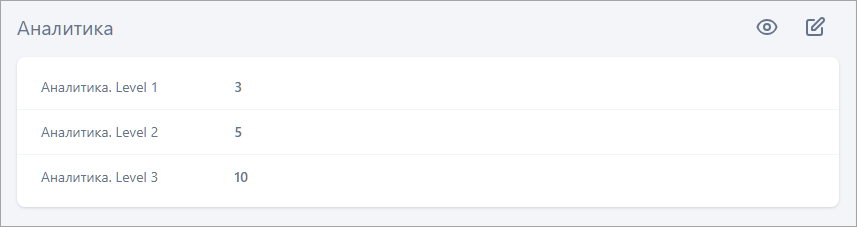
Количество лицензий для аналитики
Если тарифный план находится в статусе «only live», то отображается количество введенных ранее лицензий без возможности редактирования. При этом самому B2C-пользователю создание кейсов аналитики недоступно.
Удаление B2B-пользователя
Предусмотрено удаление B2B-пользователей, добавленных ручным способом.
Для удаления выполните следующие действия:
Перейдите в карточку B2B-пользователя.
Нажмите на кнопку «…» в правом верхнем углу страницы.
Выберите пункт «Удалить».
Подтвердите удаление.
