Адреса. User Portal Manager
Раздел предназначен для создания дерева адресов, по которым пользователям User Portal будет доступна услуга видеонаблюдения.
При просмотре карточки элемента адреса последнего уровня доступно:
Редактирование элемента адреса.
Управление списком публичных камер.
Управление списком приватных папок, содержащих приватные камеры.
Просмотр списков B2B- и B2C-пользователей, к которым привязан текущий адрес.
Создание дерева адресов
Список отображает дерево адресов. По умолчанию в начале работы дерево не содержит записей.
Создание адреса возможно только после формирования структуры адреса в разделе «Конструктор портала» → «Конструктор адресов». Под структурой адреса понимается иерархический набор полей с заданным уровнем вложенности.
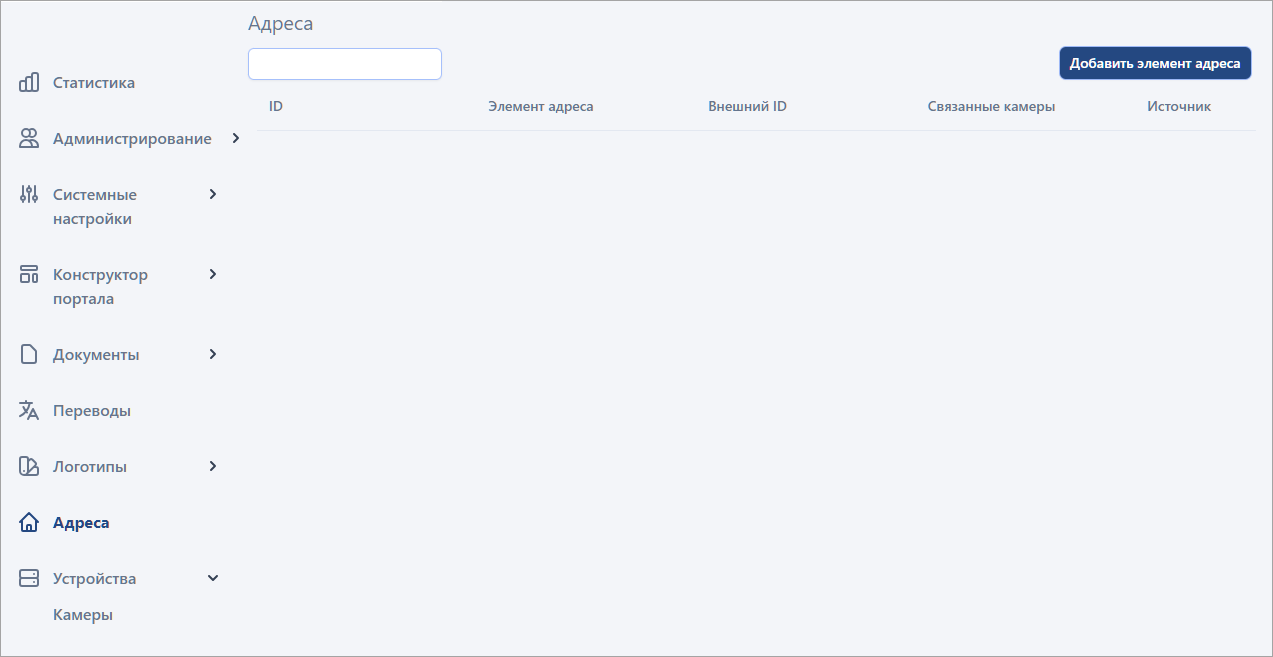
Список адресов
Для создания адреса нажмите «Добавить элемент адреса».
В результате отобразится форма добавления корневого элемента адреса.
На форме заполните поля:
Элемент адреса – название корневого элемента адреса;
Внешний ID – уникальный ID элемента адреса, присваивается заказчиком.
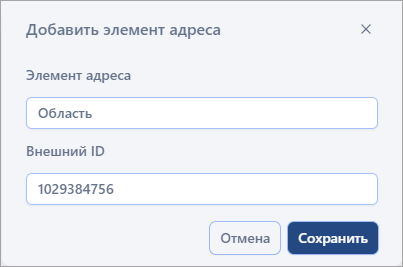
Добавление корневого элемента адреса
Сохраните изменения.
В результате будет добавлен корневой элемент адреса.
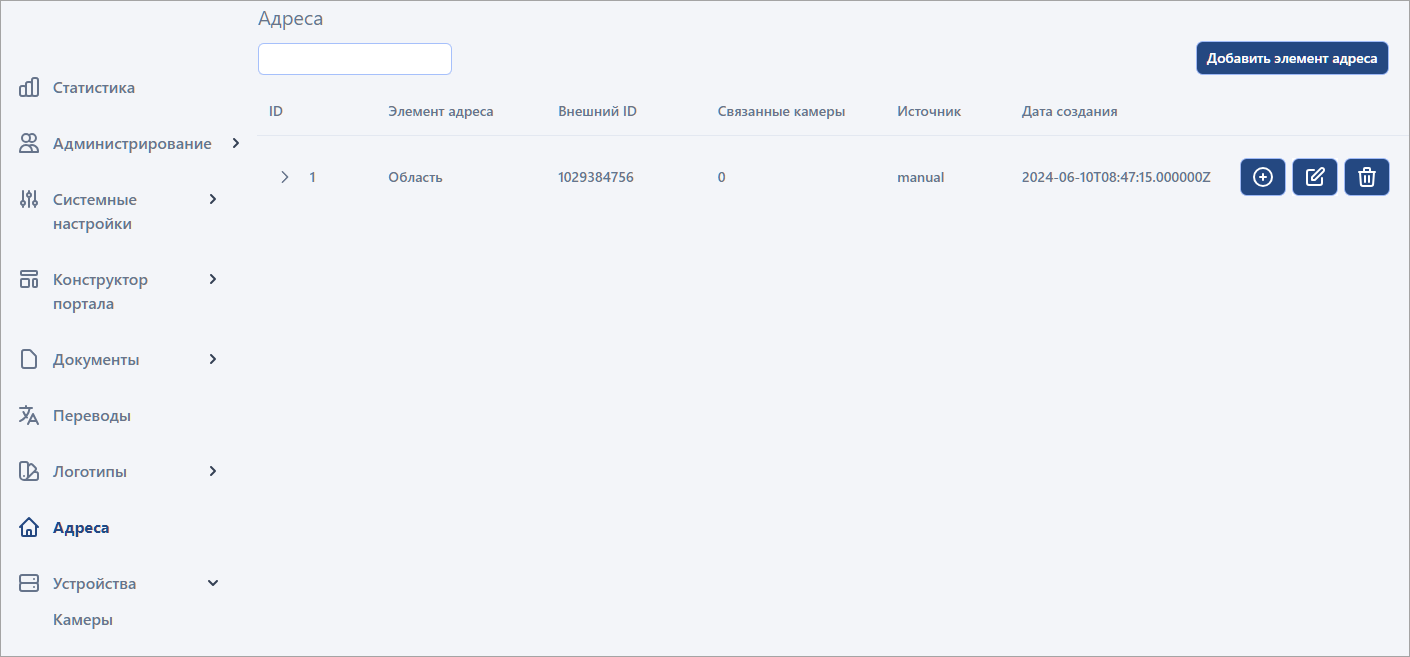
Отображение добавленного корневого элемента
Далее вы можете:
Добавить следующий корневой элемент.
Добавить дочерний элемент адреса.
Отредактировать элемент адреса.
Удалить элемент адреса. Удаление доступно только в случае, если элемент адреса не содержит ни одного дочернего элемента.
Для добавления нового корневого элемента адреса снова нажмите «Добавить элемент адреса» и повторите все действия.
Для добавления дочернего элемента адреса напротив нужного элемента нажмите кнопку добавления дочернего элемента:
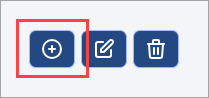
Добавление дочернего элемента
В результате отобразится форма добавления дочернего элемента адреса.
На форме заполните поля:
Элемент адреса - название дочернего элемента адреса.
Внешний ID - уникальный ID элемента адреса, присваивается заказчиком.
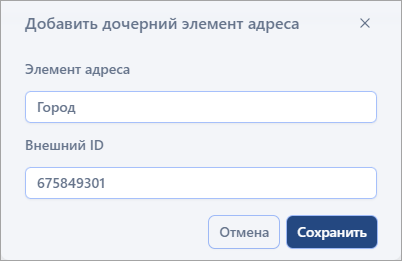
Добавление дочернего элемента адреса
Сохраните изменения.
В результате на следующий уровень адреса будет добавлен дочерний элемент.
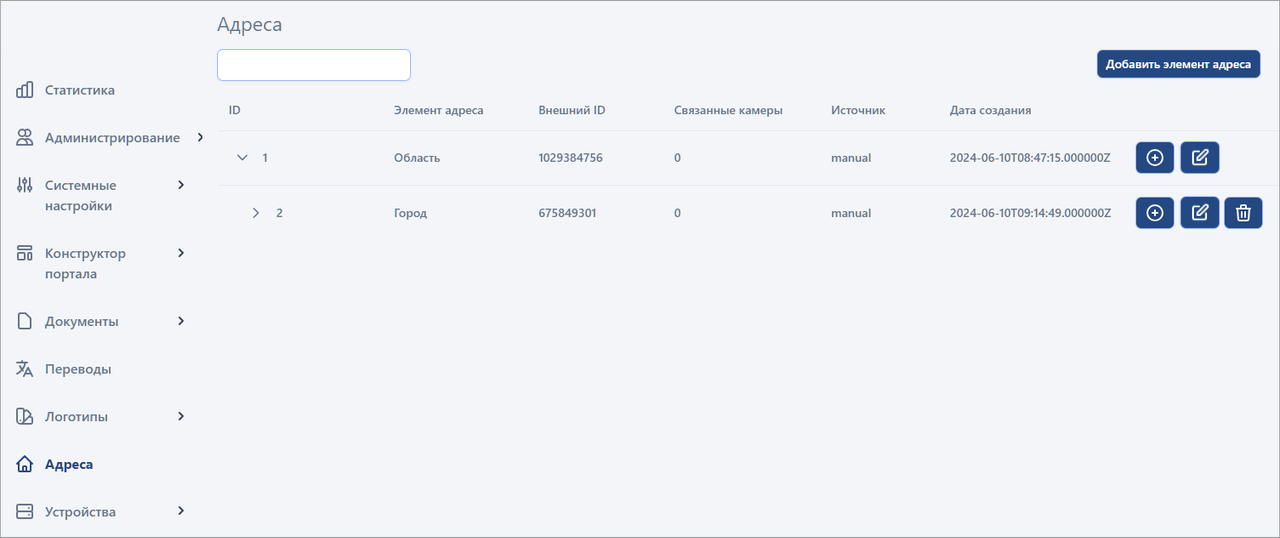
Отображение добавленного дочернего элемента
Таким образом необходимо добавлять дочерние элементы адреса до последнего уровня. Для элемента последнего уровня недоступно создание дочерних элементов.
Количество уровней зависит от настроек конструктора адресов.
Для последнего элемента адреса доступна функция просмотра карточки адреса.
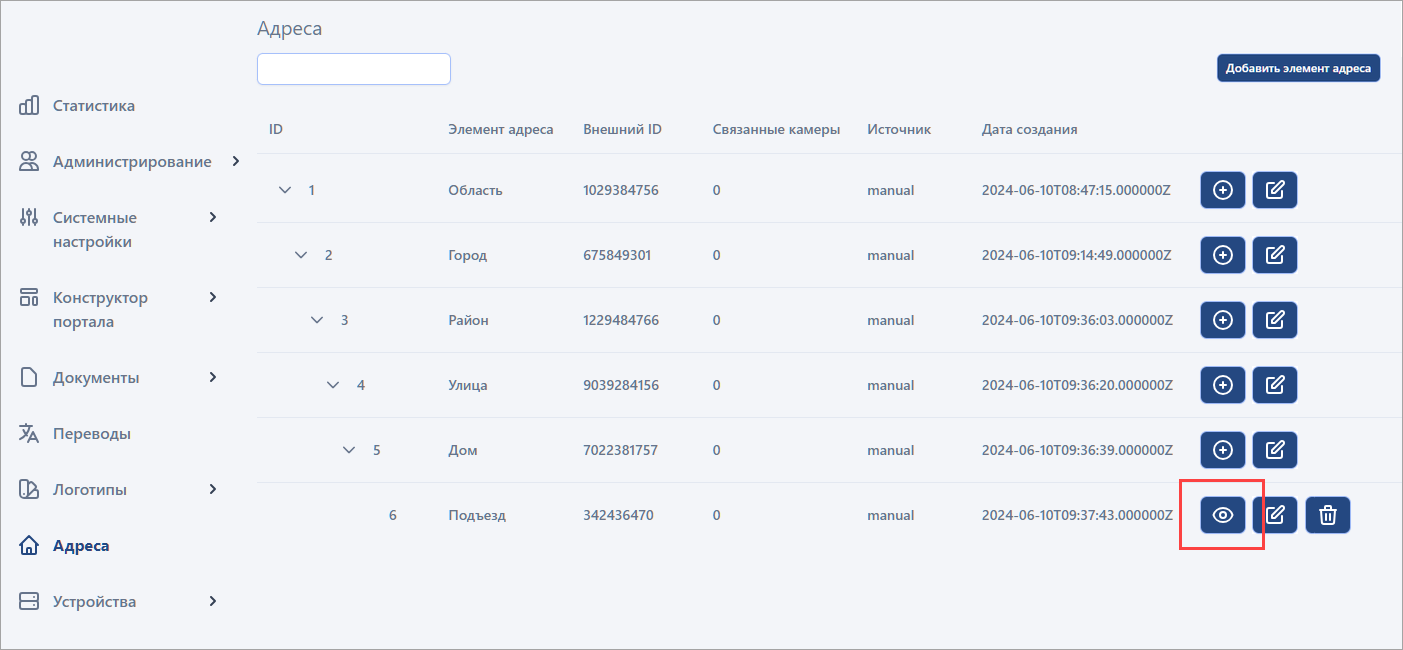
Просмотр карточки адреса
Сформированное в данном разделе дерево адресов будет доступно на платформе видеонаблюдения в Web Admin VMS. Любые изменения, связанные с корневыми или дочерними элементами адреса, также автоматически синхронизируются и отображаются на платформе видеонаблюдения.
Предусмотрен поиск элементов по ID и наименованию. Для этого введите в поле поиска как минимум три символа и нажмите «Поиск».
Для редактирования элемента адреса нажмите кнопку редактирования в нужной строке.
В итоге будет доступно редактирование:
Наименования текущего элемента адреса.
Внешнего ID.
После внесения изменений нажмите «Сохранить».
Карточка адреса
При просмотре карточки адреса доступны функции:
Редактирование элемента адреса.
Управление списком публичных камер.
Управление списком приватных папок, содержащих приватные камеры.
Просмотр списков B2B- и B2C-пользователей, к которым привязан текущий адрес.
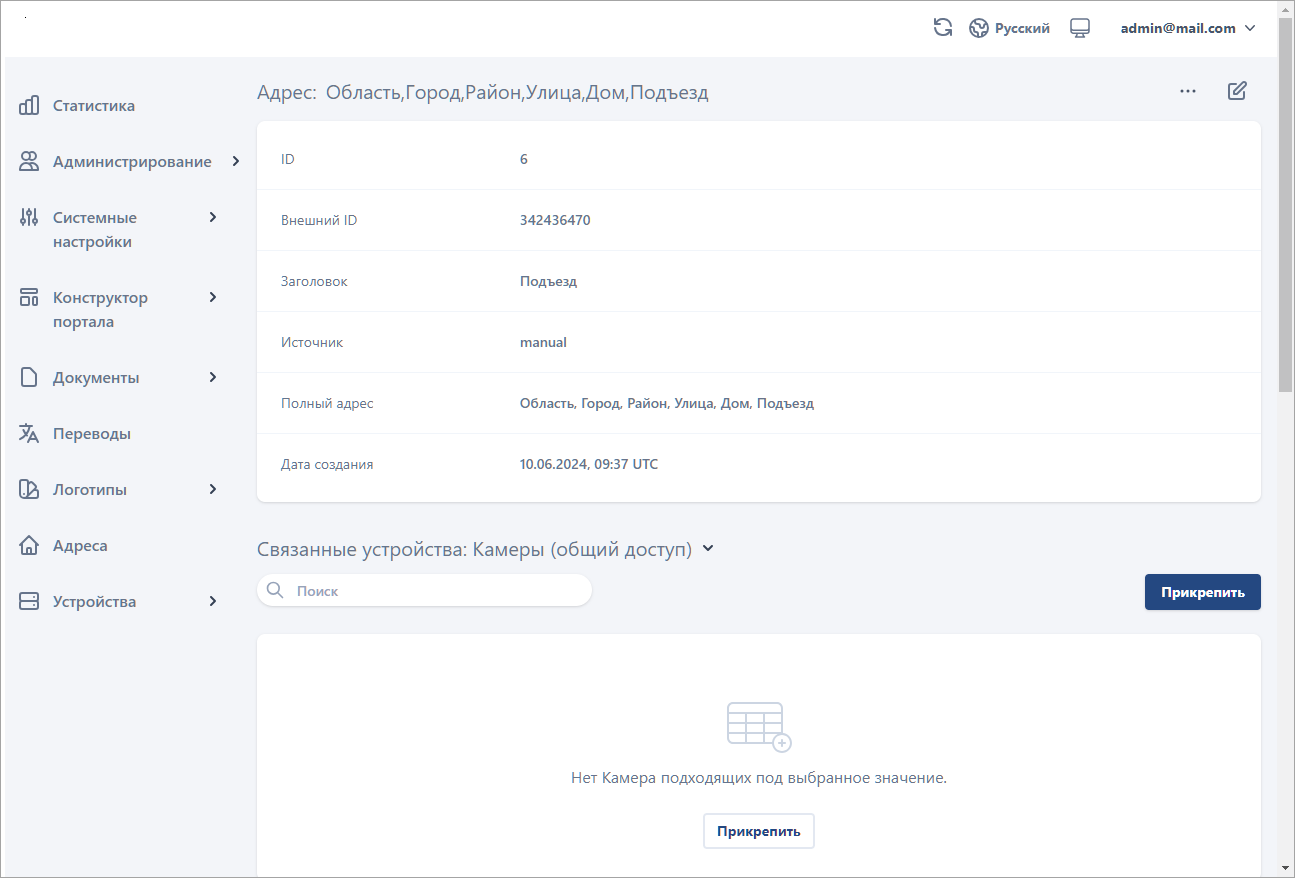
Просмотр карточки адреса
Для редактирования конечного элемента адреса нажмите кнопку редактирования в нужной строке.
В итоге будет доступно редактирование:
Наименования элемента адреса.
Внешнего ID.
После внесения изменений нажмите «Обновить».
Связанные устройства: Камеры (общий доступ)
Данный блок отображает список публичных камер, привязанных к текущему адресу.
Привязка камеры к адресу также может выполняться в разделе «Устройства» → «Камеры» при просмотре карточки камеры.
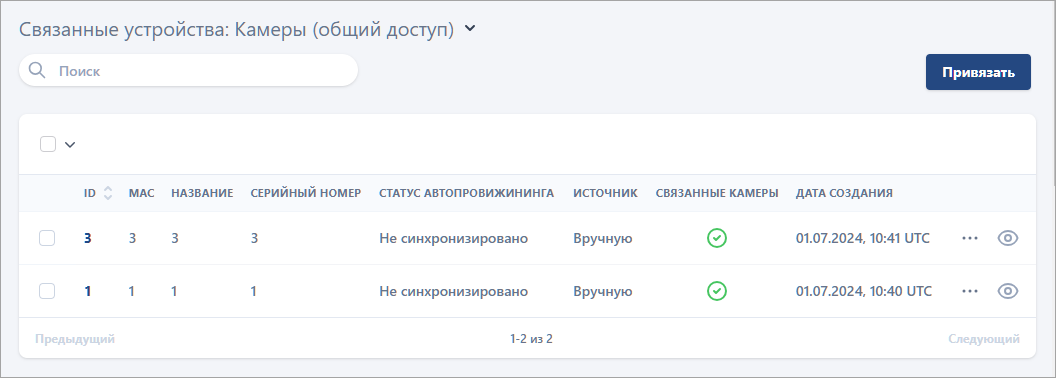
Список прикрепленных камер общего доступа
Камеры списка доступны:
B2C-пользователям, которые при регистрации на User Portal указали текущий адрес.
B2B-пользователям, к которым привязан текущий адрес.
Для прикрепления камеры нажмите «Привязать».
Далее из списка выберите камеру, которую вы хотите привязать к текущему адресу.
Список содержит только те камеры, которые не привязаны ни к одному из адресов и ни к одной из приватных папок.
После выбора камеры нажмите «Привязать».
Информация о связи камеры с адресом автоматически синхронизируется и отображается на платформе видеонаблюдения.
Для удаления привязки камеры к адресу нажмите на «…» в строке с камерой и выберите пункт «Удалить камеры». Также предусмотрено массовое удаление. Для этого отметьте нужные камеры, нажмите на «Действия» и выберите пункт «Удалить камеры».
Связанные устройства: Камеры (приватные папки)
Приватные папки предназначены для разграничения доступа B2C- и B2B-пользователей к камерам в рамках одного элемента дерева адресов.
По умолчанию список не содержит ни одной приватной папки.
Для создания приватной папки перейдите в карточку последнего элемента адреса. В блоке «Связанные устройства: Камеры (приватные папки)» нажмите кнопку «Создать».
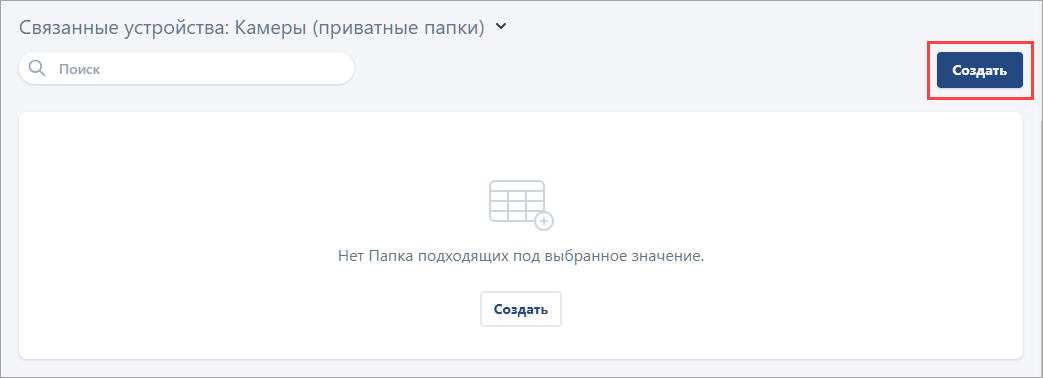
Кнопка создания приватной папки
Описание процесса создания приватной папки и привязки к ней камер приведено далее в разделе «Приватные папки».
Связанные пользователи
В блоках «Связанные B2C-пользователи» и «Связанные B2B-пользователи» отображаются списки B2С- и B2B-пользователей соответственно, связанных с текущим адресом.
Списки доступны только для просмотра.
Прикрепление B2C-пользователей к адресу осуществляется:
Автоматически после авторизации пользователя на User Portal и проверки его данных и адреса администратором (см. раздел «User Portal. Личный кабинет пользователя»).
Прикрепление B2B-пользователей к адресу осуществляется:
В ручном режиме (см. раздел «B2B-пользователи»).
