Боковая панель. Desktop-клиент
В левой части окна расположена боковая панель со списком доступных камер. Панель отображается в разделах «Live» и «Архив».
Боковая панель включает следующие возможности управления камерами и их организации.
.png?inst-v=7ad9feea-a8f2-4359-9362-747644d7ce44)
Боковая панель
 «Все камеры» | Каталог «Все камеры» содержит все камеры, доступные текущему пользователю. Каталог создается автоматически в Desktop-клиенте, не удаляется и не редактируется.
|
.png?inst-v=7ad9feea-a8f2-4359-9362-747644d7ce44) «Дерево камер» | Каталог «Дерево камер» отображает все камеры, доступные пользователю, с распределением по адресам в рамках созданной системы адресов. Каталог создается автоматически в Desktop-клиенте, не удаляется и не редактируется.
|
 «Группы камер» | «Группы камер» отображает группы камер, созданные текущим пользователем. Пользователь может создавать, редактировать и удалять группы.
|
.png?inst-v=7ad9feea-a8f2-4359-9362-747644d7ce44) «Раскладки» | «Раскладки» содержит все раскладки камер, созданные текущим пользователем. Пользователь может создавать, редактировать, удалять раскладки, а также управлять камерами в раскладках. Подробно о раскладках смотрите в данном разделе документации. |
.png?inst-v=7ad9feea-a8f2-4359-9362-747644d7ce44) «Избранные раскладки» | «Избранные раскладки» содержит все избранные раскладки камер, созданные текущим пользователем. Подробно об избранных раскладках смотрите в данном разделе документации. |
.png?inst-v=7ad9feea-a8f2-4359-9362-747644d7ce44) «Группы раскладок» | «Группы раскладок» содержит группы раскладок камер, созданные текущим пользователем. Подробно о группах раскладок смотрите в данном разделе документации. |
.png?inst-v=7ad9feea-a8f2-4359-9362-747644d7ce44) | Быстрые кнопки для создания группы камер, раскладки и группы раскладок. |
Камеры бриджа
Для камер, которые подключены к бриджу и добавлены в список камер, доступных для пользователей, отображается дополнительный значок.
.png?inst-v=7ad9feea-a8f2-4359-9362-747644d7ce44)
Камеры бриджа
Функциональность камер бриджа полностью аналогична функциональности остальных камер.
Настройка камер осуществляется в веб-интерфейсе пользователя в разделе «Устройства». Для того, чтобы суб-пользователи получили доступ к камерам бриджа, им должно быть предоставлено специальное разрешение.
Камеры со встроенным ПО Агент
Камеры со встроенным программным обеспечением Агент обозначены иконкой ![]()
Регулировка ширины боковой панели
Пользователь может регулировать ширину боковой панели. Для этого пользователю достаточно переместить указатель мыши на край, разделяющий панель и основную рабочую зону. Затем следует кликнуть и удерживать левую кнопку мыши, после чего перемещать курсор влево или вправо до достижения желаемой ширины панели.
Сворачивание боковой панели
Предусмотрено сворачивание боковой панели. Для этого нажмите на соответствующую кнопку, расположенную вверху. Чтобы вернуть панель в исходное состояние, повторно нажмите кнопку.
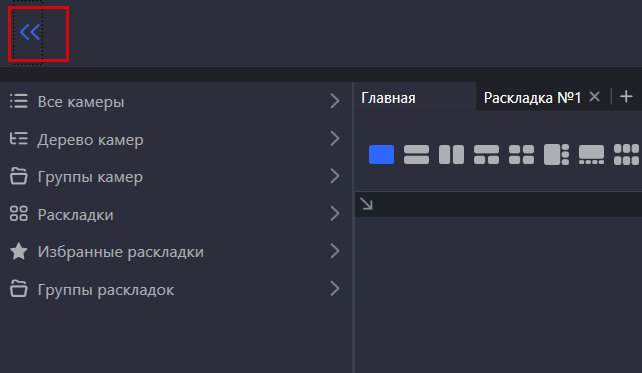
Кнопка сворачивания/разворачивания боковой панели
Контекстное меню
Предусмотрен ряд дополнительных функций, таких как переименование группы, добавление камеры в группу, просмотр раскладки в отдельном окне и т. д, которые вызываются при помощи контекстного меню.
Для вызова контекстного меню определенного элемента, переместите на него указатель и кликните правой кнопкой мыши по иконке многоточия (…). В результате отобразится контекстное меню со списком функций в зависимости от выбранного объекта.
.png?inst-v=7ad9feea-a8f2-4359-9362-747644d7ce44)
Контекстное меню
Описание функций приведено далее в соответствующих разделах:
