Раскладки. Группы раскладок. Поиск, добавление, настройка
Раскладки камер
Раскладки камер – это инструмент, который позволяет одновременно отслеживать видеопотоки с нескольких камер на одном экране.
Раскладки камер возможно объединять в группы или помечать раскладки как избранные для более удобного управления просмотром камер, а также открывать раскладку для просмотра на отдельном мониторе или в полноэкранном режиме и т.д.
Каждая раскладка содержит набор шаблонов с разным количеством камер – от 1 до 49 и позволяет одновременный просмотр выбранных камер.
В режиме «Архив» доступны шаблоны с количеством камер не более 16, а при включенном ограничении в настройках приложения – не более 6 (подробное описание приведено в разделе документации «Архив»).
По умолчанию раскладки отсортированы по дате создания: новые – в начале списка.
Создать раскладку
Добавление (создание) новой раскладки осуществляется в разделах «Live» и «Архив».
Рабочая область содержит раскладку «Главная», которую нельзя закрыть или удалить.
.png?inst-v=690fa81e-206a-400a-ae7b-5023278cf8b7)
Главная раскладка
При создании раскладки не переключайте шаблоны без сохранения изменений. При переключении на шаблон с меньшим количеством ячеек все «лишние» камеры будут удалены.
После создания раскладки рекомендуем использовать функцию «Обновить раздел» для «Раскладки».
Существует несколько способов создания раскладок.
Способ 1
Для начала создания раскладки воспользуйтесь одним из следующих вариантов:
На панели раскладок рядом с главной раскладкой или существующими открытыми раскладками выберите следующую вкладку со знаком + «Создать раскладку».
Внизу левой боковой панели выберите «Новая раскладка»
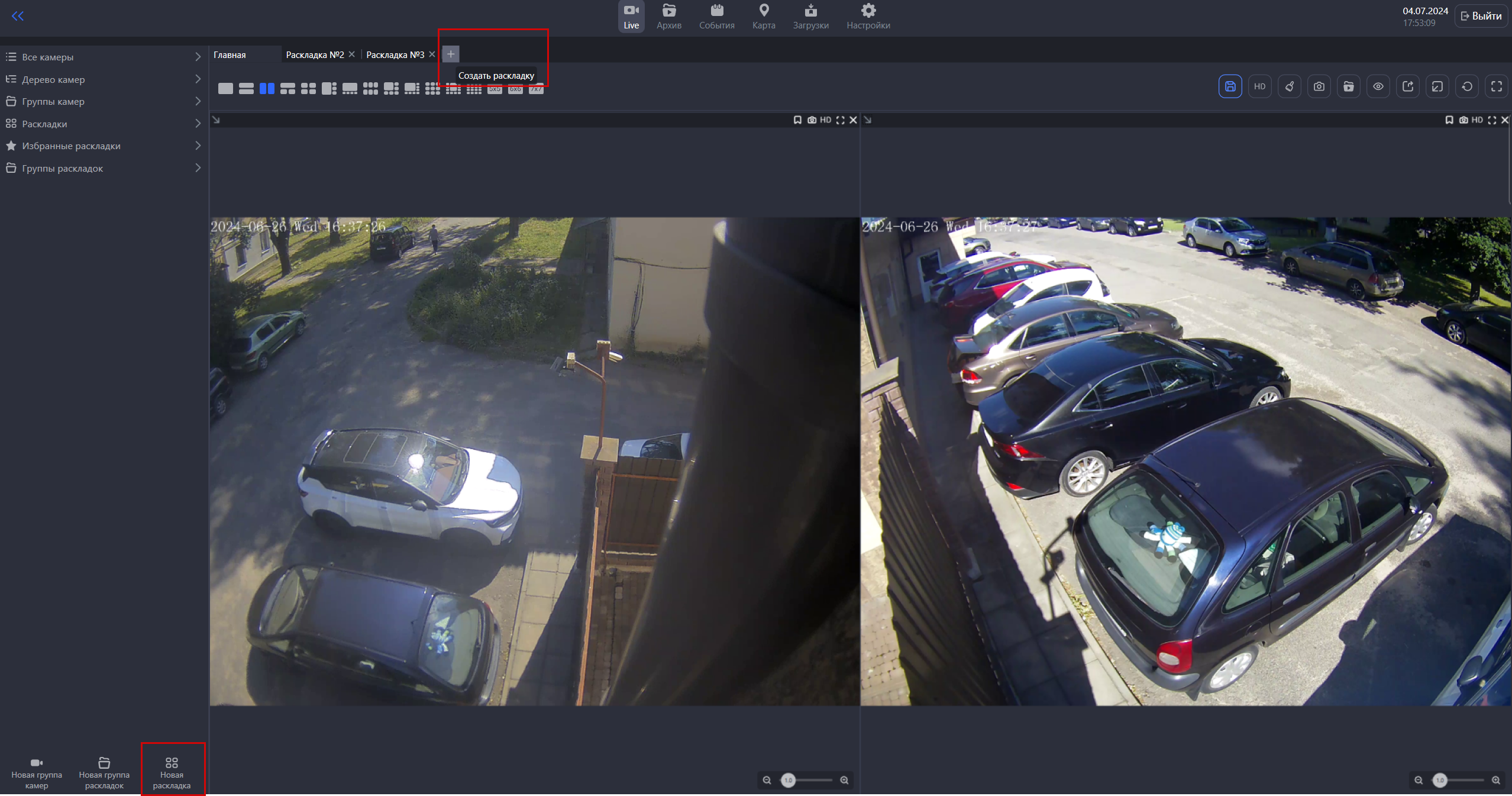
Создание раскладки
В открывшемся окне введите название раскладки.
.png?inst-v=690fa81e-206a-400a-ae7b-5023278cf8b7)
Название раскладки
Для завершения действия нажмите «Создать раскладку».
Созданная раскладка автоматически откроется с шаблоном в одну камеру для дальнейшего добавления камер.
Шаблон раскладки можно изменить, выбрав необходимый шаблон из доступных. При изменении шаблона, сохраните раскладку нажав на иконку «Сохранить раскладку».
.png?inst-v=690fa81e-206a-400a-ae7b-5023278cf8b7)
Сохранение раскладки
Способ 2
В разделах «Live» и «Архив» рабочая область содержит раскладку «Главная», которую нельзя закрыть или удалить. Эту раскладку возможно использовать для создания новых раскладок.
Для создания новой раскладки выполните следующие шаги:
На открытой раскладке «Главная» выберите шаблон для новой раскладки с нужным количеством ячеек для камер.
Добавьте камеры. Камеры можно добавить в раскладку позже.
Нажмите на кнопку «Сохранить раскладку» в правом верхнем углу.
.png?inst-v=690fa81e-206a-400a-ae7b-5023278cf8b7)
Сохранение новой раскладки
В открывшейся форме, введите наименование новой раскладки, которое должно быть уникальным.
Нажмите кнопку «Создать раскладку».
Способ 3
Через контекстное меню каталога «Раскладки».
Для вызова контекстного меню выбранного каталога «Раскладки», переместите указатель на каталог и кликните правой кнопкой мыши по значку многоточия (…).
Из открывшегося списка выберите «Добавить раскладку».
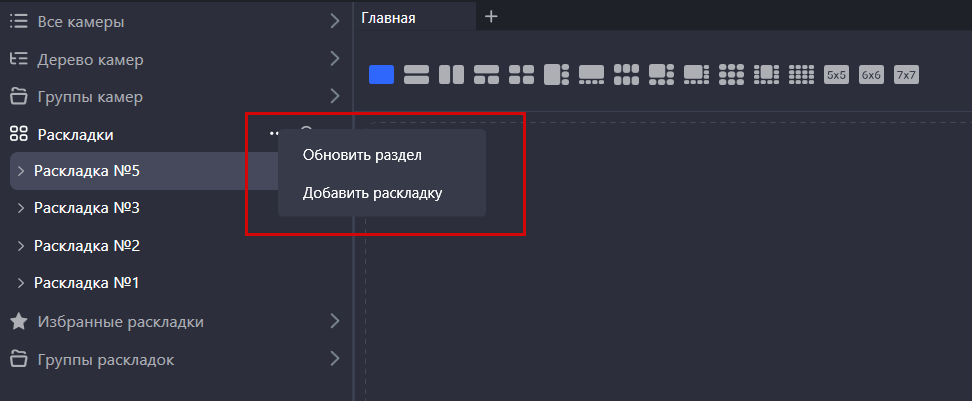
В открывшейся форме, введите наименование новой раскладки, которое должно быть уникальным.
Нажмите кнопку «Создать раскладку». Созданная раскладка автоматически откроется с шаблоном в одной камеру для дальнейшего добавления камер.
Шаблон раскладки можно изменить, выбрав необходимый шаблон из доступных. При изменении шаблона, сохраните раскладку нажав на иконку «Сохранить раскладку».
Добавить камеры в раскладку
Камеры возможно добавить в раскладку как во время создания раскладки, так и в уже созданную.
После добавления камер в раскладку необходимо сохранить раскладку.
Добавление камер в раскладки возможно несколькими способами.
В открытой раскладке
Откройте раскладку, в которую необходимо добавить камеры.
Левой кнопкой мыши выделите ячейку, в которую вы хотите добавить камеру. В результате границы ячейки будут выделены зеленым цветом. Добавьте камеру одним из способов:
Из списка камер перетащите камеру в ячейку.
В списке камер дважды нажмите на название камеры.
В выбранной ячейке камеры нажмите «Выберите камеру» и из списка выберите камеру. Завершите действие «Добавить камеру».
Перетяните камеру из одной ячейки в другую в рамках одной раскладки, удерживая камеру левой кнопки мыши.
После добавления камер в раскладку необходимо сохранить раскладку.
Через контекстное меню раскладки
В боковой панели выберите раскладку, куда будут добавляться камеры, и напротив названия группы нажмите «Добавить камеры в раскладку» (иконка «+»).
В открывшейся панели, выберите необходимое количество камер. В списке указано максимальное количество камер, которое можно добавить в выбранную раскладку.
Для завершения нажмите «Подтвердить».
.png?inst-v=690fa81e-206a-400a-ae7b-5023278cf8b7)
Добавление камер в раскладку
Поиск раскладки
Поиск раскладки производится по наименованию раскладки через поле поиска группы «Раскладки», а также группы «Избранные раскладки».
По мере ввода наименования в списке отображаются только соответствующие раскладки.
Управление раскладкой через контекстное меню
Через контекстное меню выбранной раскладки доступен набор функций управления.
Для вызова контекстного меню:
Наведите курсор на необходимую раскладку и нажмите правую кнопку мыши.
Переместите указатель на раскладку и кликните правой кнопкой мыши по значку многоточия (…).
.png?inst-v=690fa81e-206a-400a-ae7b-5023278cf8b7)
Контекстное меню раскладки
Контекстное меню содержит следующие возможности управления раскладкой:
«Открыть».
«Открыть в новом окне».
«Открыть на мониторе».
«Открыть в полноэкранном режиме».
«Переименовать раскладку».
«Добавить раскладку в группу».
«Добавить раскладку в избранное».
«Удалить раскладку».
Далее приведено подробное описание перечисленных функций.
Открыть раскладку
Выберите «Открыть» для открытия раскладки в рабочей области для просмотра видео с камер.
Также вы можете открыть раскладку двойным нажатием левой кнопки мыши по наименованию раскладки.
Открыть в новом окне
Выберите «Открыть в новом окне» для открытия раскладки в отдельном окне на свободном мониторе (если подключено больше одного монитора) либо на основном мониторе, если нет свободных мониторов.
Каждую раскладку можно открыть только в одном отдельном окне.
В результате раскладка будет открыта в отдельном окне, где боковая панель и верхнее меню скрыты. При этом все элементы управления плеером и другими функциями остаются доступны.
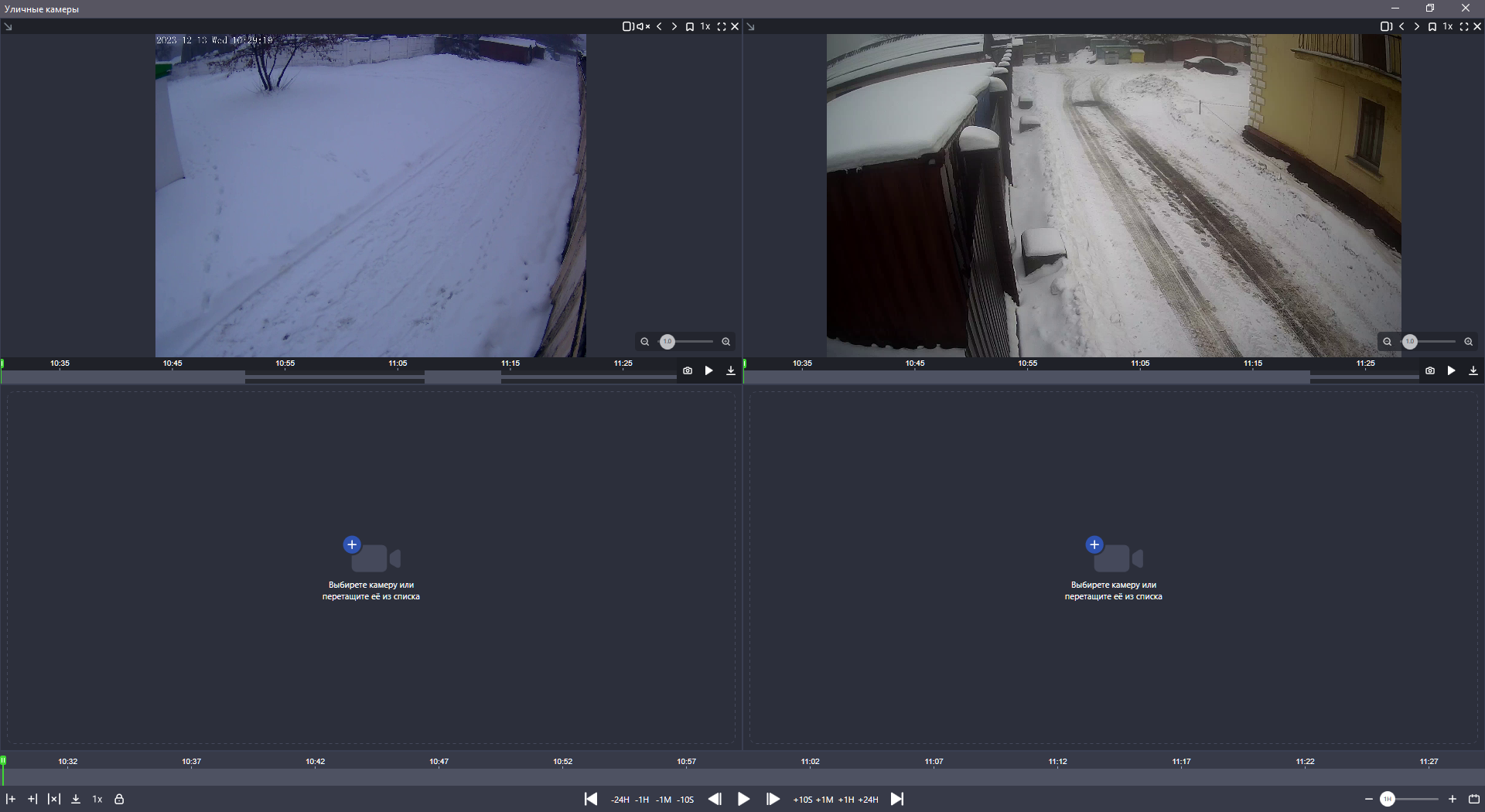
Открытая в отдельном окне раскладка
Если раскладка уже была открыта в рабочей области, то при выборе пункта меню «Открыть в новом окне» отображается предупреждение: «Раскладка открыта в обычном режиме. Открыть ее в открепленном окне?»
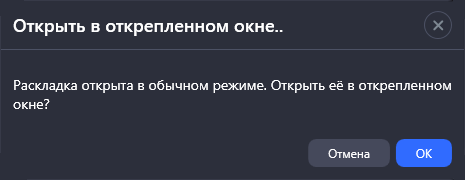
Уведомление
При нажатии «ОК» раскладка будет открыта в отдельном окне и закрыта в рабочей области. Если закрыть открепленное окно, раскладка снова отобразится в рабочей области приложения.
Также вы можете открыть текущую раскладку в отдельном окне при помощи кнопки «Открыть раскладку в отдельном окне» на панели инструментов.
.png?inst-v=690fa81e-206a-400a-ae7b-5023278cf8b7)
Открыть раскладку в отдельном окне
Открыть на мониторе
Выберите «Открыть на мониторе» для открытия раскладки в новом окне на отдельном мониторе. В открывшейся форме, выберите монитор. Каждый монитор обозначен порядковым номером и названием, установленными в операционной системе. Выберите нужный монитор и нажмите «Открыть раскладку».
В результате раскладка будет открыта в виде отдельного окна на указанном мониторе. Боковая панель и верхнее меню скрываются. При этом все элементы управления плеером и другими функциями отображаются.
Также вы можете открыть текущую раскладку на другом мониторе при помощи кнопки «Открыть раскладку на мониторе» в правом верхнем углу рабочей области.
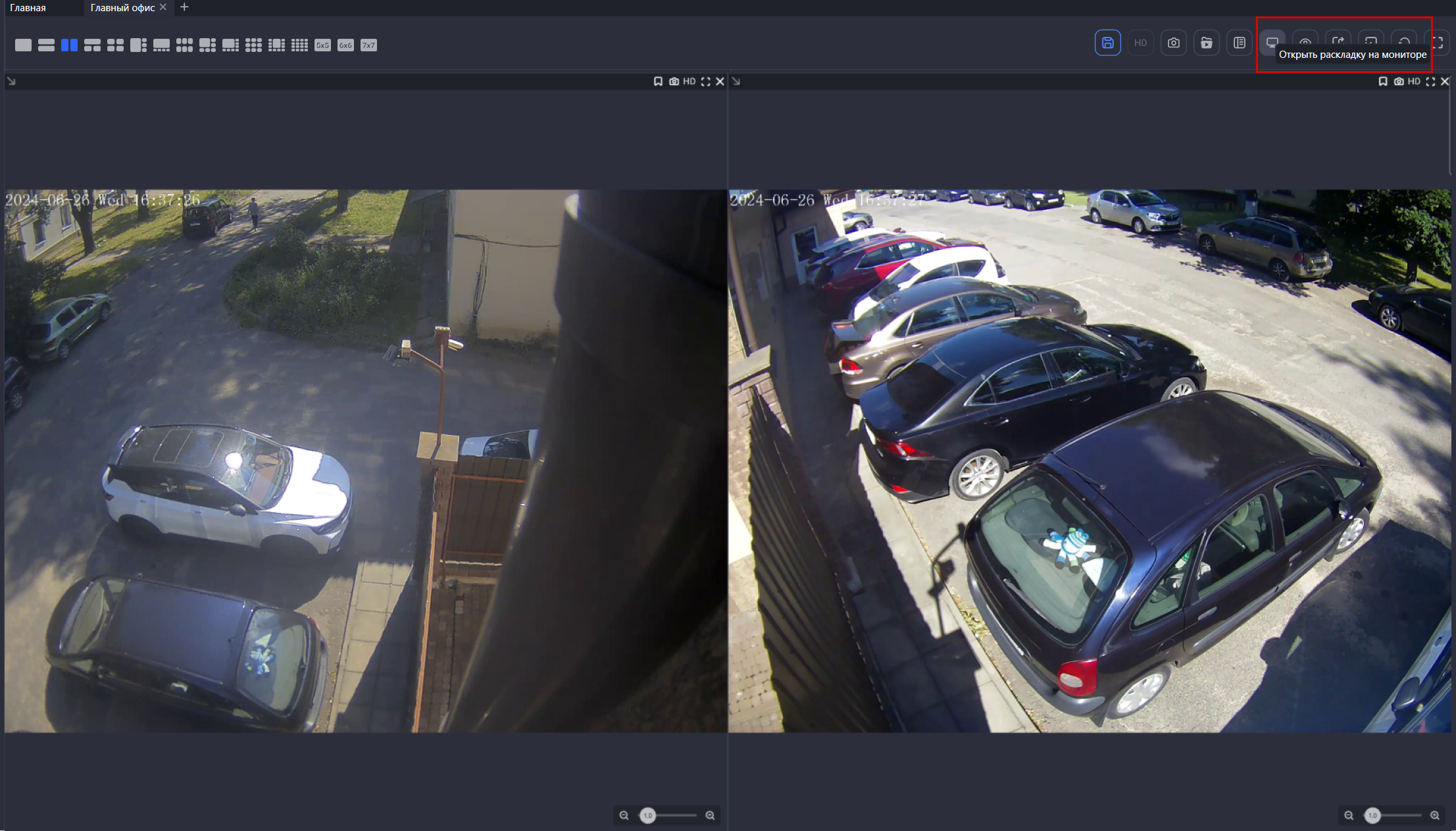
Кнопка «Открыть раскладку на мониторе»
Если раскладка была открыта в рабочей области, то после открытия в новом окне раскладка не отображается в рабочей области. Если закрыть окна, то раскладка снова отобразится в рабочей области приложения.
Как определить номер монитора
На вашем устройстве пройдите «Пуск» → «Параметры» → «Система». Далее выберите раздел «Дисплей». Под изображением дисплеев нажмите «Определить». В результате на каждом мониторе отобразится его номер.
Открыть в полноэкранном режиме
Выберите «Открыть в полноэкранном режиме» для просмотра раскладки в полноэкранном режиме на текущем экране.
В результате рабочая область разворачивается на весь экран, боковая панель и верхнее меню скрываются. При этом все элементы управления плеером и другими функциями остаются доступны.
Для выхода из полноэкранного режима нажмите кнопку выхода из полноэкранного режима или «горячую» клавишу F11.
Также вы можете перейти в режим полноэкранного просмотра текущей раскладки при помощи кнопки «Открыть раскладку в полноэкранном режиме» на панели инструментов.
.png?inst-v=690fa81e-206a-400a-ae7b-5023278cf8b7)
Кнопки «Открыть раскладку в полноэкранном режиме»
Переименовать раскладку
Доступны следующие возможности переименования раскладки.
Через контекстное меню раскладки, выберите «Переименовать раскладку». В открывшейся форме введите новое названия раскладки и «Переименовать».
На открытой вкладке существующей раскладки дважды нажмите левой кнопкой мыши по названию раскладки. В открывшейся форме введите новое названия раскладки и «Переименовать».
Функция переименования раскладки не распространяется на вкладку «Главная».
Если раскладка была открыта из раздела «Live» в «Архив» через функцию «Открыть раскладку в архиве» на панели инструментов, то в архиве невозможно переименовать такую раскладку. В разделе «Архив» такая раскладка открывается как новая раскладка.
В разделе «Архив» возможно переименовать только те раскладки, которые были открыты в самом разделе «Архив» через контекстное меню раскладки, или были созданы в данном разделе.
Добавить раскладку в группу
Выберите «Добавить раскладку в группу» для добавления раскладки в пользовательскую группу раскладок.
В открывшейся форме из выпадающего списка доступных групп раскладок, выберите ту группу раскладок, куда необходимо переместить раскладку.
Список содержит только группы, в которых нет дочерних групп.
Выберите группу и нажмите «Добавить».
В результате раскладка будет добавлена в указанную группу. При этом раскладка также будет отображаться в группе «Раскладки».
Раскладка может находиться только в одной группе и не дублироваться в остальных, за исключением группы «Раскладки».
Добавить раскладку в избранное
Выберите «Добавить раскладку в избранное», чтобы добавить раскладку в группу «Избранные раскладки».
Группа «Избранные раскладки» может использоваться для удобства организации и быстрого доступа к часто используемым раскладкам видеокамер. Это может быть особенно полезно в системах видеонаблюдения с большим количеством камер и необходимостью быстро переключаться между различными раскладками.
Для раскладок, добавленных в избранные, доступна функция «Удалить раскладку из избранных».
Удалить раскладку
Выберите «Удалить раскладку» для удаления раскладки. В открывшемся окне, подтвердите действие, нажав «Удалить».
Избранные раскладки
Группа «Избранные раскладки» содержит раскладки, добавленные в избранные через функцию «Добавить раскладку в избранное».
Добавление раскладки камер в «Избранные раскладки» позволяет переместить раскладку в начало группы «Раскладки».
Поиск раскладки производится по наименованию раскладки через поле поиска группы «Избранные раскладки».
Группы раскладок
Пользователи могут создавать раскладки камер, объединяя их в группы для более эффективного просмотра и контроля. Также предусмотрено добавление дочерних групп.
Группа «Раскладки» содержит все созданные пользователем раскладки. Данную группу нельзя удалить.
Добавить группу раскладок
Для начала создания группы раскладок воспользуйтесь одним из следующих вариантов:
Вызовите контекстное меню «Группы раскладок», переместив указатель на название и нажав правой кнопкой мыши по значку многоточия (…). Из открывшегося списка, выберите «Добавить группу раскладок».
Внизу левой боковой панели выберите «Новая группа раскладок».
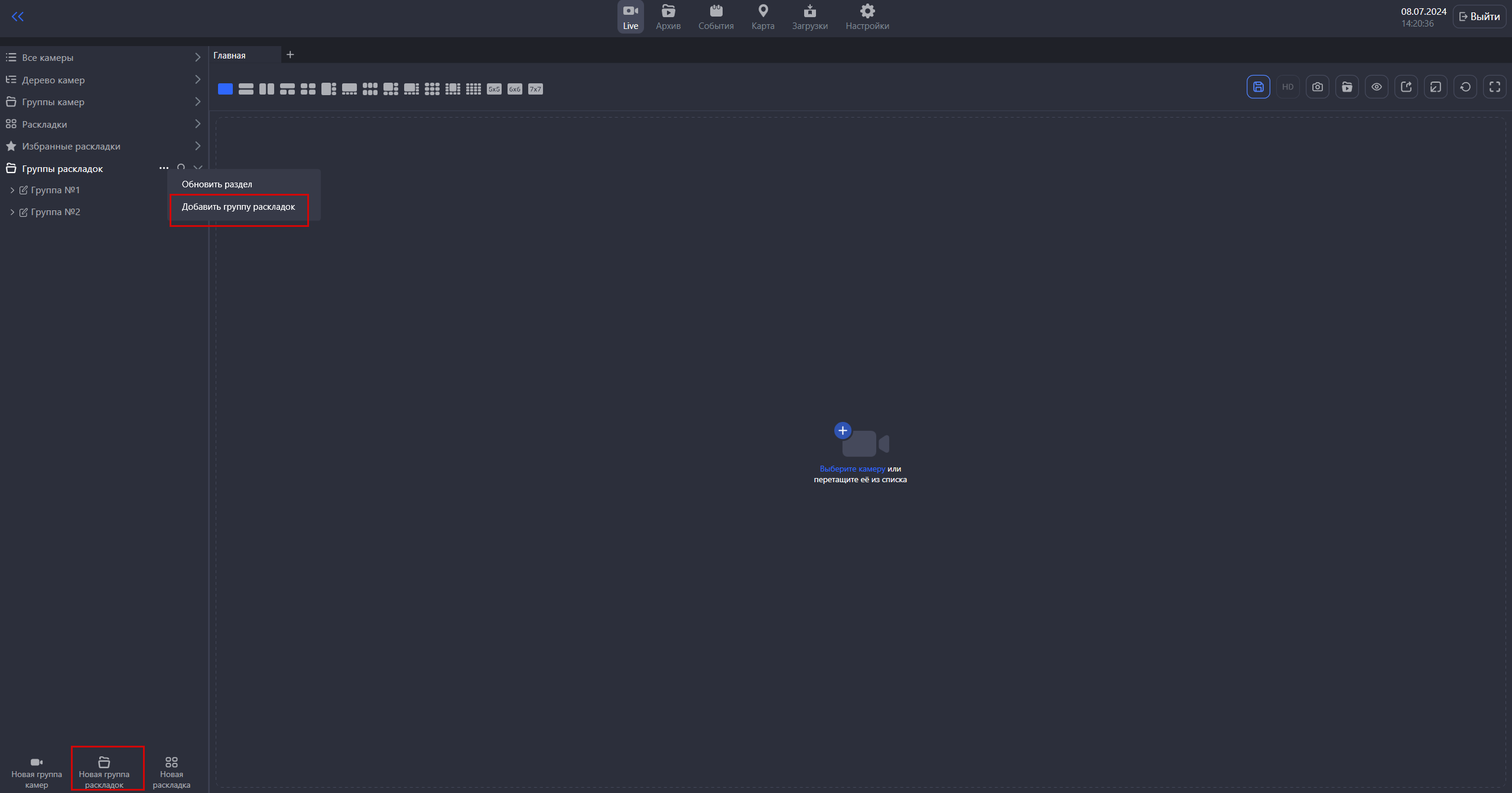
Создание группы раскладок
В результате отобразится форма для заполнения.
Дайте уникальное название группе раскладок.
Добавьте раскладки в новую группу. Доступные раскладки выберите из выпадающего списка. Также вы можете добавить раскладки в группу после создания группы раскладок.
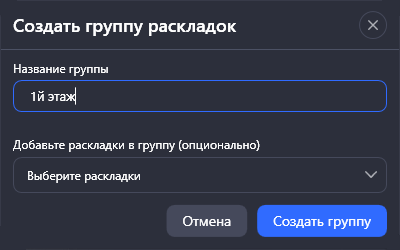
Создание группы раскладок
Нажмите «Создать группу».
Добавить раскладки в группу раскладок
Добавить раскладки в группу раскладок возможно следующими способами:
Путем перетаскивания раскладки в группу.
Через контекстное меню раскладки, выбрав «Добавить раскладку в группу».
Раскладка может быть добавлена только в одну группу раскладок.
Добавить дочернюю группу
Группа раскладок может содержать дочерние группы.
Существуют следующие способы добавления дочерней группы:
Создание новой дочерней группы через контекстное меню основной группы раскладок, выбрав опцию «Создать группу». После этого появится диалоговое окно, где необходимо ввести уникальное имя для группы и подтвердить создание, нажав на соответствующую кнопку.
Перемещение одной группы внутрь другой. Для этого нужно левой кнопкой мыши выбрать группу, которую хотите переместить, и, удерживая кнопку мыши, перетащить группу в целевую группу, после чего отпустить кнопку мыши.
Удалить раскладку из группы раскладок
Существуют следующие способы удаления раскладки из группы раскладок:
Через контекстное меню группы раскладок выберите «Очистить группу». В результате из данной группы раскладок будут удалены все добавленные группы раскладок.
Через контекстное меню определенной раскладки, которая добавлена в группу. Для этого через контекстное меню самой раскладки выберите «Удалить раскладку из группы». В результате будет удалена только текущая раскладка из данной группы раскладок.
Раскладки, удаленные из группы, отображаются в группе «Раскладки».
