Создание и управление планом. Web-пользователь
Планы, созданные пользователем, доступны для просмотра и управления только этому пользователю в Desktop и Web-интерфейсах.
В данном разделе:
Создание плана
Для создания плана выполните следующие шаги:
В разделе «Планы» нажмите на копку добавления «+» и из открывшегося списка выберите «Создать план».
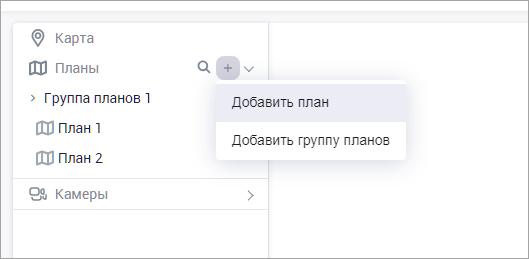
Создание плана
В появившемся окне введите название нового плана. В названии допустимы буквы кириллицы, латинские буквы, дефис, символы !@#$%^&*()[]{}<>,_-.
Для завершения нажмите «Сохранить». Для отмены действия нажмите «Отмена».
В результате созданный план отобразится в списке планов и будет доступен для дальнейшего редактирования. Добавить изображение палана и нанести камеры на план можно позже из режима редактирования плана.
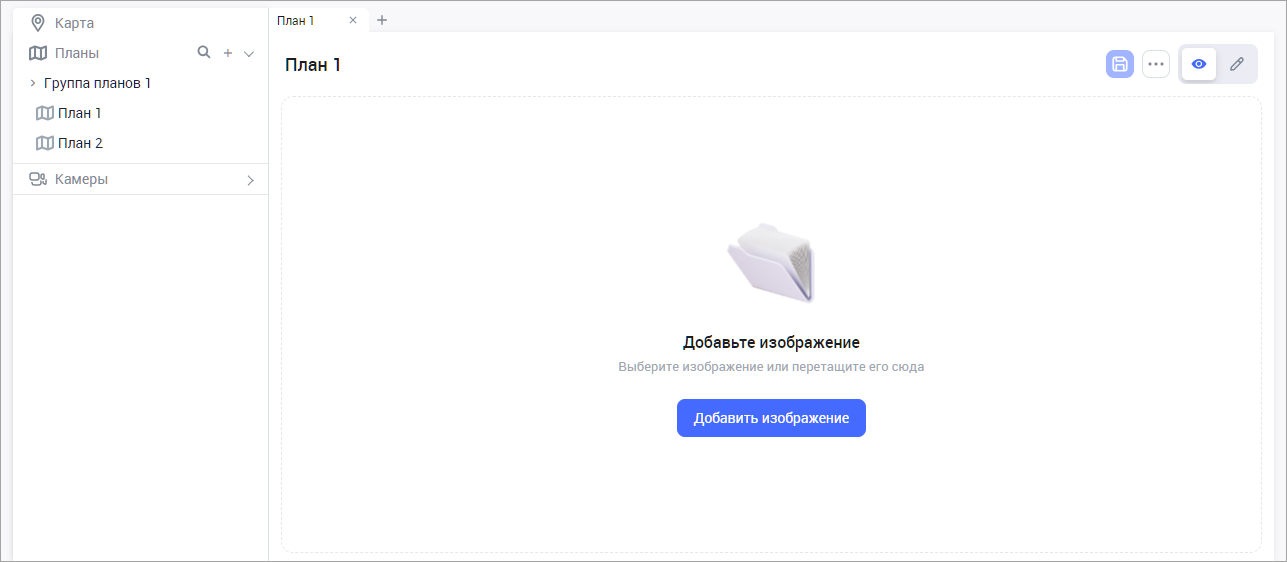
Новый план в режиме редактирования
Создание плана также возможно в определенной группе планов. Детальные инструкции в разделе документации «Создание и управление группами планов».
Управление планом
Инструменты для управления планом доступны в режиме редактирования плана, при просмотре плана, а также из контекстного меню выбранного плана. Детально о каждой функции ниже.
Открыть план в режиме редактирования
Для редактирования плана выполните действия:
В правом верхнем углу включите режим редактирования. Станут доступны функции для управления планом.
Для доступа к функциям нажмите на (…) для вызова контекстного меню. Также в режиме редактирования отображается кнопка «Добавить камеры».
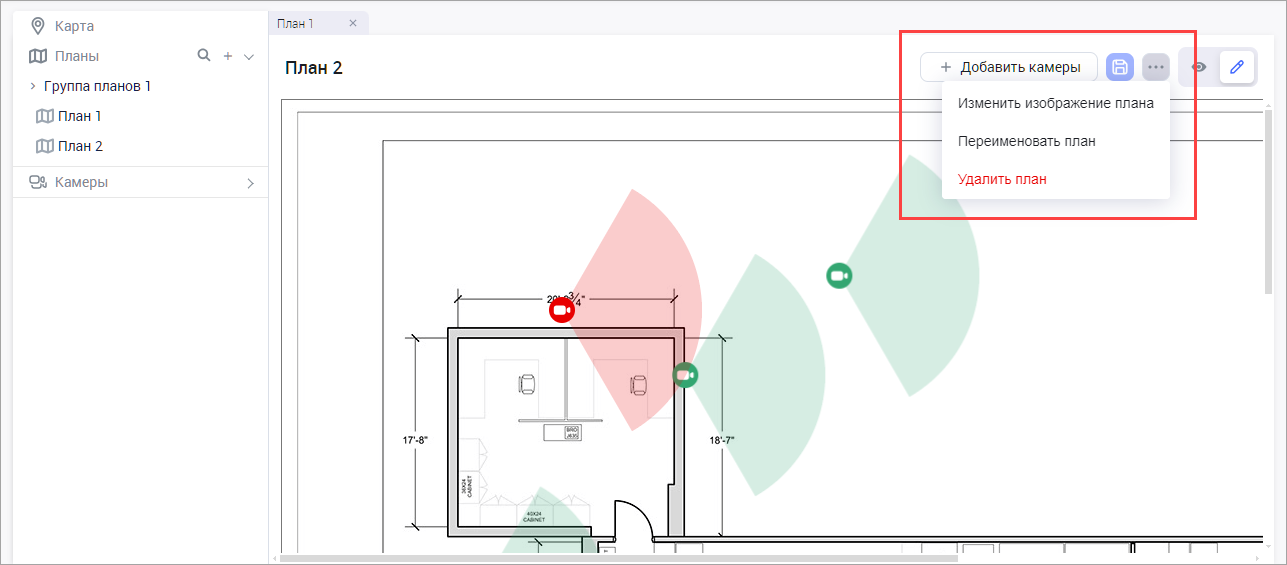
Контекстное меню в режиме редактирования
Внесите все необходимые изменения.
Для сохранения изменений нажмите кнопку сохранения. При попытке выхода из режима редактирования без сохранения изменений система автоматически предложит вам сохранить их.
Добавить или изменить изображение плана
Добавить или изменить изображение плана возможно в режиме редактирования одним из способов:
Если изображение плана не было ранее добавлено в план, то в рабочей области открытого плана будет доступна кнопка «Выберите изображение». Также вы можете перетащить изображение в рабочую область.
Выберите «Добавить/изменить изображение плана» из контекстного меню открытого плана.
Возможно загрузить изображения в формате PNG, JPEG, BMP.
Для сохранения изменений нажмите кнопку сохранения.
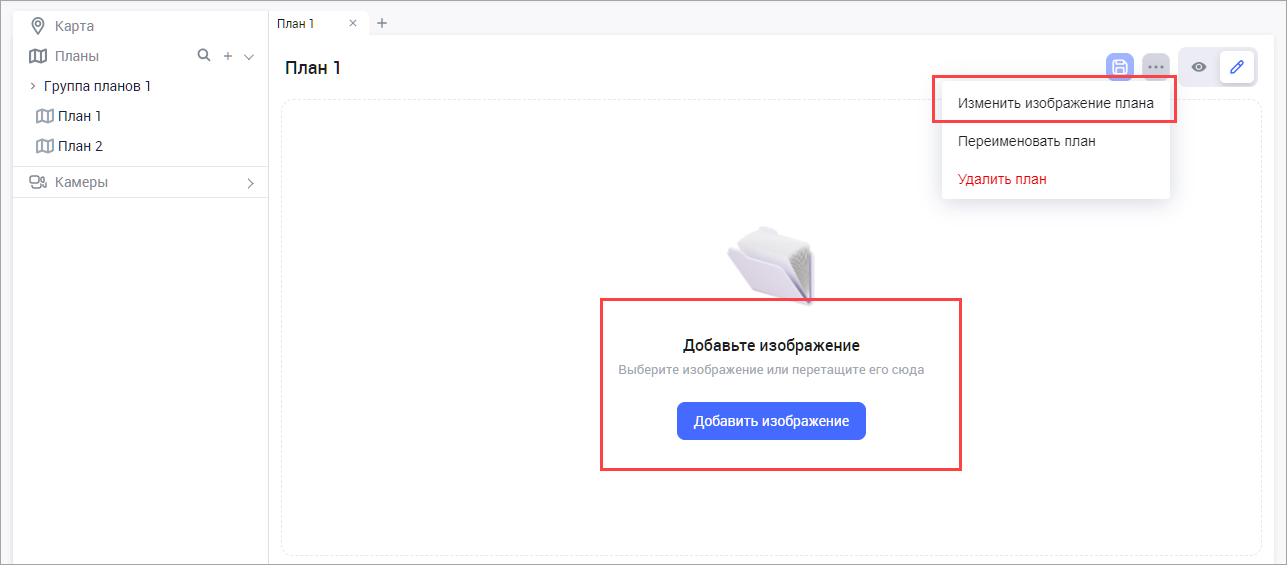
Добавить или изменить изображение плана
Добавить план на карту
Для добавления плана на карту предусмотрены следующие способы:
Разверните список планов. Наведите курсор на название плана и нажмите на (…). Выберите пункт «Добавить на карту».
Перейти на вкладку «Карта». Разверните список планов и перетащите название плана на карту.
В открывшемся окне укажите координаты плана на карте вручную или укажите точку на карте.
После выбора позиции либо ввода координат нажмите «Сохранить».
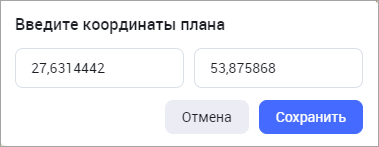
Ввод координат при добавлении плана на карту
Переместить план на карте
Для перемещения плана, добавленного на карту, предусмотрены способы:
Найдите план на карте. Нажмите на значок плана. Нажмите на (…) для вызова контекстного меню. Выберите пункт «Переместить план».
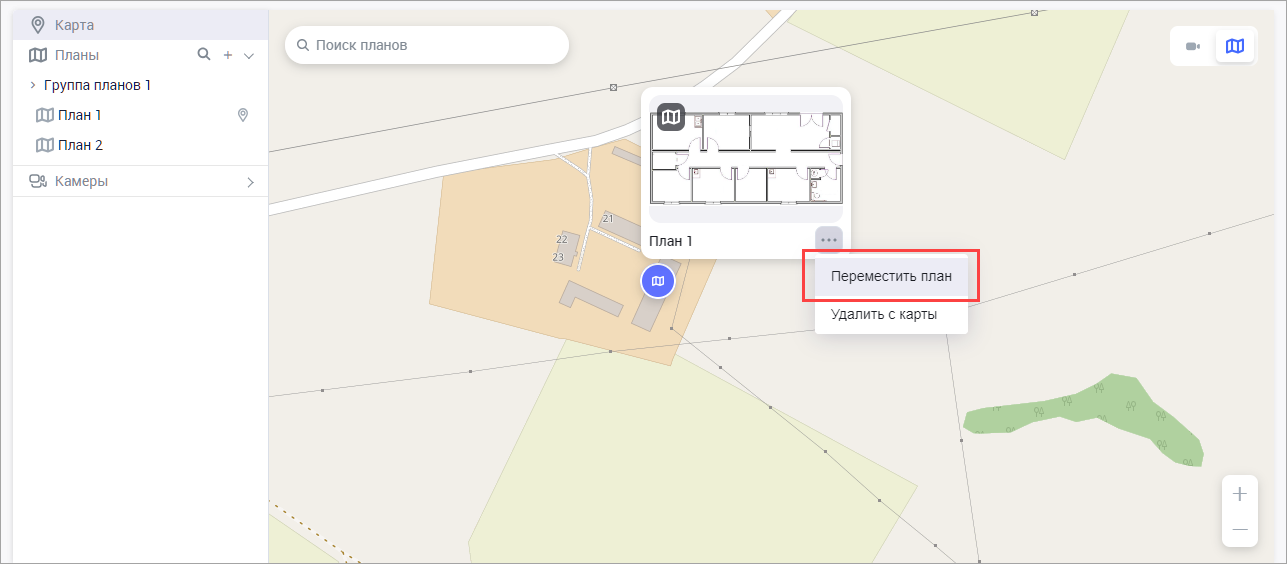
Функция перемещения плана на карте
Разверните список планов. Наведите курсор на название плана и нажмите на (…). Выберите пункт «Переместить на карте».
Далее карта будет перемещена к текущему расположению плана.
Укажите новые координаты плана вручную или укажите новую точку на карте.
После выбора позиции либо ввода координат нажмите «Сохранить».
Показать (открыть) план на карте
Функция «Показать на карте» или «Открыть план на карте» доступна для планов, нанесенных на карту, и доступна в режиме просмотра плана.
Для открытия плана на карте в списке планов выберите необходимый и нажмите на символ геолокации «Показать на карте».
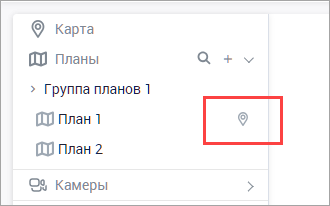
Показать на карте
Переименовать план
Функция переименования плана доступна как в режиме редактирования, так и в режиме просмотра плана.
Переименовать план возможно одним из следующих способов.
Откройте план и перейдите в режим редактирования. Нажмите на (…) и выберите пункт «Переименовать план».
Разверните список планов. Наведите курсор на название плана и нажмите на (…). Выберите пункт «Переименовать».
Далее отредактируйте название плана и нажмите «Изменить».
Удалить план
Удалить план возможно как в режиме редактирования, так и в режиме просмотра плана.
Удаление план возможно одним из следующих способов:
Откройте план и перейдите в режим редактирования. Нажмите на (…) и выберите пункт «Удалить план».
Разверните список планов. Наведите курсор на название плана и нажмите на (…). Выберите пункт «Удалить план».
Далее подтвердите удаление плана.
Переместить план в группу
Созданные планы помещений можно объединять в группы для удобного управления и навигации. Для добавления плана в существующую группу планов, выполните шаги:
В списке планов выберите необходимый и откройте контекстное меню, нажав на знак троеточия (…) выбранного плана.
Из открывшегося меню выберите «Переместить план». Далее, во вновь открывшемся окне из впадающего списка выберите группу, в которую необходимо перенести план. Для завершения действия нажмите «Переместить».
Более детально об управлении планами в группе планов смотрите раздел документации «Создание и управление группой планов».
Добавить камеры на план
Добавление камер на план доступно после добавления изображения плана.
Для добавления камер на план, выполните шаги:
Откройте план и перейдите в режим редактирования. Нажмите на «Добавить камеры».
Выберите все необходимые камеры и нажмите «Добавить». Добавленные камеры отобразятся на плане.
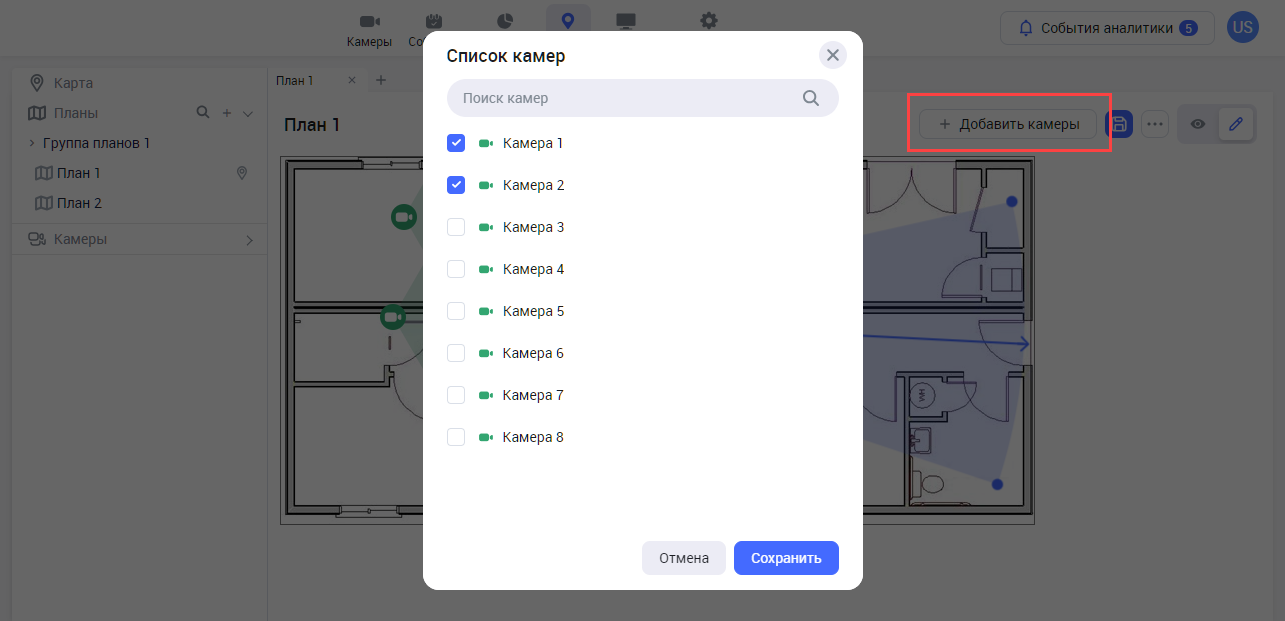
Добавление камер на план
Добавить камеру на план также возможно путем перетягивания камеры из списка доступных камер из подраздела «Камеры».
Перетяните камеры в необходимые точки на плане захватив камеру левой кнопкой мыши.
Чтобы изменить направление камеры на плане, выделите её левой кнопкой мыши и поверните иконку камеры в нужное направление.
Для сохранения изменений нажмите значок «Сохранить план».
Управление камерами на плане
Для каждой камеры на плане доступны функции управления, которые отображаются в окне предпросмотра камеры. Чтобы получить доступ к этим функциям, нажмите на иконку камеры на плане и в открывшемся окне предпросмотра камеры выберите нужное действие.
В окне предпросмотра камеры отображается название камеры и адрес размещения камеры.
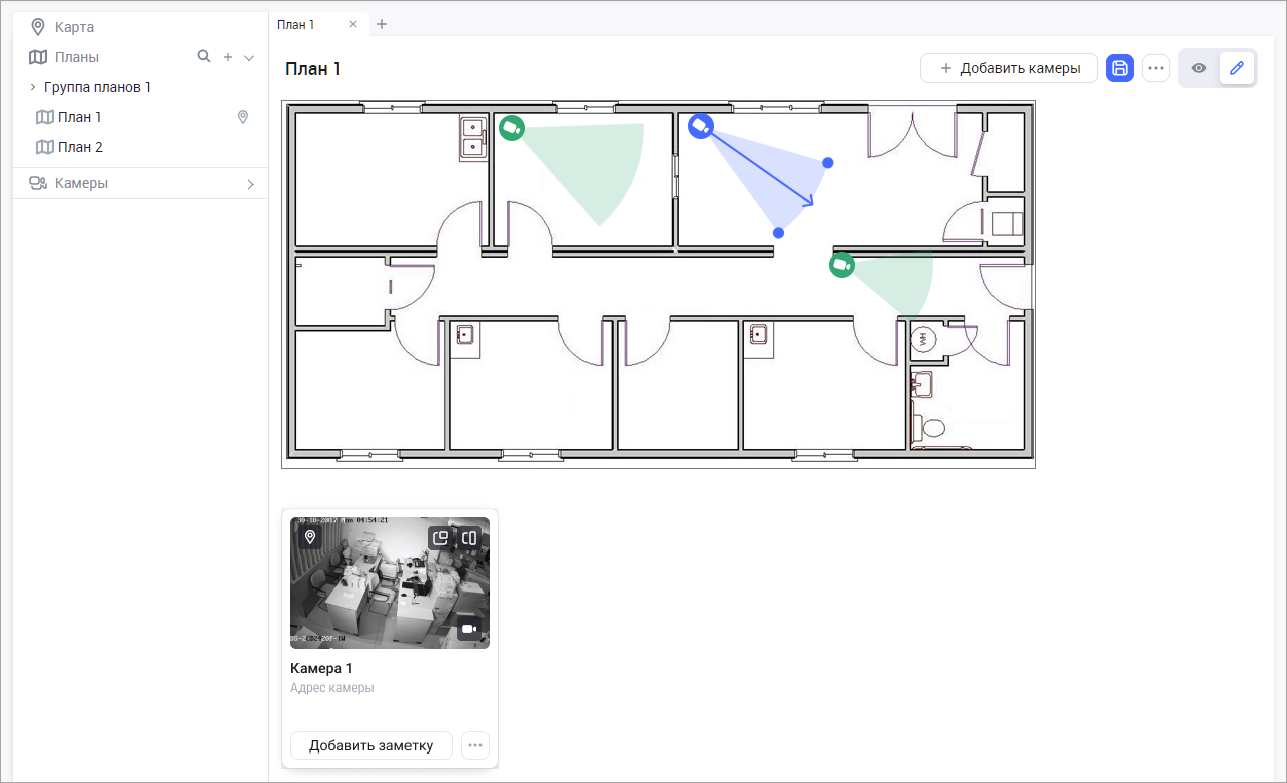
План с камерами и окно предпросмотра
Предпросмотр камеры
Функция предпросмотра камеры доступна как в режиме редактирования, так и в режиме просмотра плана. Если при нажатии на значок камеры на плане отображается окно предпросмотра камеры в режиме прямой трансляции в нижней части окна. В случае недоступности видео по каким-либо причинам, отобразится соответствующее уведомление.
Открыть на карте
Функция «Открыть на карте» (символ геолокации) доступна для камер, нанесенных на карту, как в режиме редактирования, так и в режиме просмотра плана. При выборе данной функции вы перейдете в раздел «Карта» на точку на карте, где добавлена данная камера.
Открыть Live
Функция доступна как в режиме редактирования, так и в режиме просмотра плана.
Для просмотра видео с камеры в режиме «Live» необходимо в окне предпросмотра камеры нажать на значок камеры и выбрать «Открыть Live». В результате трансляция с камеры откроется в отдельном окне. Название открывшегося окна совпадает с названием открытой камеры. Все функции по управлению камерой идентичны функциям управления отдельной камерой на раскладке камер.
Открыть сайдбар
Функция доступна как в режиме редактирования, так и в режиме просмотра плана.
При нажатии на значок «Открыть сайдбар» в правой части окна отображается боковая панель (садбар) для оперативного управления камерой и просмотра событий.

План с открытой боковой панелью
Отображается видео в редиме прямой трансляции.
При наведении курсора на видео отображаются элементы управления воспроизведением:
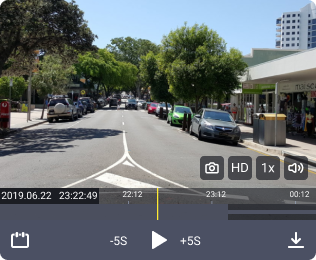
Элементы управления воспроизведением
Таймлайн с возможностью перемотки.
Кнопка сохранения скриншота.
Кнопка изменения качества видео.
Кнопка включения\выключения звука (при подключенной функции).
Кнопка управления PTZ-камерой (при подключенной функции).
Кнопка для просмотра в полноэкранном режиме.
Кнопка для выбора даты и времени просмотра.
Кноки перемотки вперед\назад на 5 секунд и постановки на паузу.
Кнопка выгрузки архива.
Ниже отображается список событий. Доступен выбор типа событий:
События аналитики. Предусмотрен выбор вида события: «Распознавание лиц», «Подсчет людей в области» и т. д.
Пользовательские события.
События с камеры. Предусмотрен выбор вида событий: «Детекция движения SMTP», а также виды событий, получаемые с камеры по протоколу ONVIF.
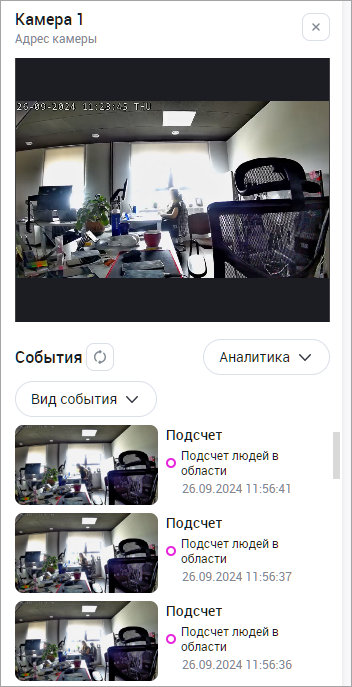
Просмотр событий аналитики
Для каждого события отображается изображение, сохраненное в момент события. При нажатии на изображение в окне плеера выполняется перемотка к событию.
Удалить камеру с плана
Функция «Удалить камеру» доступна в окне предпросмотра камеры в режиме редактирования плана.
Для удаления камеры с плана в окне предпросмотра камеры нажмите на «…» для вызова контекстного меню, выберите пункт «Удалить с плана». После редактирования плана сохраните изменения.
Добавить заметку
Функция доступна как в режиме редактирования, так и в режиме просмотра плана.
С помощью функции «Добавить заметку» в окне предпросмотра камеры пользователь может добавить заметку к выбранной камере.
Чтобы добавить заметку:
Нажмите «Добавить заметку».
В открывшемся поле введите заметку.
Заметка не должна превышать 50 символов.
Допустимы кириллица, латиница, цифры, дефис и символы !@#$%^&*()[]{}<>,_-.
Сохраните изменения кнопкой «Подтвердить». Для отмены действия, выберите «Отменить».
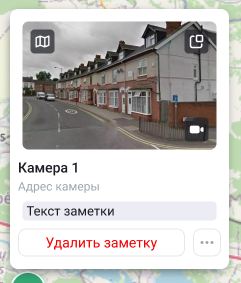
Заметка к камере
Для редактирования заметки, дважды нажмите по ней левой кнопкой мыши, внесите изменения в текст и сохраните.
Для удаления заметки используйте «Удалить заметку».
