Карта (раздел). Web-пользователь
Подраздел «Карта» представляет собой детализированную географическую карту, на которой можно отображать местоположения камер, просматривать выбранную камеру в режиме прямой трансляции или архива, оставлять необходимые заметки по камере. Это позволяет эффективно планировать расположение оборудования, быстро ориентироваться в большом количестве камер и управлять ими, оптимизируя общую систему видеонаблюдения.
Пользователь может добавлять и удалять камеры с карты при наличии у него разрешения «Карты» → «Просмотр и настройка карты». Это разрешение назначается администратором.
На карте отображаются следующие объекты:
Камеры, которые были добавлены на карту администратором видеоплатформы, самим пользователем или другими пользователями.
Планы (зданий, помещений), привязанные к определенной локации на карте, которые были добавлены на карту самим пользователем.
Пользователь может видеть камеры, добавленные на карту другими пользователями, только в том случае, если ему предоставлен доступ к этим камерам.
В подразделе «Карта» доступны следующие инструменты управления камерами и планами:
Режим просмотра камер или планов
Пользователь имеет возможность выбора режима отображения камер или планов на карте, используя иконки камеры и плана, которые находятся в правом верхнем углу карты.
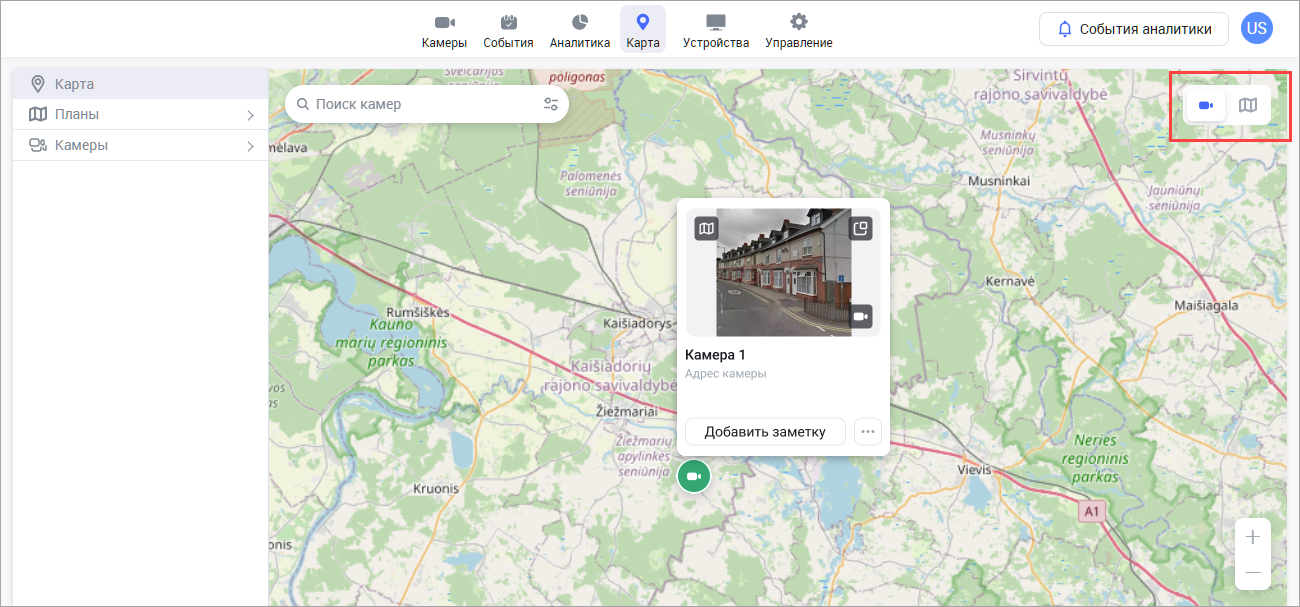
Раздел «Карта»
Управление масштабом карты
Регулировка масштаба карты доступна следующими способами:
Кнопками масштабирования (+/–) в нижнем правом углу.
Колесиком мыши,
С помощью тачпада.
Для перемещения карты нажмите левую кнопку мыши и потяните карту в нужном направлении.
Поиск и фильтрация камер
Поле поиска на карте используется для поиска камер и фильтрации камер по статусу как в режиме отображения камер, так и в режиме отображения планов.
Для поиска необходимого плана используйте поле поиска в разделе «Планы».
Для быстрого поиска камеры на карте, используйте следующие варианты:
Поиск камеры по адресу или названию. Для этого в поле поиска введите не менее трёх символов.
Фильтр по статусам камеры. Из списка статусов выберите необходимые. Цветовой код камеры обозначает ее статус:
Зеленый – активна.
Красный – неактивна.
Оранжевый – частично активна.
Черный – заблокирована.
Серый – пустая (фильтр не предусмотрен).
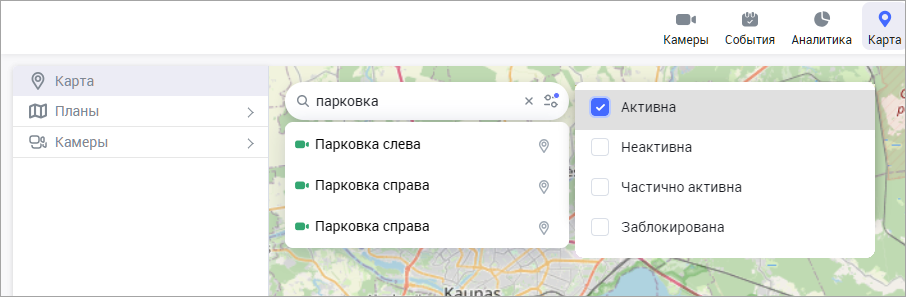
Поиск камеры. Фильтрация по статусам
Для просмотра найденной камеры на карте или плане нажмите соответсвующий значок геолокации «Показать на карте» или плана «Показать на планах». Функция «Показать на планах» доступна для камер, нанесенных на планы. Детально о планах смотрите в разделе «Планы». Функция «Показать на карте» доступна для камер, нанесенных на карты. Детально о камерах смотрите в разделе документации «Камеры».
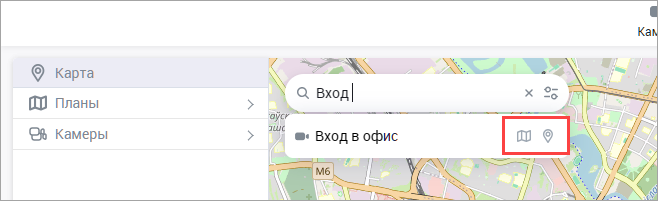
Иконки отображения камеры на плане и карте
Также в разделе «Камеры» возможно выбрать камеру из списка всех доступных камер и нажать на иконку карты «Показать на карте» выбранной камеры. Детально смотрите в разделе документации «Камеры».
Просмотреть нанесенную камеру на карту можно при просмотре плана, если эта карта также нанесена на план. Детально о планах смотрите в разделе «Планы».
Отображение и просмотр планов на карте
На карте отображаются те планы, которые сам пользователь добавил на карту.
Для отображения и просмотра добавленных на карту планов используйте следующие инструменты:
Установите отображение планов на карте, используя иконки переключения между камерами и планами, которые находятся в правом верхнем углу карты. Для просмотра плана нажмите на иконку выбранного плана на карте. План откроется в разделе «Планы» в рабочем окне.
Из нанесенных на карту планов выберите необходимый. Если к одному адресу привязано несколько планов, то в данной точке на карте будет отображаться иконка плана. Для выбора необходимого плана, нажмите на иконку и из списка выберите план. План откроется в разделе «Планы» в рабочем окне.
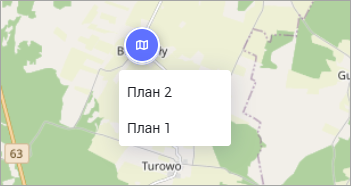
Список планов на одном адресе
В подразделе «Планы» выберите план и нажмите иконку геолокации «Показать на карте».
Управление камерой на карте
Для управления камерой на карте доступны следующие функции:
Для каждой камеры на карте предусмотрены функции управления, которые отображаются в окне предпросмотра камеры. Чтобы получить доступ к этим функциям, нажмите на иконку камеры и в открывшемся окне предпросмотра камеры выберите нужное действие.
В окне предпросмотра камеры отображается название камеры и адрес размещения камеры.
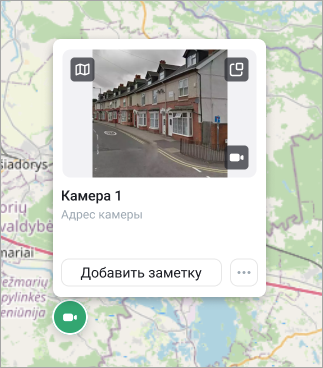
Окно предпросмотра камеры
Окно предпросмотра камеры
При нажатии на иконку камеры открывается окно предпросмотра камеры с функциями, доступными пользователю в зависимости от его уровня доступа. В окне предпросмотра показывается изображение, передаваемое камерой.
Если изображение недоступно, будет показано специальное сообщение об ошибке. Тем не менее пользователь по-прежнему имеет возможность использовать функцию «Разместить на карте Live трансляцию камеры» и просматривать видео в режиме Live.
Открыть камеру для просмотра в плеере
Для просмотра изображения с камеры необходимо в окне предпросмотра камеры нажать на значок камеры. В результате трансляция с камеры откроется в отдельном окне с возможностью просмотра архива. Название открывшегося окна совпадает с названием открытой камеры. Все функции по управлению камерой идентичны функциям управления отдельной камерой в плеере.
Показать на планах
Функция «Показать на планах» (иконка плана) доступна для камер, нанесенных на планы. При выборе данной функции пользователь перейдет в раздел «Планы» на страницу, которая содержит список планов, где нанесена данная камера. Список планов носит название выбранной камеры.
Далее доступно управление камерами из необходимого плана. Детально об управлении планами смотрите в разделе документации «Планы».
Для возврата на карту к выбранной камере, нажмите иконку «←».
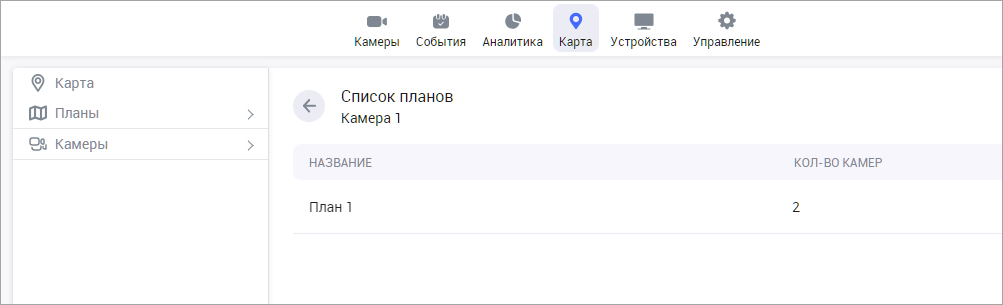
Список планов с выбранной камерой
Добавить заметку к камере
С помощью функции «Добавить заметку» в окне предпросмотра камеры пользователь может добавить заметку к выбранной камере.
Чтобы добавить заметку:
Нажмите «Добавить заметку».
В открывшемся поле введите заметку.
Заметка не должна превышать 50 символов.
Допустимы кириллица, латиница, цифры, дефис и символы !@#$%^&*()[]{}<>,_-.
Сохраните изменения кнопкой «Подтвердить». Для отмены действия, выберите «Отменить».
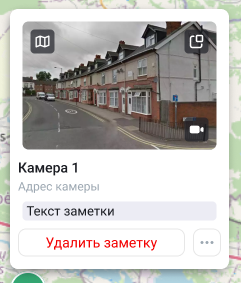
Заметка к камере
Добавленная заметка также будет отображаться в окне предпросмотра камеры, добавленной на планы.
Для редактирования заметки, дважды нажмите по ней левой кнопкой мыши, внесите изменения в текст и сохраните.
Для удаления заметки используйте «Удалить заметку».
Размещение на карте Live трансляции камеры
Пользователь может закрепить окно с прямой трансляцией камеры на карте. Для этого нужно нажать соответствующую кнопку в окне предпросмотра камеры. Возможно одновременно закрепить несколько окон разных камер.
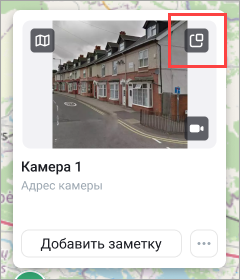
Кнопка для закрепления live трансляции камеры на карте
Окно с трансляцией откроется в нижнем левом углу видимой части карты. Окно можно переместить в любую другую часть карты захватив левой кнопкой мыши.

Закрепленное на карте отображение live трансляции камеры
Закрыть окно возможно выбрав соответствующий значок на окне. Чтобы закрыть все окна, нажмите «Закрыть всё» в правом верхнем углу карты.
Удалить камеру с карты
Пользователь может добавлять и удалять камеры с карты при наличии у него разрешения «Камеры» → «Добавление камеры на карту». Это разрешение назначается администратором.
Пользователь может добавлять и удалять камеры с карты при наличии у него разрешения «Камеры» → «Добавление камеры на карту». Это разрешение назначается администратором.
Пользователь может удалить с карты только те камеры, которые были добавлены им самим. Камеры, добавленные на карту администратором или другими пользователями, удалить невозможно.
Нажав на значок удаления в окне предпросмотра камеры пользователь может удалить камеру с карты.
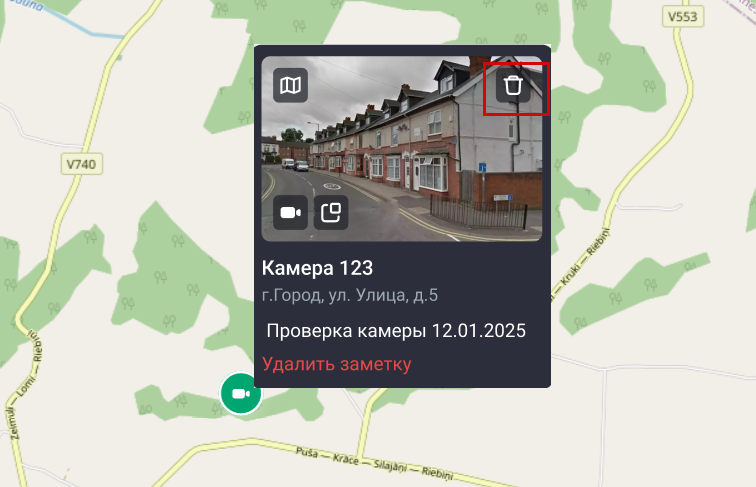
Удаление камеры с карты
Данную функцию также можно использовать для изменения локации камеры на карте. Для этого удалите камеру с карты и снова нанесите камеру на карту в нужную локацию.
