«License plate» analytics type
On this page:
The «License plate» analytics type is designed for detecting and recognizing license plates that have been added to the analytics resource group.
It is recommended to view the list of countries whose license plates are recognized by VMS algorithms.
The «License plate» analytics type has the following possible analytics events:
Appearance of a recognized license plate: the image of a vehicle's license plate obtained from the video stream matches a specific alphanumeric combination of a reference license plate
Appearance of an unrecognized license plate: the image of a vehicle's license plate obtained from the video stream does not match any alphanumeric combination of a reference license plate
Step 1 «Name and type»
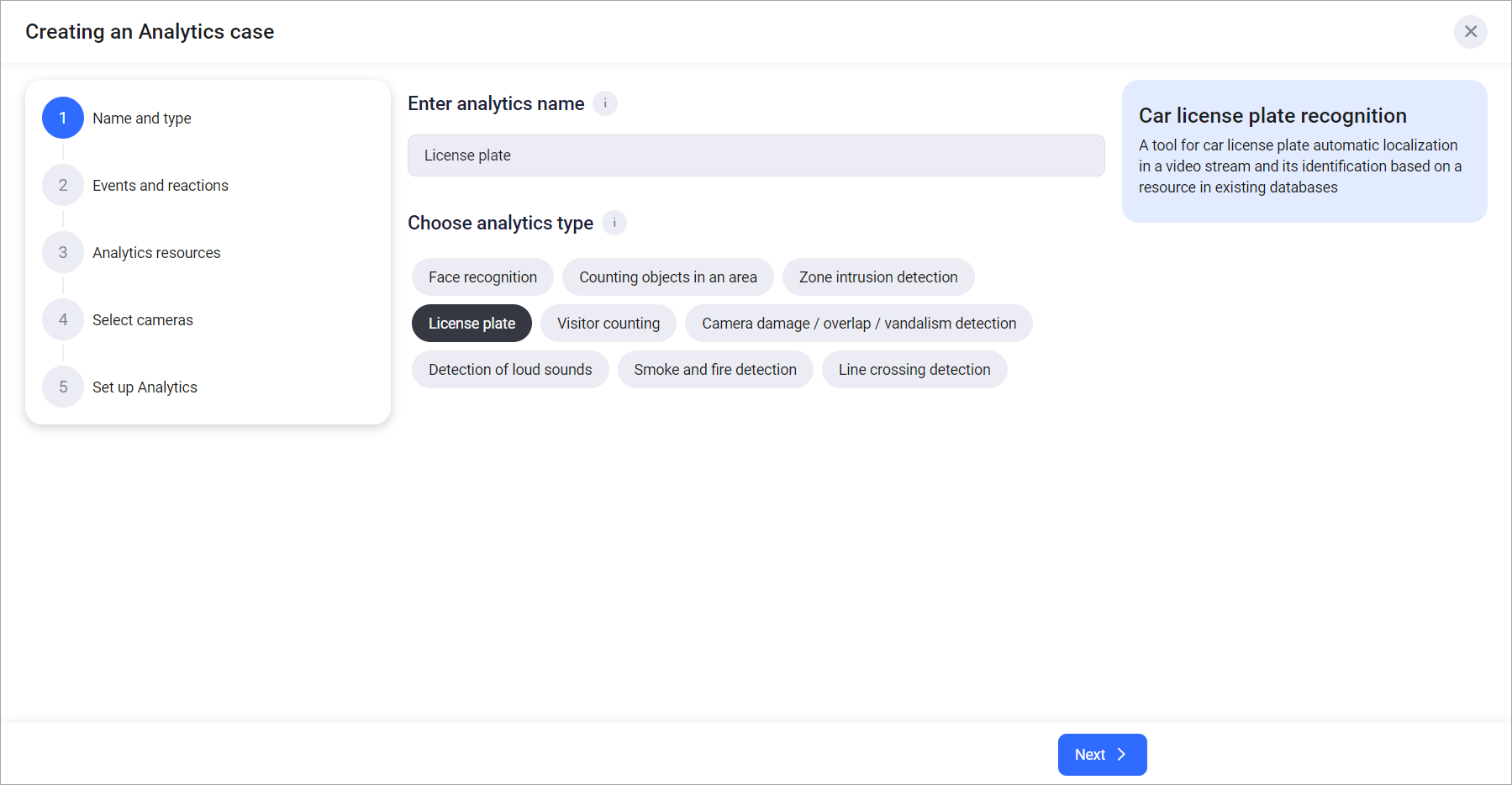
Step 1 «Name and type»
Enter the name of the analytics case
Select the «License plate» analytics type
Click «Next» to proceed to Step 2
Step 2 «Events and reactions»

Step 2 «Events and reactions»
Selecting an event, reaction, as well as setting the reaction are required fields.
Select an event:
Appearance of a recognized license plate
Appearance of an unrecognized license plate
Choose a reaction for the selected event:
Open the camera
Closing dry contact
Opening dry contact
Telegram message
Show camera in Sidebar
Sound notification
No reaction
Set up the reaction to an event by choosing from an existing list of configured reactions or adding a new one and customizing it (see «Adding a new reaction to an event» for details)
To view the selected responses, click «View selected». A list of reactions will be displayed. Click on the desired entry to edit the reaction settings
If necessary, add the same or a different reaction for the same or a different event. The counter next to the reaction name indicates how many times that reaction has been used
Click «Next» to proceed to Step 3
Step 3 «Analytics resources»
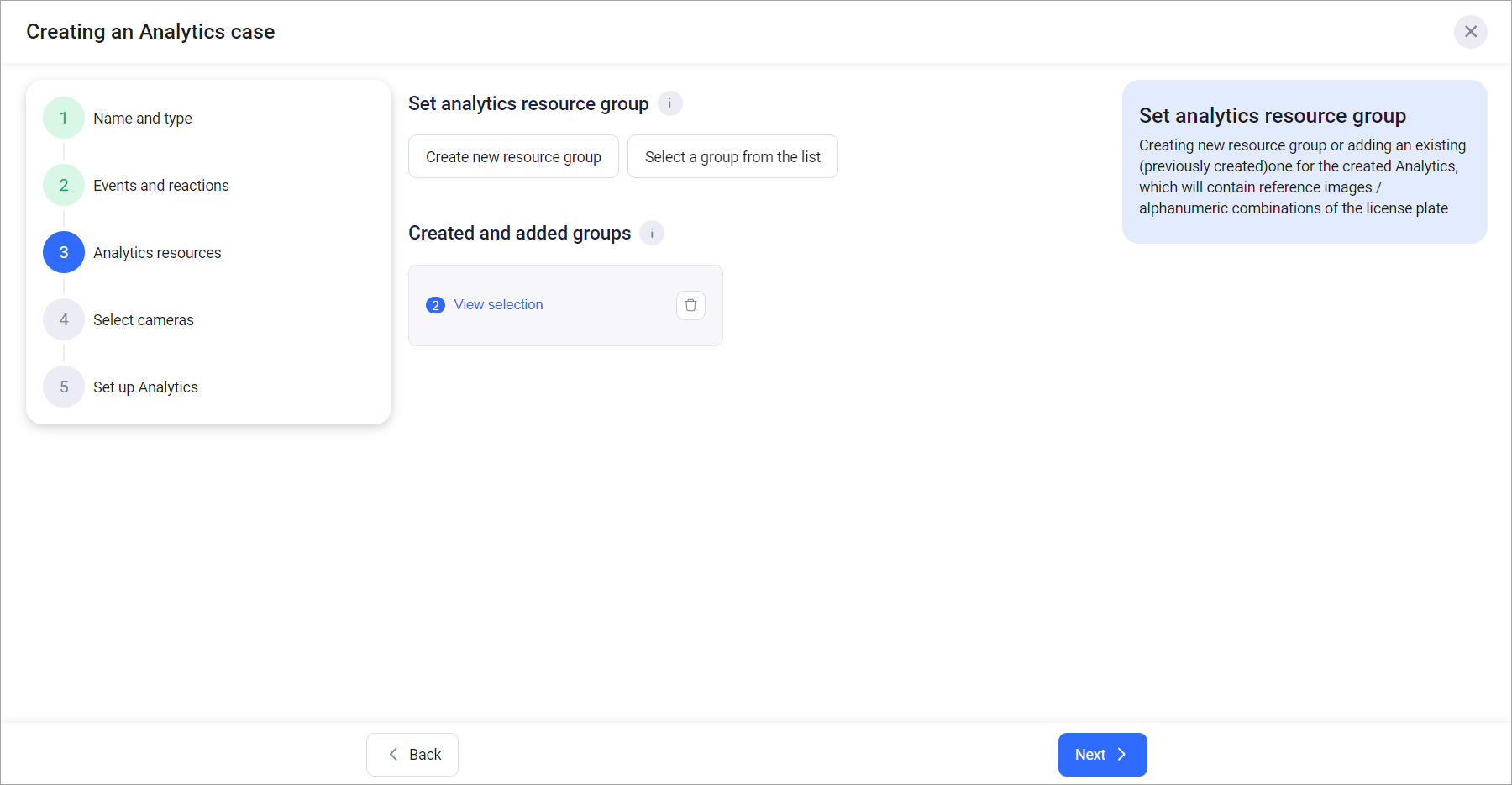
Step 3 «Analytics resources»
Specify resource groups. You can do this by selecting previously added groups or adding new ones (see «Adding a new analytics resource group» for details)
To view the selected groups, click «View selected». A list of groups will be displayed. Click on the desired entry to view and edit the group's resources
Click «Next» to proceed to Step 4
To proceed to Step 4, at least one resource group must be selected.
Step 4 «Camera selection»
Click on «Add cameras». As a result, the camera selection form will appear
Select the cameras from the list and click «Confirm»
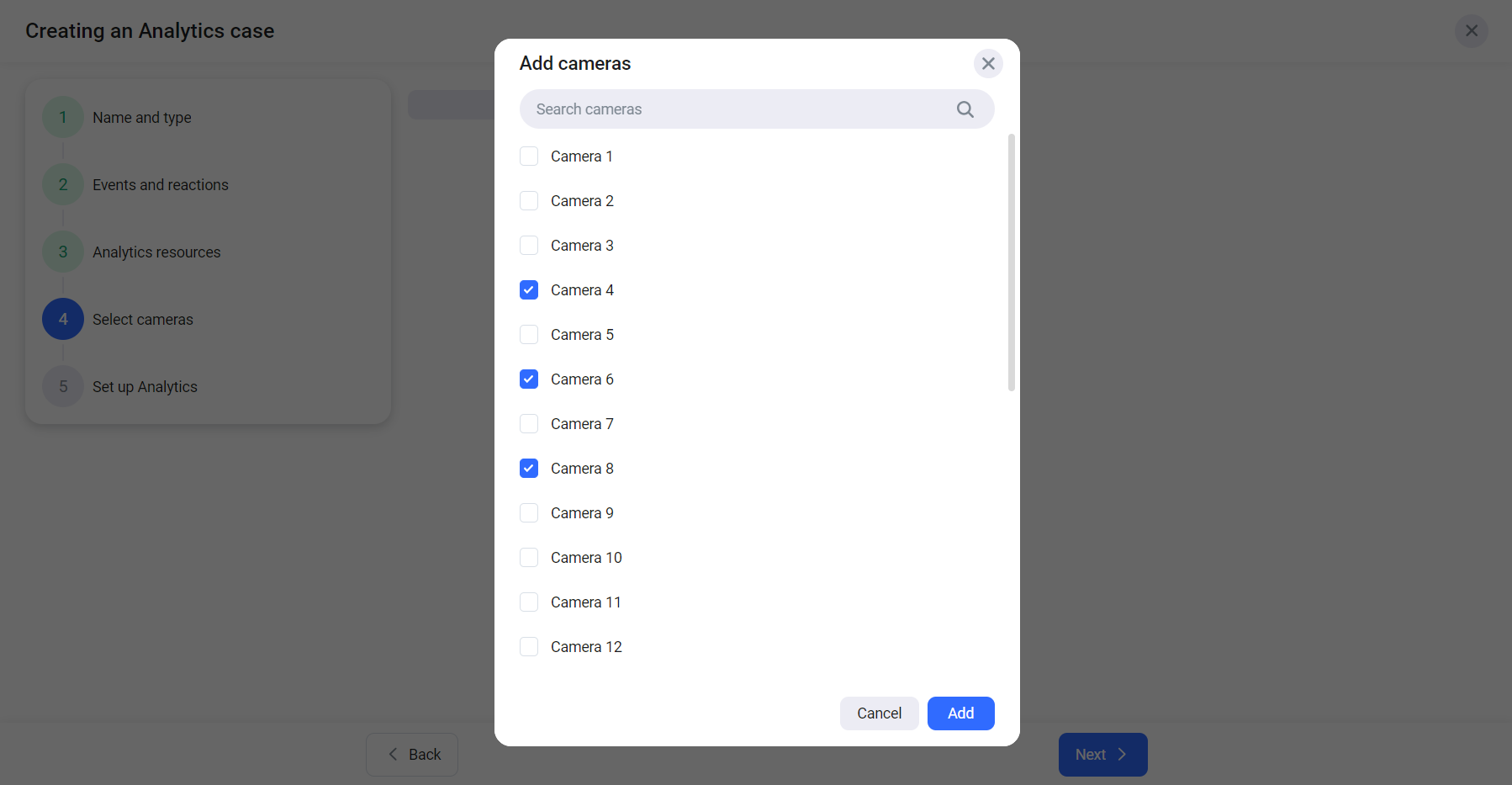
Step 4 «Camera selection»
If, as part of your contract with the operator, the contract for the selected camera has expired, a message indicating that the camera is blocked will be displayed.
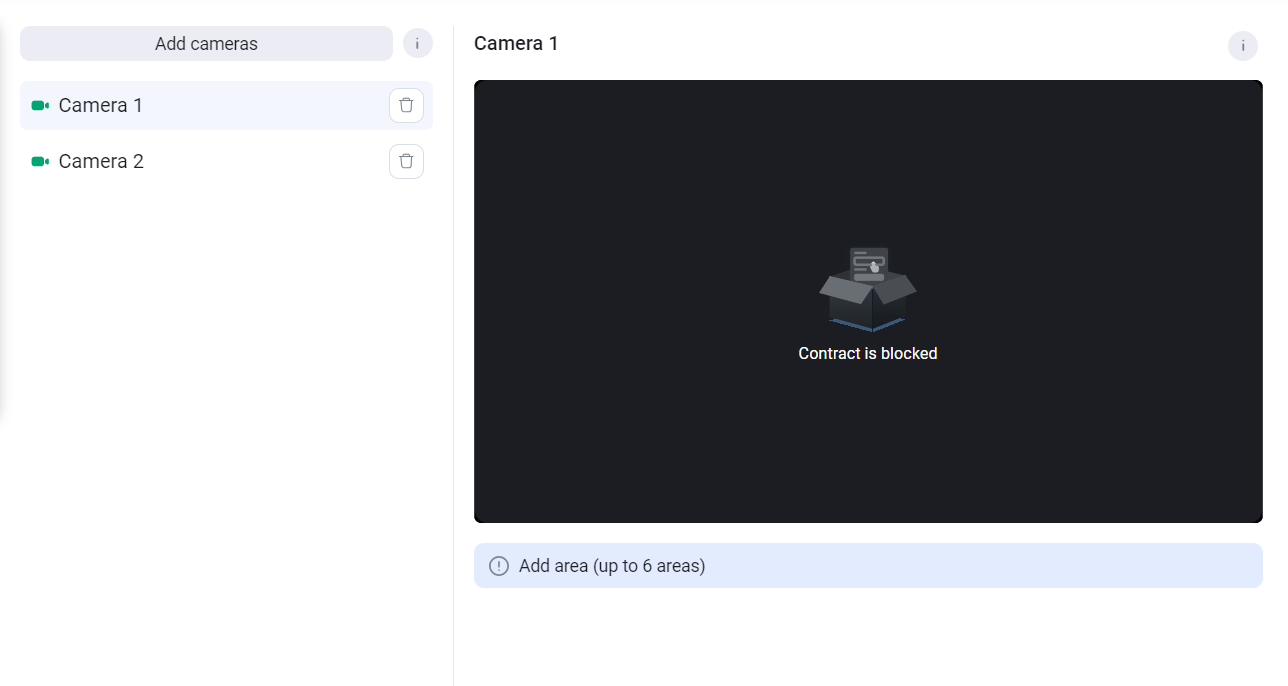
Camera is blocked
Next, for each camera, you need to configure one or more areas where license plate recognition will be performed. The maximum number of areas is 6. To do this:
Click on the camera name to select it
On the camera image, click the left mouse button to draw the lines of the area. The lines of the area should not intersect. Connect the last and first points to create the recognition area. The area will turn green when this is done
For each created area, a row is added below the image, which includes: the name of the area, a rename button, and a delete button. Select the area by clicking on the corresponding row. If necessary, specify a name for each area
To delete an area, click on the respective row and press the delete button
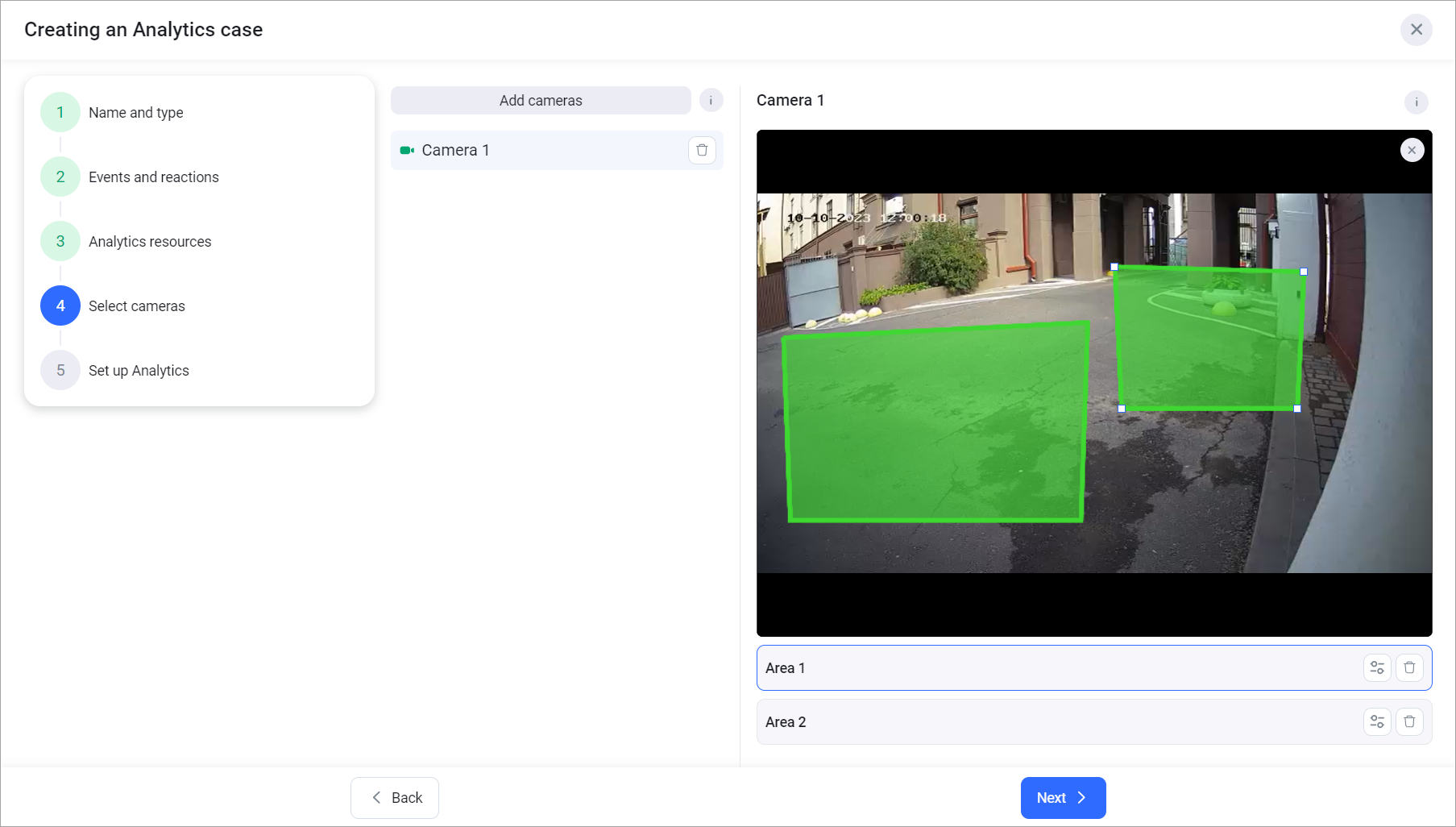
Step 4 «Camera selection». Area configuration
Repeat the process for each camera
Click «Next» to proceed to Step 5
Step 5 «Analytics configuration»
At this step, you should specify settings for each camera. Click on the camera name to display the settings:
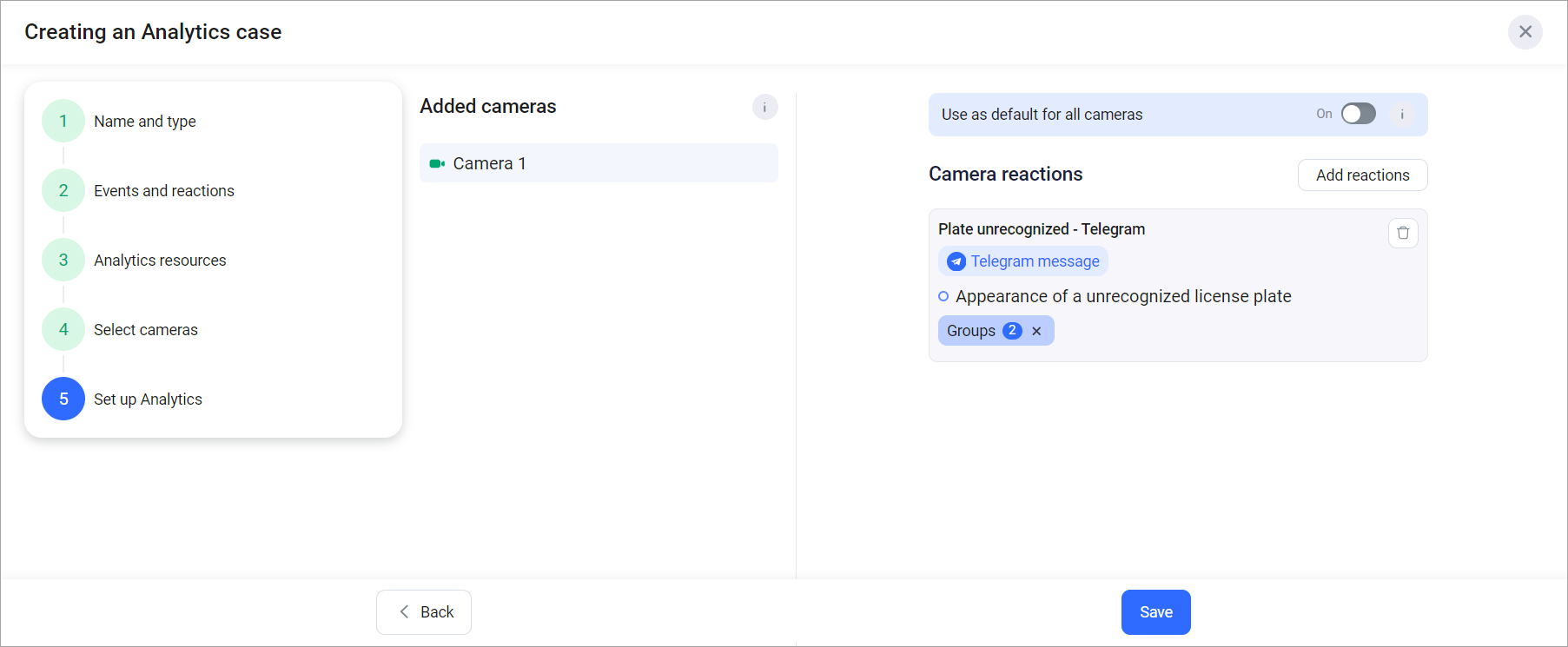
Step 5 «Analytics сonfiguration»
Enable the option «Use as a template for all cameras» to apply the settings of the current camera to all selected cameras
If necessary, edit the list of reactions. You can add new reactions or remove previously added ones
If needed, edit the resource groups for each reaction. You can delete an added group by clicking on the respective delete icon
Click «Save»
If multiple cameras were specified in the case, and some of them were not added due to an error during case creation, an error message will be displayed. The case creation will proceed, and the case in the list will be marked with an icon indicating the camera addition error. This label will be displayed until the case is updated next.

Error mark for camera addition
If all the specified cameras were not added during case creation due to an error, an error message will be displayed. In this case, the case creation will not proceed.
