Cameras. Web client user
In the Cameras section, the user can view and manage the cameras available to them.
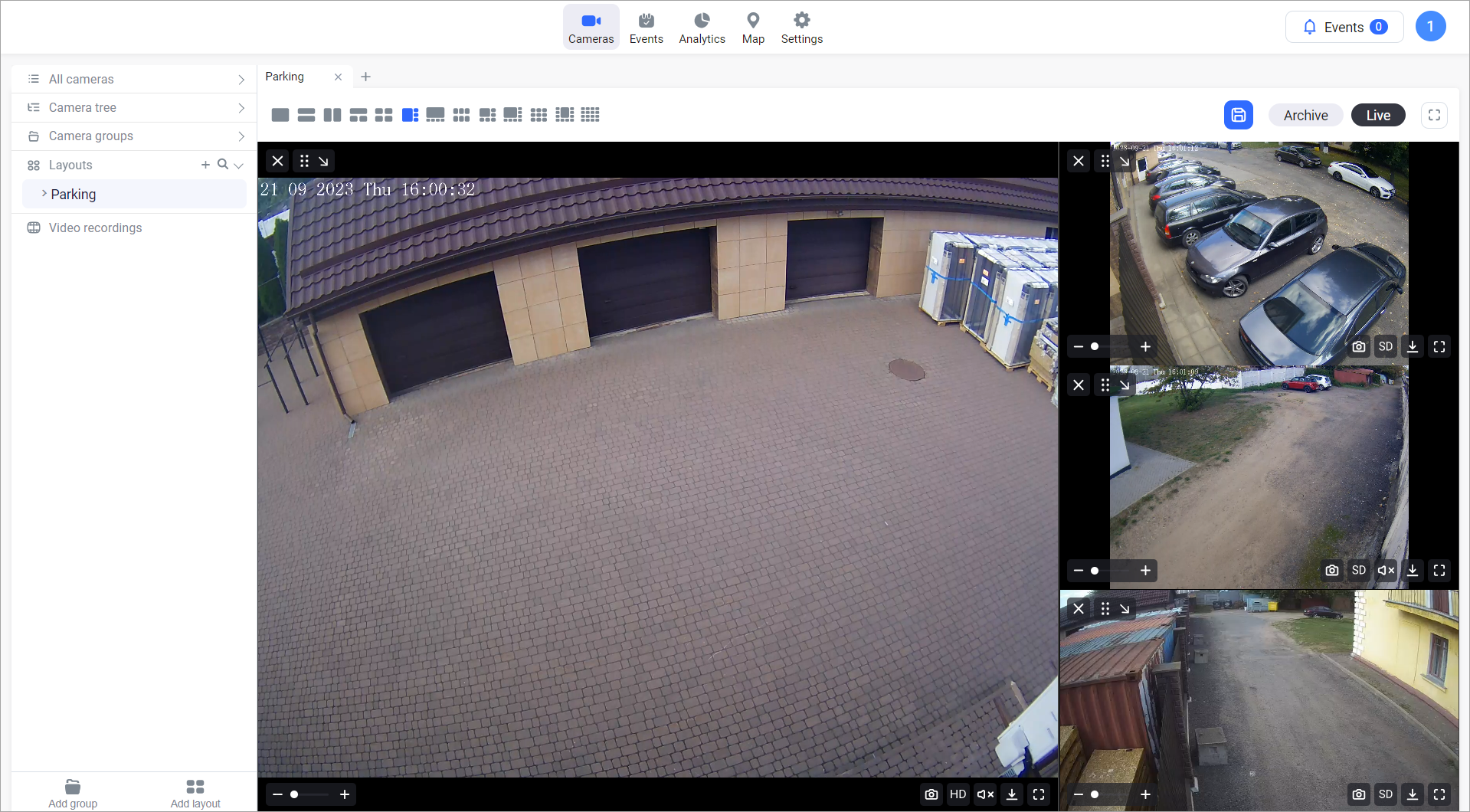
The Cameras section
The left-side panel contains the sections. To view the details of each section, expand it. The following sections group the cameras:
All cameras. The section lists all the cameras that are available to the current user.
Camera tree. Here, the user can find the cameras that are available to them and grouped according to the addresses within the created address system.
Camera groups. Here, the user can find the groups created by the current user. The user can create, edit, and delete groups.
Layouts. The section lists all the layouts created by the current user. This user can create, edit, and delete the layouts.
Video recordings. Here, you find a list of archive segments downloaded by the user.
You can close the panel. For this, hover over the border between the panel and the working area, then select the Expand (<)icon.
.png?inst-v=1aa15bba-1fed-4d60-b510-39e029bb8ff0)
To show the panel, select the Expand (>)icon again.
To view the full name of a camera, group of cameras, and layouts, hover over the name. As a result, the tooltip will display the full name of the selected item.
.png?inst-v=1aa15bba-1fed-4d60-b510-39e029bb8ff0)
View a full name of a selected item
The working area of the current section is used to display bookmarks and cameras located on bookmarks according to specific schemes. The configuration of layouts, selection of schemes, and cameras are described in the Layouts section.
Camera statuses
All camera feeds show the following status indicators:
An Active camera (green):
2 streams function correctly.
Available for this camera:
View the list of archived events.
View events in the archive.
View video archive.
An Inactive camera (red):
2 streams don’t function.
Available for this camera: view the list of archived events.
Unavailable for this camera:
View video archive.
View events in the archive.
A Partially active camera (yellow):
Only 1 functions correctly.
Available for this camera:
View the list of archived events.
View events in the archive.
View video archive.
A Blocked camera (black). This status of the camera means that the contract period for the selected camera has expired, as per your agreement with the service provider.
Unavailable for this camera:
View the list of archived events.
View events in the archive.
View video archive.
An Empty camera (gray):
Stream aren’t added.
Unavailable for this camera:
View the list of archived events.
View events in the archive.
View video archive.
Intercom cameras
A special icon indicates cameras with the enabled Intercom's camera option.
.png?inst-v=1aa15bba-1fed-4d60-b510-39e029bb8ff0)
Intercom cameras
Added cameras
A special icon indicates cameras that are added to a bridge. Setting of these cameras is conducted in the Devices section.
.png?inst-v=1aa15bba-1fed-4d60-b510-39e029bb8ff0)
The added cameras
Sub-users may have access to these cameras only if a special permission is granted to them.
Next in the section:
