Custom Tree View
The custom Tree View represents a list of all the cameras that are organized in branches/locations that are manually created by the administrator.
.png?inst-v=1aa15bba-1fed-4d60-b510-39e029bb8ff0)
The custom tree view
The following actions are available for the administrator in this tree view:
View a list of available cameras.
Search for cameras.
Add a camera.
Transfer a camera to other branches/locations.
View and manage camera settings.
Add a branch (location).
The camera is indicated with a special icon (as on the image below) when the Intercom's camera setting is enabled on the General data tab of the camera details.
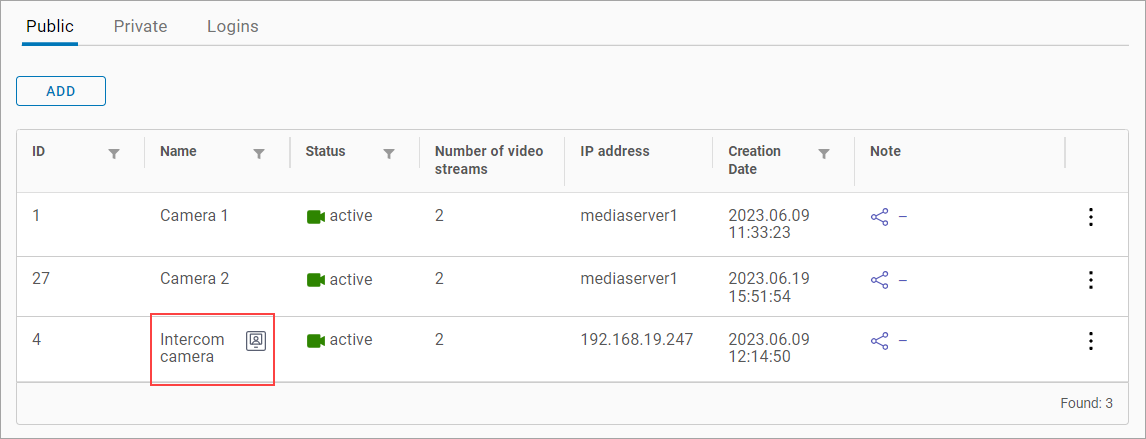
An intercom camera
The camera in the list will be indicated with a special icon (as on the image below) when an additional address is specified in the setting on the General data tab of the camera details.
.png?inst-v=1aa15bba-1fed-4d60-b510-39e029bb8ff0)
An additional address icon
Add a branch
You can add a root branch and branches of the second and subsequent levels. A Root branch is a top-level branch.
To create a new root branch:
Select Add at the left-top or Add root branch, as on the image below.
.png?inst-v=1aa15bba-1fed-4d60-b510-39e029bb8ff0)
Add a root branch
On the opened form, enter the branch name and select Add.
To add a branch of the second and subsequent levels:
When a camera is added to a branch, you can’t add a lower-level branch to this branch.
Select a branch to add another branch to.
Call out the context menu by selecting the vertical ellipses icon (as on the image) and select Add branch.
.png?inst-v=1aa15bba-1fed-4d60-b510-39e029bb8ff0)
Add a branch
On the opened panel, enter a new branch name and Add.
Transfer a camera to another branch
Provided that you have the necessary permissions, you can transfer cameras from one tree branch to another.
Select the Transfer to another branch button of a camera that you want to transfer.
In the opened form, enter at least three characters to search for a relevant address or select from the drop-down list.
Select Confirm to transfer the camera to the specified branch.
The list of cameras
The cameras are structured according to a hierarchical addressing system. This is helpful when navigating through the camera tree. The numerical identifier specifies a number of cameras associated with the specific city/street/house.
To view cameras in a specific location, find the address in the tree and select the number. As a result, all cameras of the selected location will be displayed in the table.
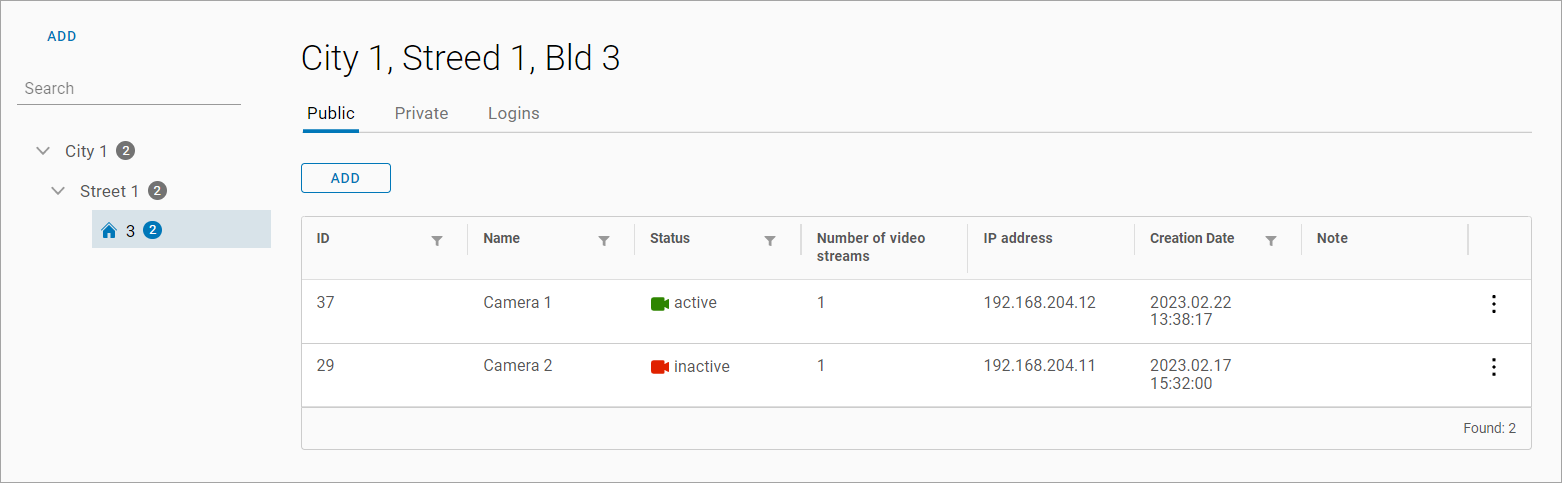
Camera tree view with address distribution
The table includes a set of tabs. The number and name of tabs are configured in the client’s billing system. The default table contains at least two tabs:
Tab No.1 includes a group of cameras. It’s possible to add multiple tabs to group cameras according to certain properties, such as access restrictions, user type, and more.
Tab No.2 includes a list of user logins who have access to cameras.
In the current showcase, the interface with the Public, Private, and Logins tabs is used.
Selecting a row of a separate cameras will navigate you to the page with the camera details. More about the camera details is on the View, add and edit camera details documentation page.

The General data tab
Search
To initiate a camera search in the Search field, input a minimum of three characters. The search criteria include:
A camera name
An IP address
A camera UUID
The search is performed automatically as you enter characters. Consequently, only the cameras that match your search will be visible in the camera tree and table.
To return to the default view of the table, perform one of the following actions:
Clear the Search field.
Select the Х icon in the Search field.
Select the Clear filter and show all cameras button.
Add a camera
You can add a camera only to a specific branch/location.
To add a camera, follow these steps:
In the camera tree, select a branch/location to add a camera to.
Call out the context menu by selecting the vertical ellipses icon (as in the image below) and select Add camera.

Add a camera
On the opened Create camera panel, complete the camera details. You can find a detailed description in the Add a camera documentation section.
