Add a new reaction
YYou can add a new reaction in the one of following ways:
In the Events and reactions section.
When creating or editing an analytics case of any type in step 2.
Add a reaction in the Events and reactions section
On the Events and reactions tab, select Add.
Adding a reaction takes two steps.
Step 1. Select a relevant analytics event type
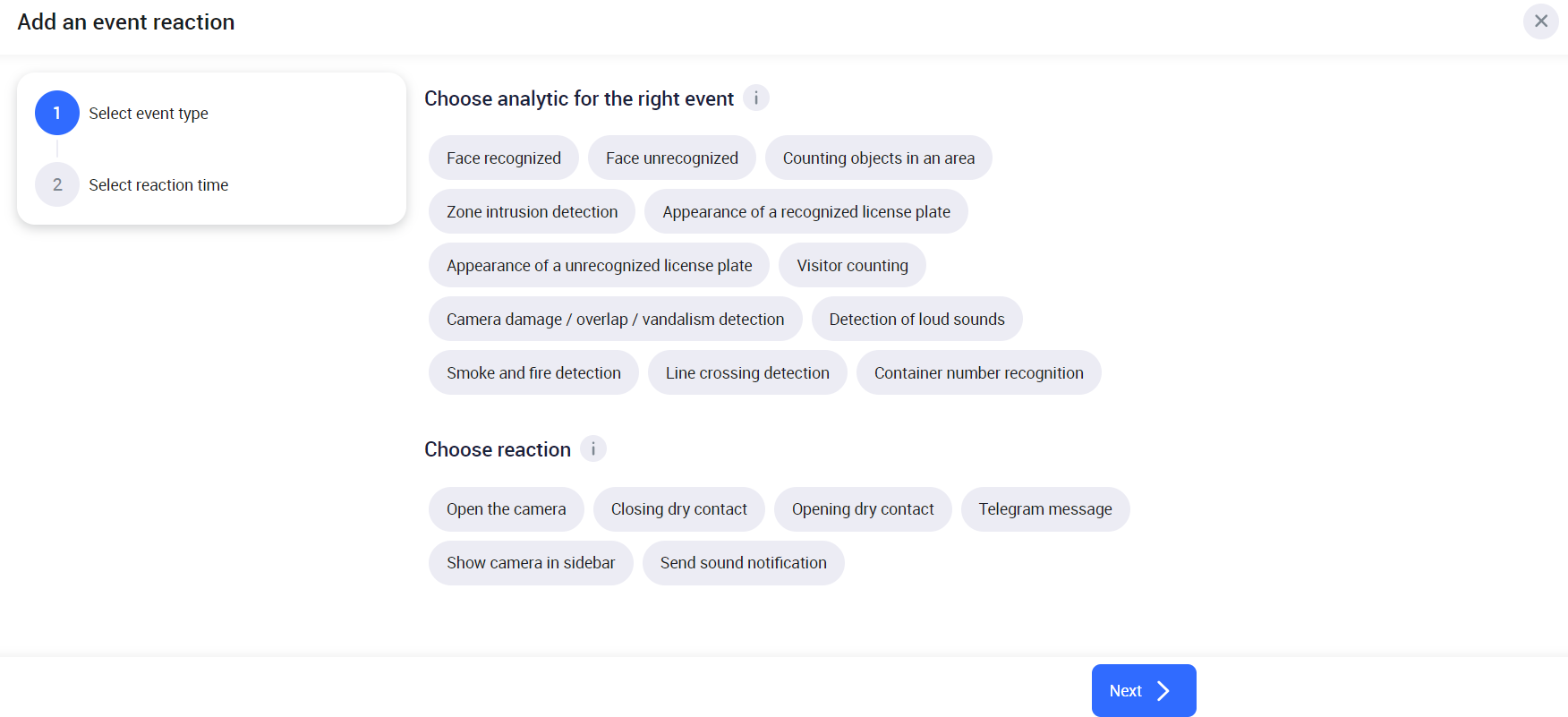
Add an event and reaction
Choose an event type:
Face recognized – the image obtained from the camera video stream matches a reference image. Applicable to the Face recognition analytics type.
Face unrecognized – the image obtained from the camera video stream doesn't match the reference image. Applicable to the Face recognition analytics type.
Counting objects in an area – detection and counting of objects (people) in the detection area. Applicable to the Counting objects in an area analytics type.
Zone intrusion detection – an automatic localization of motion in the designated video stream zone. Applicable to the Zone intrusion detection analytics type.
Appearance of a recognized license plate – the image of a vehicle number plate obtained from the video stream matches the reference alphanumeric combination of the license plate. Applicable to the License plate recognition analytics type.
Appearance of an unrecognized license plate – the image of a vehicle number plate obtained from the video stream doesn’t match the reference alphanumeric combination of the license plate. Applicable to the License plate recognition analytics type.
Visitor counting – determination of people crossing a designated line within the observed area, recognition of their gender and age. Applicable to the Visitor counting analytics type.
Camera damage/overlap /vandalism detection – detects video stream absence, glare or misfocus of the image, rotation, or obstruction of the camera field of view. Applicable to the Camera damage/overlap/vandalism detection analytics type.
Detection of loud sounds – automatic detection of loud sound events with the camera microphone. Applicable to Detection of loud sounds analytics type.
Smoke and fire detection – automatic localization and detection of smoke and open fire in the designated video stream area. Applicable to the Smoke and fire detection analytics type.
Line crossing detection – automatic localization and determination of the fact of crossing a designated line in the video stream. Applicable to the Line crossing detection analytics type.
Container number recognition – analytics type is designed to detect and recognize vertical and horizontal number plates of cargo containers. Applicable to the Container number recognition analytics type.
Next, select a reaction to the event:
Open the camera – the video from the camera will automatically open on your screen when the selected analytics event occurs.
Closing dry contact – triggers device activation. This capability enables integration with control and management systems such as intercoms and parking barrier gate arms. It is applicable to cameras equipped with a “dry contact” sensor.
Opening dry contact – triggers device activation. It is applicable to cameras equipped with a “dry contact” sensor.
Telegram message – a message to Telegram will be sent when the selected analytics event occurs.
Show camera on sidebar – a screenshot (video snippet) from the camera video will be displayed when the selected analytics event occurs. The sidebar is a side panel displaying selected analytics events.
Send sound notification – sends a sound notification when the analytics event occurs.
Select Next to navigate to step 2.
Step 2. Select reaction time
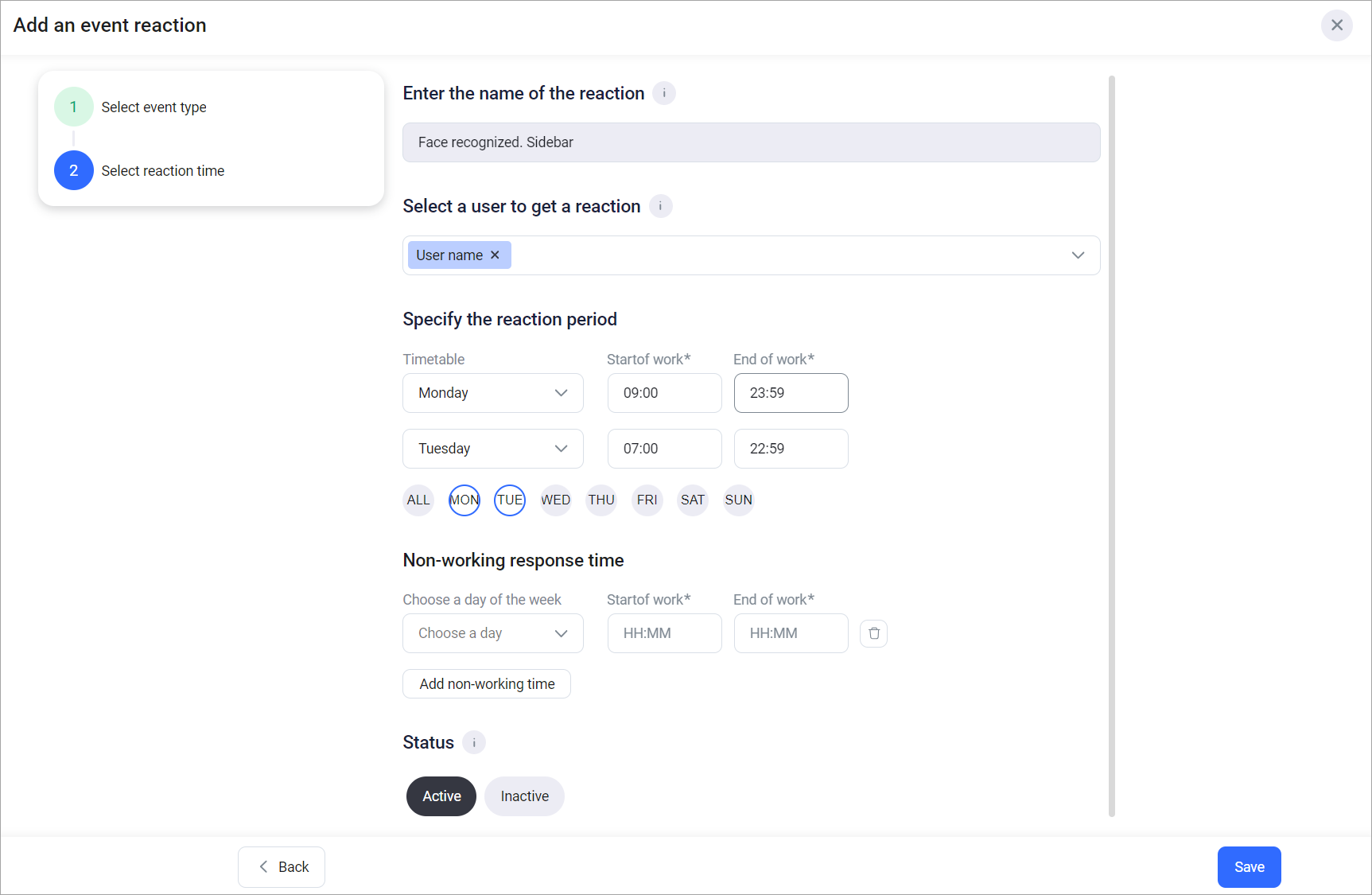
Setting up a reaction
Enter the name for the reaction.
Select users to receive a reaction.
Add a reaction schedule (required).
Upon selecting the days of the week for a reaction operating period, the operating time automatically defaults to the full 24-hour range, from 00:00 to 23:59.
Additionally, it is possible to enter a non-working reaction time (non-working time must be within the response time range).
When you edit an event, if the original schedule was set by a user in a different time zone, you'll see a notification. After you make your changes, the schedule will automatically update to reflect your current time zone.
Select a reaction status:
Active – reaction triggering is enabled. It’s a default setting.
Inactive – reaction triggering is disabled.
Select the Save button.
Add a reaction when creating an analytics case
The form to add a reaction is displayed on step 2 when creating an analytics case.
.png?inst-v=73c974a5-782d-40cb-999c-e26f5371e904)
Add a reaction when creating a new analytics case
