All cameras
In the All cameras section, you can perform the following actions:
View the camera list.
Camera search.
View camera feed in Live and Archive modes.
.png?inst-v=73c974a5-782d-40cb-999c-e26f5371e904)
All cameras
View camera feed
Selecting a camera name opens the camera player full screen with live feed. You can also access Archive.
Please take into consideration that the intercom can be set up in a different time zone. This affects the date and time when you watch live streams or archived footage, as well as when you export the archive. For details, see the Coordinated Universal Time (UTC) section.
A camera with an archive feature allows for viewing video in archive irrespective of the camera’s streaming status. The available archive range is limited by the storage time allocated to that particular camera.
.png?inst-v=73c974a5-782d-40cb-999c-e26f5371e904)
View camera video in the player
The video player options are described in the View video in the player documentation section.
To organize a video wall for viewing streams from multiple cameras simultaneously, you should configure camera layouts. For details, see the Layouts documentation section.
Search for a camera
In All cameras, camera search is carried out by name.
To search for a camera, select the search icon and enter a minimum of three characters.

Searching for a camera
As a result, the camera list will display only the cameras that match the search criteria.
The camera context menu
The context menu for each camera provides additional functions, such as renaming or moving the camera to a different group.
To open the context menu, hover over the camera name and select the horizontal ellipses icon (…).
As a result, a camera context menu with a set of additional camera options will be listed.
Add a camera to a group
The function is designed to add a camera to a camera group.
The process of adding a group is described in the Camera groups section
To add a camera to a group, follow these steps:
Hover over the camera name and select the horizontal ellipses icon
.png?inst-v=73c974a5-782d-40cb-999c-e26f5371e904) .
.From the opened list, select Add a camera to a group.
In the opened list, select the group to which you want to add the camera.
Select Add.
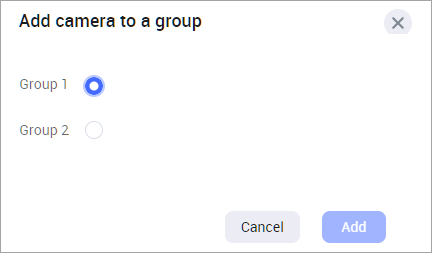
A group selection
Once confirmed, the camera will be added to the camera group.
You can also add a camera to a group by dragging-and-dropping the camera from the list of cameras to the relevant group.
Open a camera on the map
To view the camera location on the map, follow these steps:
To open the camera context menu, hover over the camera name and select the horizontal ellipses icon (…).
From the opened camera context menu, select Open camera on map.
As a result, the map will open with this camera allocated on the map and its preview window open.
In the camera preview window, you can track the camera name and its address. Selecting the horizontal ellipses icon (…) in the preview window activates additional options to manage this camera. The options depend on the user access rights. For details on how to manage the camera on the map, see the Manage cameras on the map documentation.
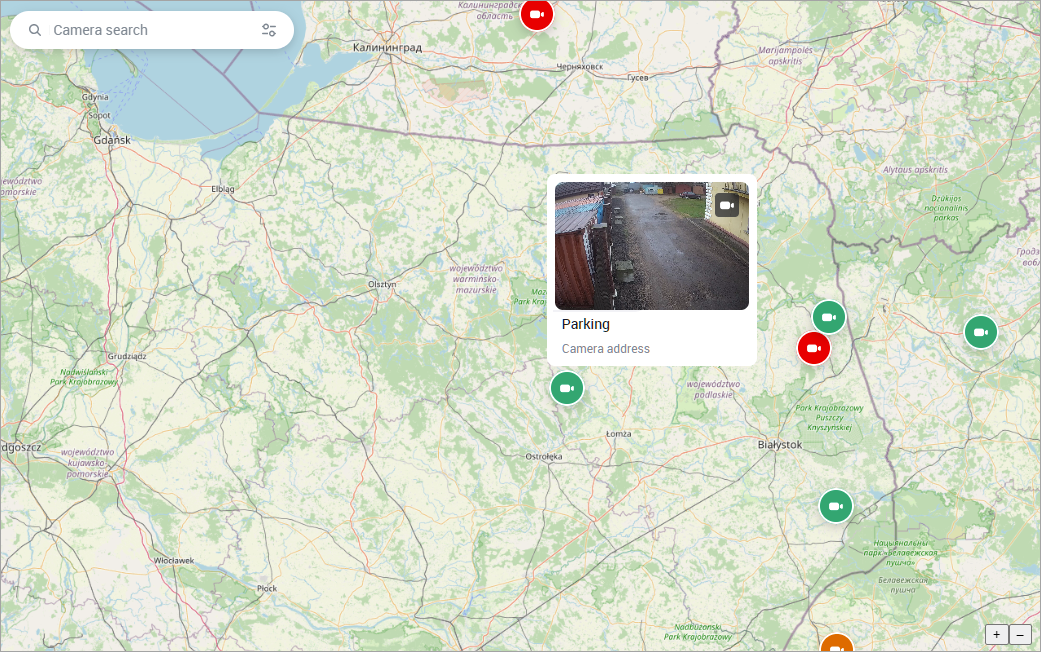
The camera location on the map
Set up a camera schedule
The function is available only if the administrator enabled the current user to change the schedule settings of the selected camera.
By default, the camera continuously records the archive (unless the administrator set a different schedule). In this case, it is possible to configure an archive recording schedule.
To set up a schedule, follow these steps:
Select a camera.
To open the camera context menu, hover over the camera name and select the horizontal ellipses icon (…).
Select Camera Schedule.
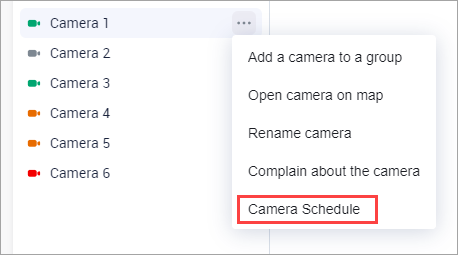
Camera schedule
Set up a schedule.
.png?inst-v=73c974a5-782d-40cb-999c-e26f5371e904)
Setting a camera schedule
Select Add a schedule.
As a result, the archive will be recorded only on the specified days and time.
Rename a camera
To rename a camera, follow the steps:
To open the camera context menu, hover over the camera name and select the horizontal ellipses icon (…).
From the opened list, select Rename camera.
Enter a new name and Rename.
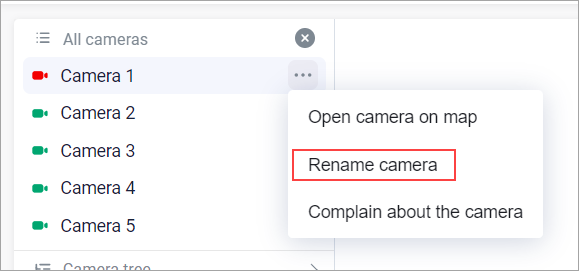
Renaming a camera
Once the camera renamed, the name will be updated in other VMS clients for this user.
Complain about the camera (report an issue)
You can report issues with the camera. For this, follow these steps:
Select the camera.
To open the camera context menu, hover over the camera name and select the horizontal ellipses icon (…).
Select Complain about the camera.
Specify the problem:
Foreign objects in the lens
No sound
No picture
Interruptions in work
Swing mechanism defective
Select the Complain the camera button.
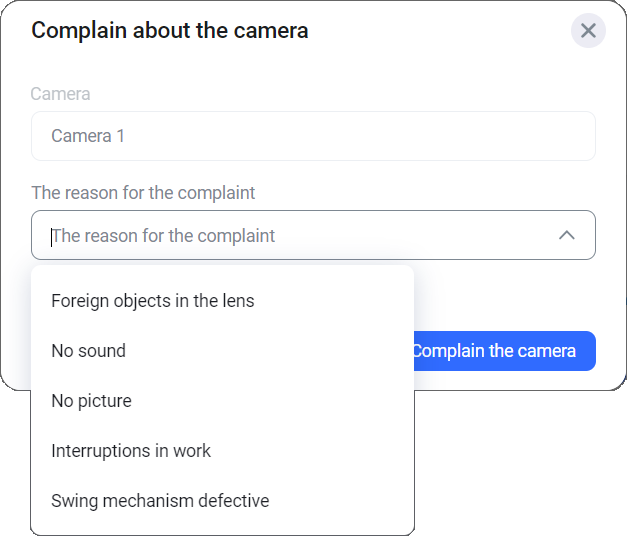
Reporting a camera issue screenshot
View information about the camera
The function is designed to obtain additional information about the camera.
Select a camera.
To open the camera context menu, hover over the camera name and select the horizontal ellipses icon (…).
Select Information.
As a result, you can view information about the camera.
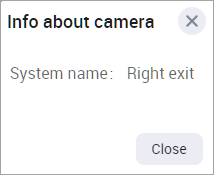
Info about the camera
