Панель инструментов (Live)
В режиме «Live» панель инструментов для работы с текущей раскладкой находится в правом верхнем углу рабочей области.
.png?inst-v=1aa15bba-1fed-4d60-b510-39e029bb8ff0)
Панель инструментов в разделе «Live»
 | «Сохранить раскладку» используйте для сохранения раскладки после внесённых изменений. На вкладке «Главная» функция «Сохранить раскладку» используется для создания новой раскладки. |
.png?inst-v=1aa15bba-1fed-4d60-b510-39e029bb8ff0) | «Переключить все камеры на HD/SD качество» используйте для одновременного переключения качества потока на всех камерах раскладки. Детальное описание смотрите ниже. |
.png?inst-v=1aa15bba-1fed-4d60-b510-39e029bb8ff0) | «Очистить раскладку» используйте для очистки раскладки от добавленных в нее камер, т.е. все добавленные в раскладку камеры закроются в выбранной раскладке. Для сохранения изменений на раскладке после очистки, необходимо выбрать «Сохранить раскладку» на панели инструментов. |
 | «Скриншот раскладки». Детальное описание смотрите ниже. |

| «Открыть раскладку в архиве» используйте для перехода в раздел «Архив» для просмотра архива камер текущей раскладки. Детальное описание смотрите ниже. |

| «Открыть раскладку в отдельном окне» используйте для просмотра текущей раскладки в отдельном окне. На вкладке «Главная» данная функция отсутствует. |
 | «Открыть раскладку на мониторе» используйте для просмотра текущей раскладки на другом мониторе. После нажатия кнопки отображается форма выбора монитора. На вкладке «Главная» данная функция отсутствует. |

| «Показать/спрятать элементы управления на всех экранах» используйте для одновременного скрытия/отображения элементов управления каждой камеры на всех раскладках. |

| При нажатии кнопки «Перевести открепленные окна в полноэкранный режим» все раскладки, которые были открыты в отдельных окнах и на других мониторах, переводятся в режим полноэкранного просмотра. Нажатие кнопки «Вернуть открепленные окна из полноэкранного режима» приводит к тому, что все открепленные окна, которые были переведены в полноэкранный режим, будут возвращены в их обычное состояние. Возможно использовать горячую клавишу F12. |

| «Свернуть/развернуть все открепленные окна» используйте для сворачивания или разворачивания всех раскладок, которые были открыты в отдельных окнах и на других мониторах. Возможно использовать горячую клавишу F8. |

| «Переподключиться ко всем неработающим потокам» используйте для восстановления соединения с потоками, которые перестали работать. |

| «Открыть раскладку в полноэкранном режиме» используйте для открытия раскладки в полноэкранном режиме. Возможно использовать горячую клавишу F11. |
Переключить качество потоков
Функцию «Переключить все камеры на HD/SD качество» возможно использовать для одновременного переключения качества потока на всех камерах раскладки. Данная функция доступна для камер с двумя потоками HD и SD. Эта функция позволяет эффективно управлять качеством видеопотоков, оптимизируя трафик и загрузку сети.
Если в раскладке присутствуют камеры как с одним, так и с двумя потоками, то изменение качества потока будет применимо только к камерам с двумя потоками. Камеры с одним потоком продолжат транслировать видео в текущем качестве.
Кнопка «Переключить все камеры на HD/SD качество» будет неактивна в следующих случаях:
Если раскладка содержит одну камеру с одним потоком.
Если раскладка содержит все камеры с одним потоком.
Для сохранения изменений на раскладке при переключении качества потоков, необходимо выбрать «Сохранить раскладку» на панели инструментов.
Создать скриншот раскладки
Функция «Скриншот раскладки» позволяет сделать снимок экрана, который включает изображение со всех камер текущей раскладки.
Предусмотрен выбор каталога, в который по умолчанию будут сохраняться файлы. Каталог указывается в разделе «Настройки». Если каталог не указан, то при каждом сохранении будет отображаться окно выбора каталога.
После нажатия кнопки отображается форма сохранения скриншота:
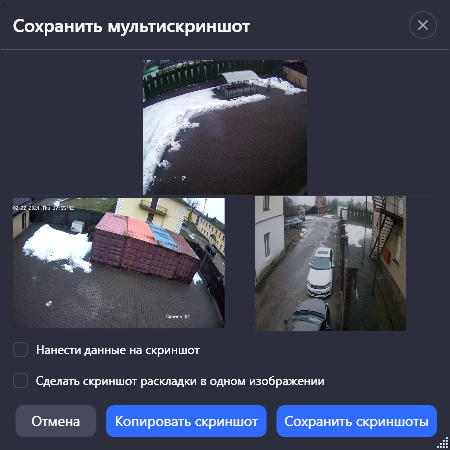
Сохранение мультискриншота
Для того, чтобы нанести на изображение данные, включите настройку «Нанести данные на скриншот». После сохранения скриншота на каждое изображение будут добавлены следующие данные:
Дата и время в момент сохранения,
Название камеры,
Адрес камеры.
Предусмотрена возможность сделать снимок всей раскладки одним изображением. Для этого настройка «Сделать скриншот раскладки в одном изображении» должна быть включена.
Если настройка выключена, то изображение с каждой камеры текущей раскладки сохраняется в отдельный файл.
Сохраните снимок нажатием на кнопку:
«Копировать скриншот» – скопировать скриншот в буфер обмена (только общее изображение).
«Сохранить скриншот» – сохранить в файл(ы) формата PNG.
Открыть раскладку в архиве
«Открыть раскладку в архиве» используйте для перехода в раздел «Архив» для просмотра архива камер текущей раскладки.
При выборе данной функции для шаблонов с количеством камер более шести, в архиве будет возможно открыть только первые 6 камер.
Если в настройках Desktop-клиента выбрана функция «Показывать все шаблоны раскладок архива», то при открытии вкладки в архиве раскладки с большим количеством камер, возможно открыть первые 16 камер.
Выбранная раскладка открывается в разделе «Архив» как новая вкладка. Такую вкладку невозможно переименовать в разделе «Архив».
