General data
The information about the camera and the control elements are displayed at the top of each tab.
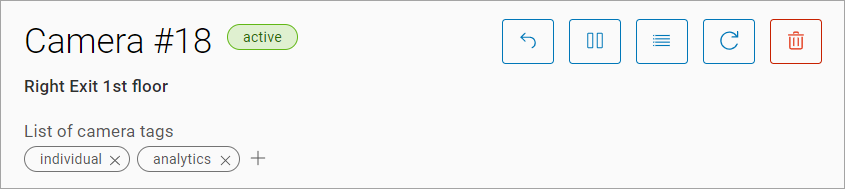
Camera Information and Control Elements
This section contains the following information:
Device type and camera ID in VMS. The ID value is automatically assigned when a new camera is added
Status. The following values are available
Active, both video streams on the camera are active
Inactive, both video streams on the camera are inactive
Initialization, video streams have been initialized on the media server, but no response has been received from the media server regarding the capture of video streams
Partially active, one of the two video streams on the camera is inactive
Empty, no video streams are configured on the camera (default)
Tags. The list is editable. Automatic tagging is possible, for example, using tags likedepending on the type of person for whom the camera is added, either legal or physical. Camera search by tags is also available on the «Tags of cameras» page
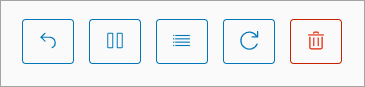
Camera Control Elements
Camera control elements:
Return to the camera list of the location (group)
Pause (stop archive recording)
Refresh indexes (reindex video stream after moving from one media server to another)
Camera reboot
Delete camera
Refreshing indexes is recommended when there are issues with archive playback (in most cases, such errors occur after moving camera video streams between media servers of the platform).
«General data» tab
The «General data» tab contains general information about the camera.
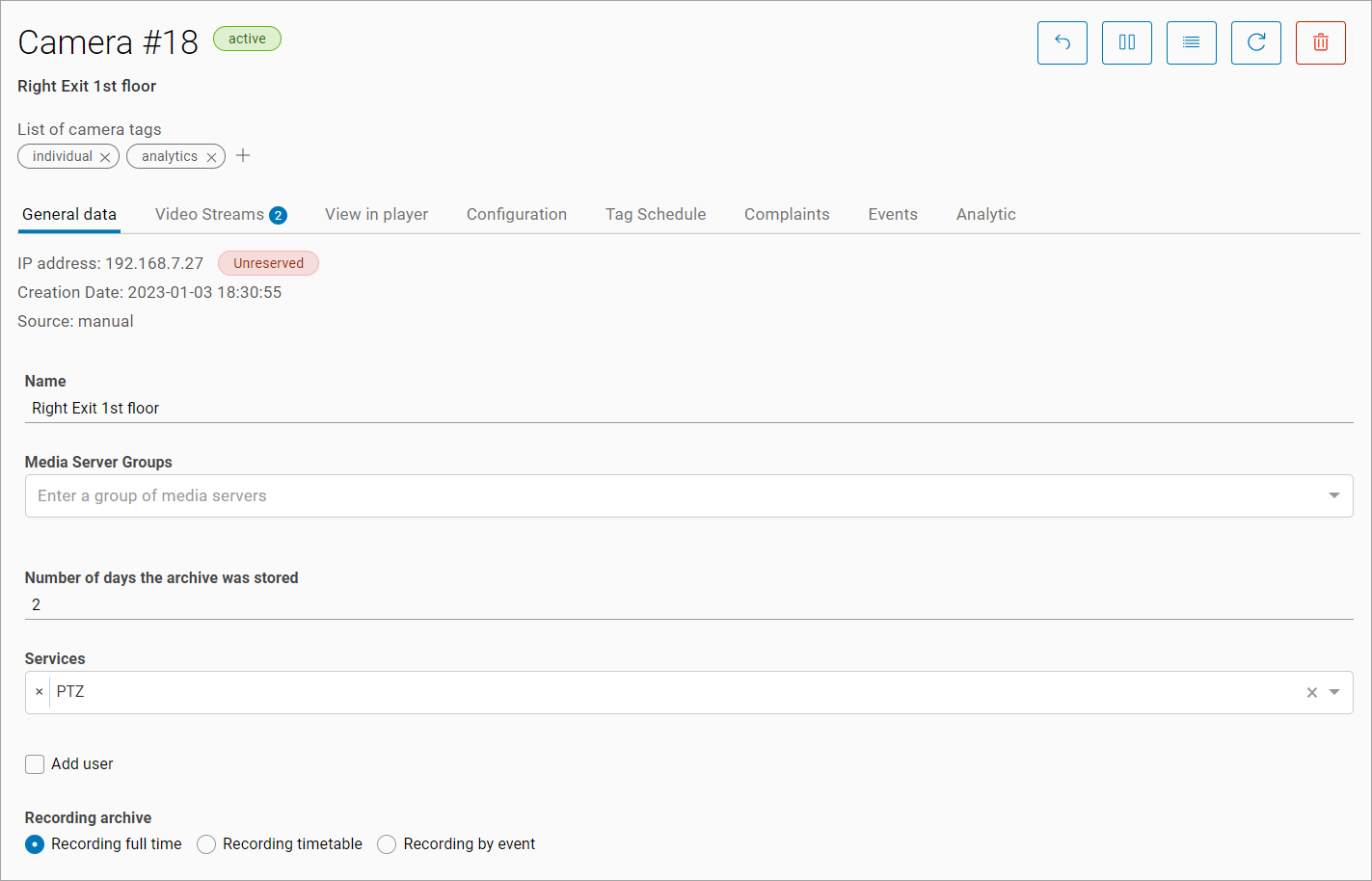
«General data» tab
The top of the tab displays the following information:
Camera IP address
Reservation status of the IP address on the DHCP server:
Reserved, IP address is reserved on the DHCP server
Unreserved, IP address is not reserved on the DHCP server
Camera creation date and time
Camera creation method
auto, automatic
manual, manual
Camera parameters list:
Camera name
Media server groups
Detailed description of media server groups is provided on the «Media Server Groups» page.
Selection of media server groups is only available before camera video streams are added.
Archive storage days (from 1 to 90 days)
Services. Multiple services can be selected simultaneously. The following services are available:
PTZ, for cameras with remote control capability for lens direction and zooming. Selecting this service on the «View in Player» tab displays an additional camera control panel
Motion detection, for cameras with motion detection capability. When this service is selected, the archive recording parameter is only available when motion is detected
Add user, select a user who will have access to camera schedule settings. Users with the «Legal Entity» type are available for selection. When a user is selected, the archive recording parameter settings become unavailable. In this case, the user performs all the settings in the web interface. When the schedule is changed by the user, the administrator automatically receives a notification about the schedule change
Archive recording parameters. These parameters are available when no user is specified. Only one option can be selected:
Recording full time, continuous archive recording
Recording timetable, recording is done based on the configured schedule
Recording by event, this option is only available when the «Motion Detection» service is connected. With the service connected and this option selected, recording starts when motion is detected by the camera. The recording lasts for three minutes from the moment the event is detected
Motion detection event settings are configured in the camera management web interface.
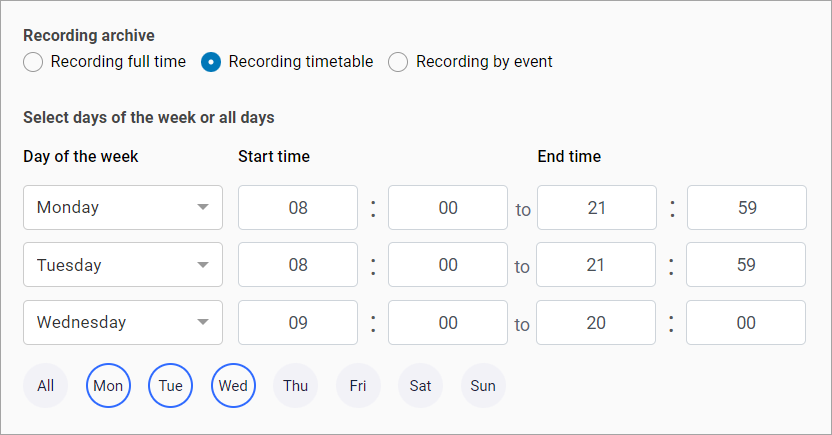
Configuring scheduled archive recording
If the schedule was set by a user from a different time zone, a corresponding message is displayed. After editing the schedule, it is adjusted according to the current user's time zone.
Address. Here you can find the camera in the camera tree using the provided address. If the camera is added to a specific location, the address is filled in automatically. There is an option to add an additional address (used in cases where the camera is installed at a building with multiple addresses, etc.).
The address is displayed when the Customer's centralized address system is used. If a custom camera tree is used, the address input fields are not displayed.
«Archive recording stopped»/«Archive recording in progress» are the informational indicators. They display the status of the archive recording. When recording is started, it changes to «Archive recording in progress»
«Audio enabled», for cameras with audio recording capability. When this setting is enabled, the audio stream is processed, recorded, and played back together with the camera's video stream
«Camera with limited access», when this setting is enabled, attempting to view the camera on the «View in Player» tab displays a notification that restricted access is enabled, and all operations will be logged
«Intercom camera», this setting is displayed when the intercom module is connected and the user has the corresponding rights. With this setting enabled, the camera can be selected as an intercom camera during its configuration (see the «View and edit intercom» section). When the setting is enabled, an additional button is displayed to go to the intercom parameters on the tab «View in the player»

Additional button
«Increased reconnection time» – when this setting is enabled, the number of reconnections required to assign the «Problematic» and «Disconnected» statuses is increased. A detailed description of the algorithm is provided in the «Incorrect cameras» section
«External Access», used when access to the camera needs to be restricted. When this setting is enabled, an IP address and subnet mask should be specified to allow access to the camera. If the setting is enabled but the fields are not filled, access to the camera is not restricted
If necessary, set a schedule for SMTP motion detection labels. You can set multiple periods within a day. If no label schedule is set for the day, labels will be applied throughout the day
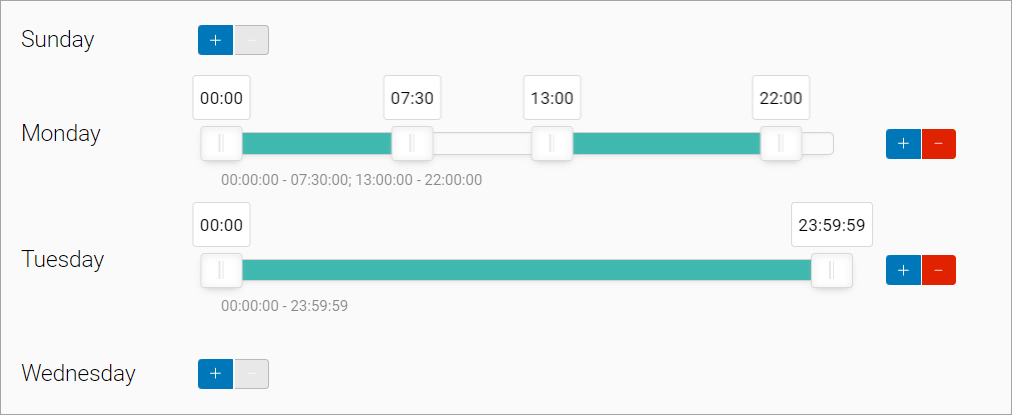
Schedule for label recording
Network device. Appears when adding a camera automatically. Contains information about the camera from the Customer's billing system
Camera profile. Displayed when the camera is automatically added. Contains information about the camera from the Customer's billing system. The profile update function is available
If needed, specify the camera's location on the map. To do this:
Enable the «Edit» setting below the map
Place a marker on the map or specify the longitude and latitude. There is also a search field for addresses at the top of the map
Adjust the camera's rotation angle using the slider or by entering the angle manually
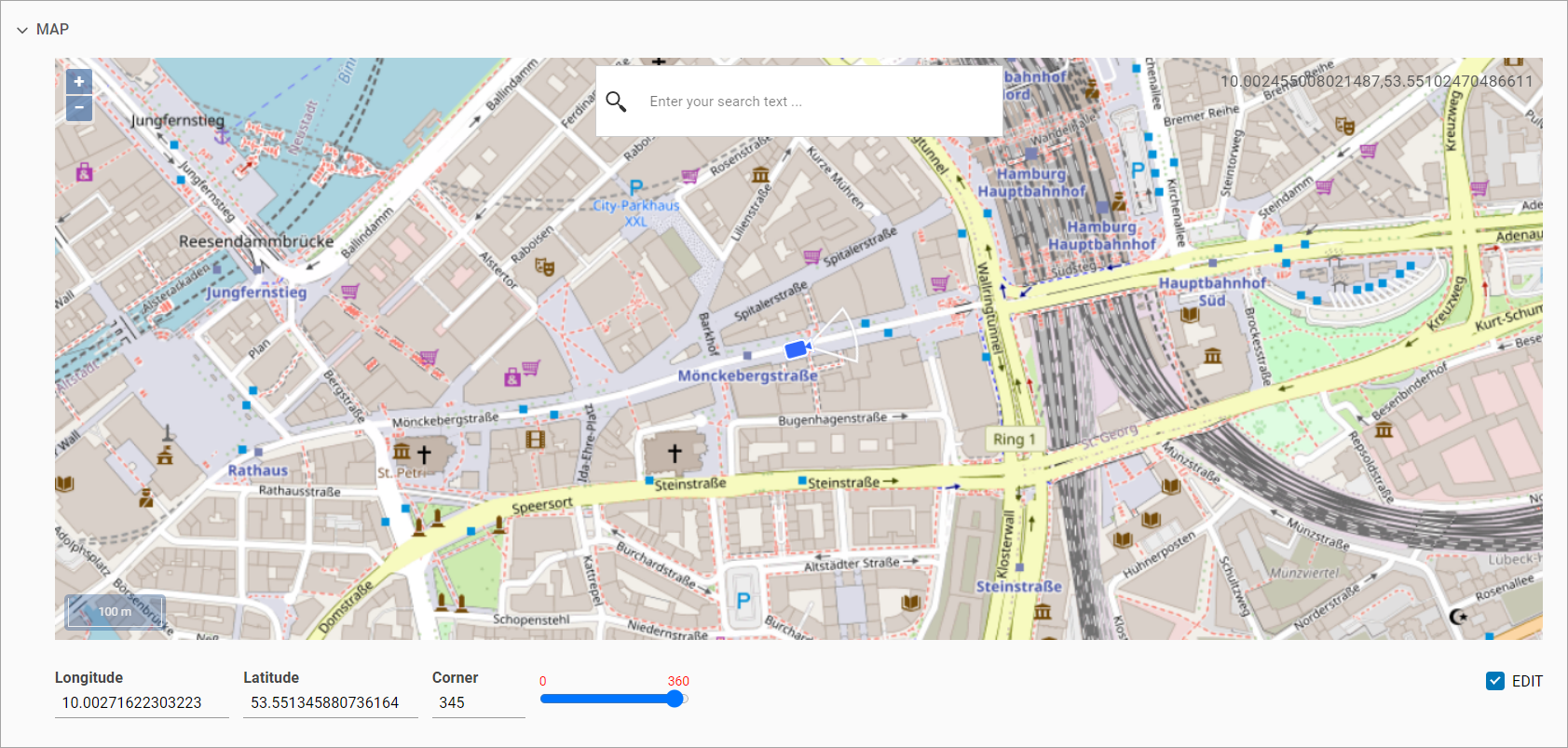
Camera location on the map
