Video Streams
The tab is designed for configuring low and high-quality video streams and viewing parameters. The following functions are available for each stream:
Addition and deletion
Restart and enable/disable
Transfer to another media server
Enable/disable audio
View stream parameters
Go to the parameters of the media server to which the stream is distributed
Video streams can be added in three ways:
Manually when adding cameras manually
Manually when adding cameras automatically
Automatically when adding cameras automatically
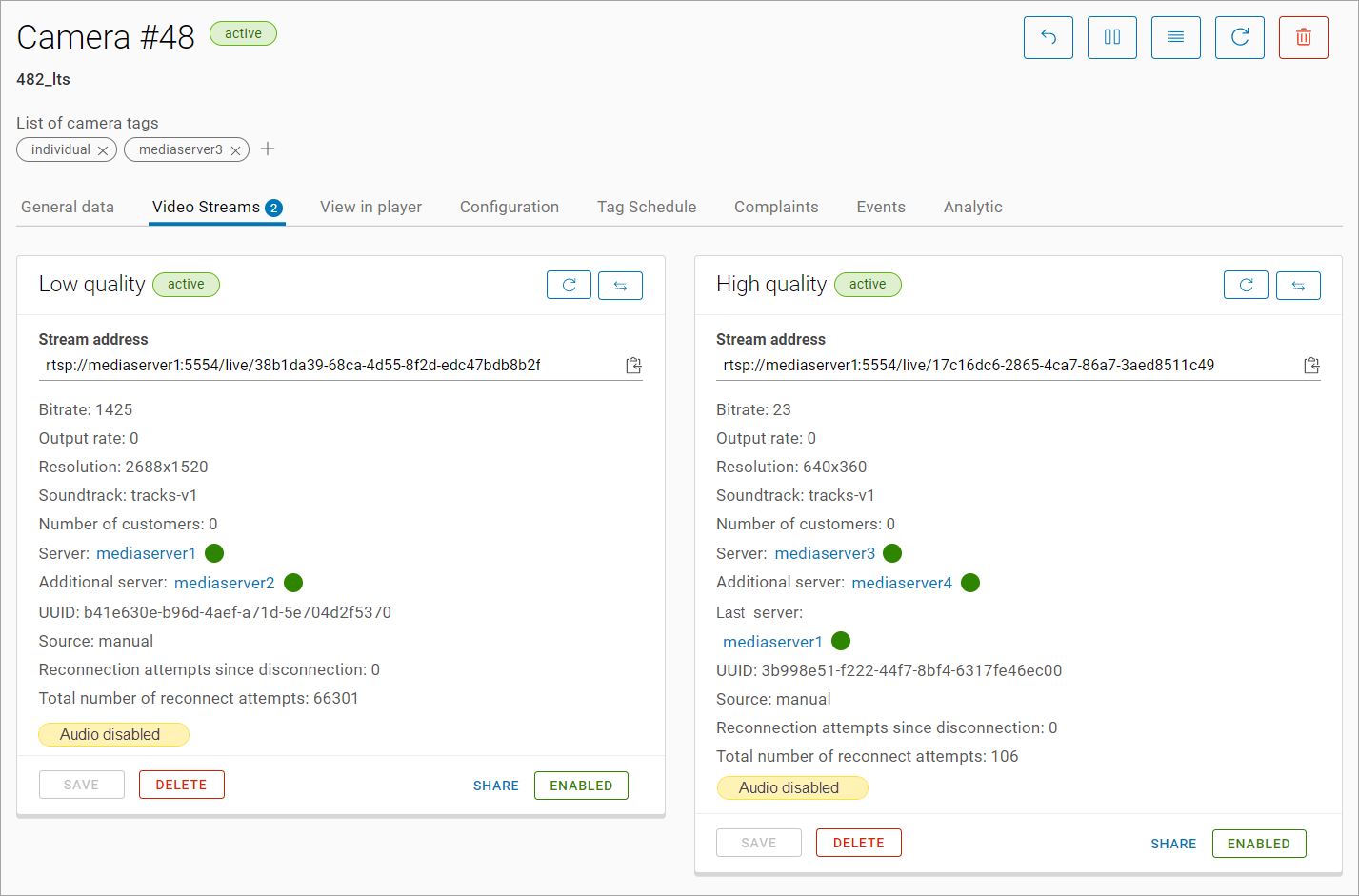
«Video Streams» tab
For each stream, the following parameters are displayed:
Video stream status:
Empty (no link to the stream)
Initialization
Active
Inactive
If there are errors in the video stream, the camera's characteristic is displayed: Incorrect, Problematic, Disconnected. Clicking on it will navigate to the «Incorrect cameras» section. The characteristic is displayed when the «Incorrect cameras» function is enabled in the media server settings on the «General data» tab (see the «Viewing and editing Media Server» section)
Restart stream button
Transfer stream button to another media server (description provided below)
Stream address input field. The address of the low and high-quality streams can be obtained in the camera management web interface
Stream bitrate
Output rate, the current bitrate value delivered to users
Image resolution
Number of clients – количество просмотров на текущий момент данного потока, полученное при последнем переопросе медиасервера
Main media server to which the stream is distributed. Clicking on it will navigate to the card of that media server
Additional media server reserved for stream backup in case the main media server fails. Clicking on it will navigate to the card of that media server
Stream UUID
Stream addition type: manual or auto
Number of reconnection attempts since the connection was lost
Total number of reconnection attempts
Presence of audio recording (for cameras supporting this feature)
Save changes button
Delete button
Stream deletion is only possible for cameras whose streams were added manually (auto-manual, manual-manual).
Enable/disable stream button
Share button, generate a link for external users to view the camera video (description provided below)
Stream Transfer
To transfer a stream to another media server, click on the button:

Stream Transfer
As a result, an automatic search for corresponding media servers is performed. The following criteria are considered during the search:
If the stream is reserved on an additional media server and the camera settings specify a media server group, a search for two media servers (main and additional) is performed within the clusters of the group. If no group is specified, but the camera's IP address belongs to one of the subnets of one of the groups, the search for media servers is performed within the clusters of the group. If no group is specified and the camera's IP address does not belong to any of the subnets of the groups, the search for media servers is performed within the clusters outside the group
If the stream is not reserved, only a search for the main media server among the non-clustered media servers is performed. After the search is completed, it is possible to select a cluster with two media servers to reserve the stream on the additional media server
During the search for a media server, its settings and status are checked:
Distribution should be enabled
Stream limit should not be exceeded
Bitrate limit should not be exceeded
The group specified in the media server should match the camera's group
The media server's storage should not be more than 80% full
After the search is completed, the result is displayed:
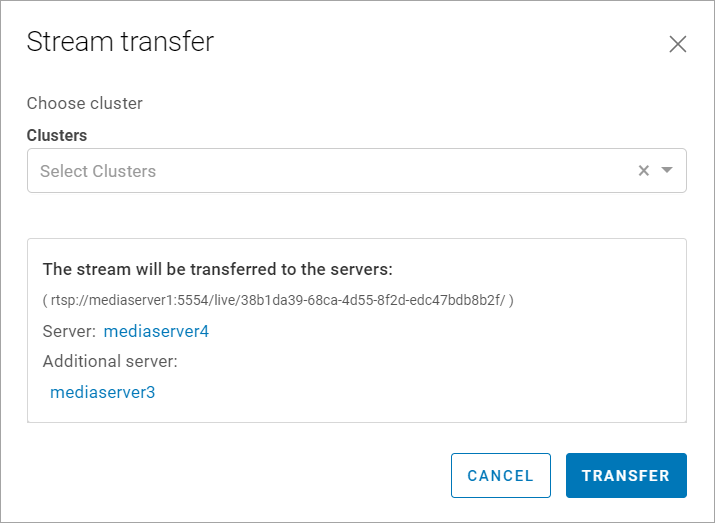
Main and additional servers are found
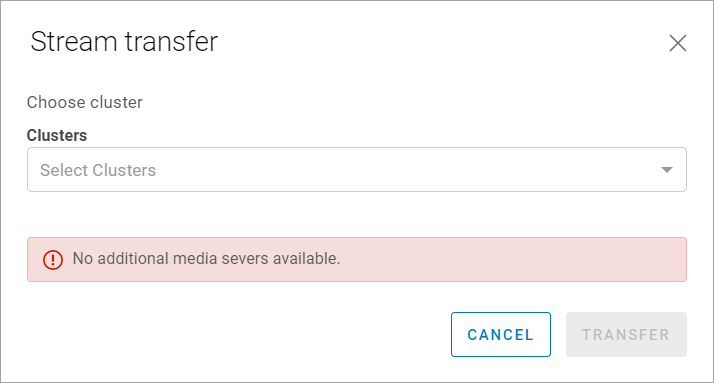
Additional media server is not found
After the automatic search is completed, there is an option to manually select a cluster from the list of all clusters. In this case, a search for two media servers, main and additional, is performed within the selected cluster.
When the cluster of media servers meets all the search requirements, the names of the media servers are displayed on the form.

Manual selection of a cluster for stream transfer
After selecting the cluster, confirm the stream transfer action.
The stream transfer button becomes unavailable for 1 hour after the transfer.
When transferring a video stream, the archive remains on the original media server. However, the archive indexes are transferred to the new media server.
If archive recording is not enabled, the archive indexes are not transferred. To transfer the indexes, archive recording must be enabled.
There may be a case where playback of the archive is incorrect after transferring streams. To fix this issue, there is a function provided to update the archive indexes. To initiate the function, click on the «Update Indexes» button:

Stream Activation Toggle
The stream activation toggle is available for cameras added automatically or cameras added automatically with manual stream activation.
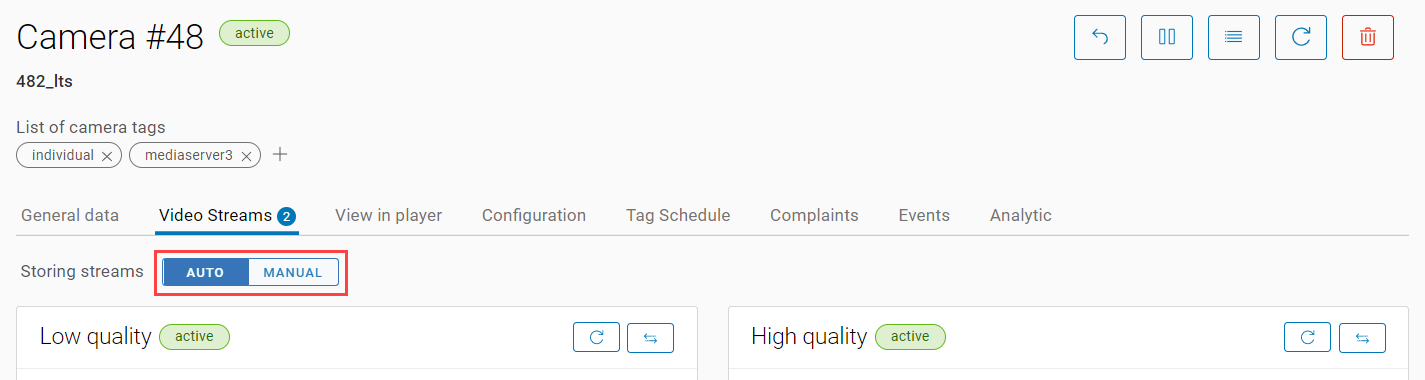
Stream Activation Toggle
When adding a camera in automatic mode, the toggle is set to automatic stream activation by default: auto. In this case, the stream address is not available for editing.
To change the stream address, set the toggle to manual mode, in this case, the stream address is entered manually.
Switching to manual mode can be done before obtaining the camera's IP address via the DHCP server using the reservation method (see the «Auto-Provisioning Algorithm and Methods» section).
When manual mode is enabled, the IP address obtained during the execution of the attach_camera method is saved (see the «Auto-Provisioning Algorithm and Methods» section), and the auto-provisioning process is stopped.
When switching back (manual → auto), the auto-provisioning process is resumed.
Share
This function is intended to provide access to external unregistered users for viewing camera video. It can generate both permanent and temporary links.
When clicking «Share», a form for access configuration is displayed:
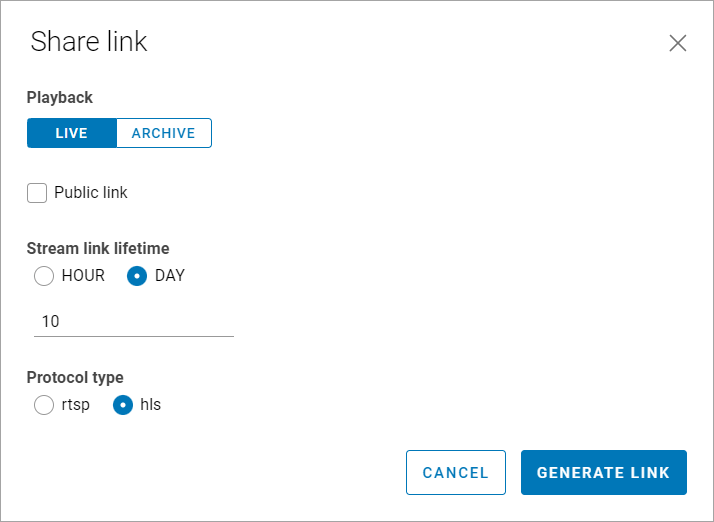
Link Generation Settings
Choose one of the viewing options:
LIVE, real-time video viewing without access to the archive
ARCHIVE, viewing the archive starting from the specified date and time. The available viewing time is one day from the specified date
The «ARCHIVE» mode is only available for high-quality streams.
When the «Public Link» setting is enabled, there is no expiration date for the link.
When the «Public Link» setting is enabled, access to the camera is granted without a token. Therefore, to provide external access to the camera, the «External Access» setting needs to be enabled (see the «General data» tab).
If the setting is disabled, you should specify a discount period. Depending on the selected button, the duration is specified in hours or days. The maximum period is 30 days.
Choose the protocol type. Available values are:
rtsp for viewing the RTSP stream
hls for viewing the HLS stream
After completing the settings, click «Generate Link» to generate the link and share it with the external user.

Generated link
