The Events subsection
The Events section contains three tabs:
The System events tab.
Video stream is active/inactive, billing, DHCP, ONVIF (actions with regard to a camera).
The Camera events tab.
SMTP and other events received from the camera via the ONVIF protocol.
The Device events tab.
Events from intercoms.
Events from bridges.
Events related to security systems.
An event record is stored for 90 days from the moment of creation.
If the event is related to a camera that has been deleted, the record is stored for 30 days from the moment of camera deletion.
The list of events will be created only after one filter is applied.
The System events tab
The System events tab contains the following groups of events related to:
Cameras
Users
System
Media server
Cameras
Selecting Cameras will reflect the events related to creation, update, deletion, and change of video streams statuses. You can also filter the list of events according to:
The selected period.
The selected cameras.
The selected events.
.png?inst-v=1aa15bba-1fed-4d60-b510-39e029bb8ff0)
The Cameras tab
Selecting the camera name will navigate you to the View in player tab of the camera information page, directly to the selected event.
The events are categorized as follows:
Billing, events received from the Customer's system via API.
DHCP, events related to the DHCP service.
AP, events of the auto-provisioning process.
Stream Active/Inactive, displays the current status of camera/device streams.
Transfer failed, an event that occurs during the process of transferring camera streams between different media servers.
SMTP motion detection, motion detection received directly from the camera via an SMTP server (mail client).
Selecting a row displays additional information about the event.
The list of events:
Billing. Create camera
Billing. Update camera
Billing. Delete camera
Billing. Create stream
Billing. Update stream
Billing. Create private folder
Billing. Update location
Billing. Create user
Billing. Update user
Billing. Delete user
Billing. Manage user cameras
Billing. Manage user licenses
Billing. Check user licenses
DHCP. Failed to Create DHCP Reservation
DHCP. Failed to Update DHCP Reservation
DHCP. Allocation of IP address
DHCP. Update of IP address of a network device
DHCP. Failed to reload configured DHCP server
AP. Error connection initialization
AP. Error get high stream
AP. Error get low stream
AP. High-Quality Stream Creation Error
AP. Low-Quality Stream Creation Error
AP. Camera Configuration Application Error
AP. Error set static IP to camera
AP. Error update high stream
AP. Error update low stream
AP. Error get device information
AP. Error set date and time on camera
Stream active
Stream inactive
High quality video is available
High quality video is not available
Standard quality video is available
Standard quality video is not available
High quality stream is enabled by the administrator
High quality stream is disabled by the administrator
Standard quality stream is enabled by the administrator
Standard quality stream is disabled by the administrator
Transfer failed
Camera is active
Camera is partially active
Camera is inactive
Camera deleted
Camera deleted via billing
Camera is added to a location
Camera deleted from a location
High quality stream is available
High quality stream is not available
Standard quality stream is enabled
Standard quality stream is disabled
High quality stream activation error
High quality stream deactivation error
Standard quality stream activation error
Standard quality stream deactivation error
SMTP motion detection
Archive recording is changed
Error starting archive recording
Error stopping archive recording
Error starting archive recording on demand
Error starting high quality stream
Error starting standard quality stream
Users
Selecting the Users button will reflect the events related to adding, updating, and deleting of users.
You can filter the list of events according to the set period and the selected events.
Select the line to view the details of the event. The following events are available:
Billing. Create user
Billing. Update user
Billing. Delete user
Billing. Manage user cameras
Billing. Manage user intercoms
Billing. Manage user licenses
Billing. Check user licenses
System
Selecting System will reflect the events related to the system in general and aren’t related to cameras nor users.
You can filter the list of events according to the set period and the selected events.
Select the line to view the details of the event. The following events are available:
Billing. Create private folder
Billing. Update location
Error reading stream
Model is missing on the server
Error connecting to model. Timeout range exceeded
Parameters mismatch
Number of object in frame area exceeded
Lack of processing resources
Exception
Media server
The Media server tab features the events received from media servers.
You can filter events:
According to the selected period.
According to the selected events.
Select the event line to view details of the event.
The following events are available in this section:
Start of a sub stream
A server error upon sub stream start
Stop of a sub stream
Aserver error on sub stream stop
The Cameras events tab
The Cameras events tab contains the list of the SMTP events that are received via the ONVIF protocol from cameras.
.png?inst-v=1aa15bba-1fed-4d60-b510-39e029bb8ff0)
The Camera events tab
You can filter the list of events in the following way:
The specified period.
The selected cameras.
The selected events.
Select the line to view the details of the event. The following events are available:
Selecting the camera name will navigate you to the View in player tab of the camera information page, directly to the selected event.
The following events are available:
SMTP motion detection
Motion detect
Tamper detection. Image too blurry
Tamper detection. Image too dark
Tamper detection. Image too bright
Tamper detection. Global scene change
Event from external system
Event to external system
Configuration changed.
The Device events tab
On the Device events tab, you can find the events related to intercoms and bridges.
Intercoms
.png?inst-v=1aa15bba-1fed-4d60-b510-39e029bb8ff0)
The Intercom tab
You can filter the list of events according to the set period, the selected events, and the selected intercom.
Select the line to view the details of the event. The following events are available:
Selecting the intercom’s name will navigate you to the View in player tab of the intercom information page, directly to the selected event.
The following events are available:
Intercom is online or offline
Intercom is installed or not installed
Bridges
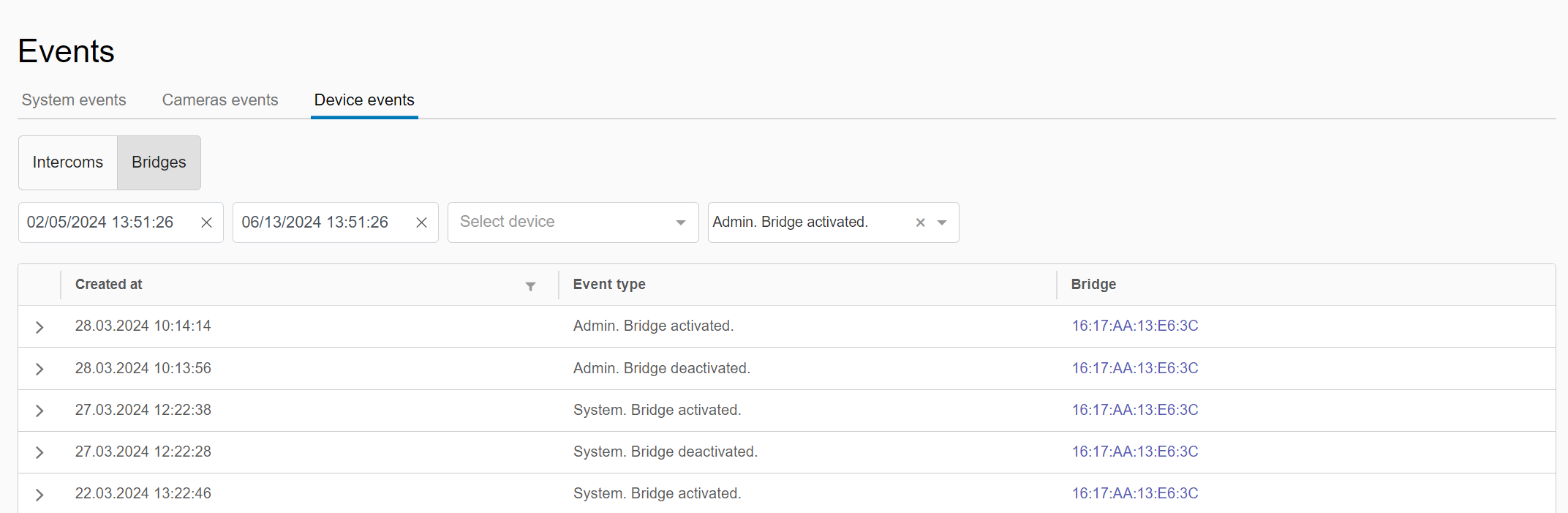
The Bridges tab
You can filter the list of events according to the set period, the selected events, and the selected bridge.
You can sort the list according to the date when the event was created in the Created at column.
To view additional information about a bridge, select its name. As a result, you’ll navigate to the General information tab with the details of this bridge.
The following events are available for different type of users:
Bridge is activated.
Bridge is deactivated.
