View camera feed in Live mode (Android, iOS)
To view a camera feed in Live mode, navigate to the Cameras tab and tap a relevant camera. To search for a camera, use one of the options described in the Navigate through cameras article.
The live video feed from the chosen camera will play in HD quality on the player, unless the camera only supports SD or your settings specified in the Settings section are different. In case a live feed isn’t available for any reasons, you’ll see a notification.
When in Live mode, pay attention that the camera may have been added in a different time zone. As a result, the system time displayed on the camera and the timeline might vary. For details, see the Coordinated Universal Time (UTC) article.
For intercom cameras with Live viewing restrictions set by the administrator (for more details, see the View and edit an intercom section > the General data tab), you can access video only during a call and 30 seconds after the call is completed.
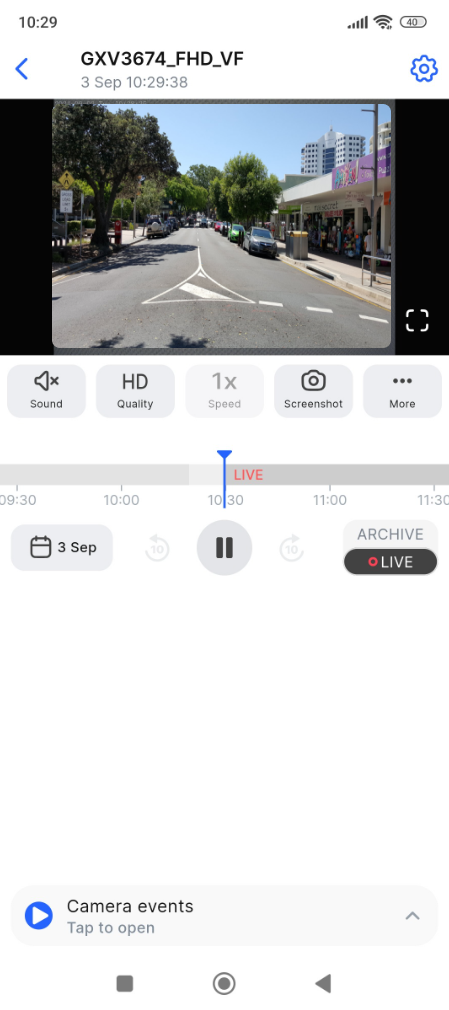
The app player in Live mode
Live mode of the player features the following tools to manage video:
The Settings icon navigates you to the tab, where you can view information about the camera and manage separate settings. For details, navigate to the Camera settings article. | |
.png?inst-v=73c974a5-782d-40cb-999c-e26f5371e904) | Select this icon to play video full screen. For this icon to become available in the player, tap video in the player and select it at the right-bottom of the player. For details, see the Play video full screen article. |
.png?inst-v=73c974a5-782d-40cb-999c-e26f5371e904) | Select this icon to exit full-screen mode. |
 | The Sound icon is active for the cameras that are equipped with an audio feature. Sound is available when the video playback speed is set to 1x. When another speed is selected (only in Archive mode), the icon becomes inactive. |
 | With this icon you can select video quality. For details, navigate to the Select HD/SD video quality article. |
 | With this icon you can take screenshots of the video feed. For details, navigate to the Take screenshots article. |
 | Selecting the More icon opens the menu with the following options:
|
 | The timeline of the camera player. It’s a tool that enables you to select either live feed from the camera or archive recordings (if archive is available). To enable Live mode, drag the timeline to the Live section of the timeline. To select a specific time to watch video in archive, drag the timeline to the relevant time so that the slider identifies the required time. To manage the timeline scale, use the expand and contract gestures. In full-screen mode, you can use the The archive timeline may contain the event markers if there are events. For details, see the Event markers on the player timeline article. |
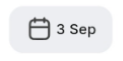 | Use the calendar to select date and time to view archive footage in the player. You can select only the dates with available archive. |
 | Use this icon to stop video playback. |
.png?inst-v=73c974a5-782d-40cb-999c-e26f5371e904) | Use this icon to restart video playback. |
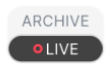 | Use this button to switch between Live and Archive modes. For details on how to view archive footage, see this View camera footage in Archive mode article. |
 | Tap Camera events to view the list of camera events. For details, see the Camera events feed article. |
 | This is the button to manage playback speed that is active in Archive mode only. |
 | These are the rewind buttons that are active in Archive mode only. |
Zoom video | For details about how to manage video zoom, see the Zoom in the camera player article. |

