Create and manage a plan. Web client user
Users can view and manage their own plans both in the desktop and web interfaces.
In this documentation section, you fund a comprehensive guide on how to:
Create a plan
To create a plan, follow the steps:
In the Plans section, select the Plus icon and choose Add plan from the opened menu.
.png?inst-v=73c974a5-782d-40cb-999c-e26f5371e904)
Add a plan
In the opened window, enter a plan name. You can use Cyrillic, Latin, numeric characters, hyphens, and the following symbols: !@#$%^&*()[]{}<>,_-.
To complete the action, select Save. To cancel, use Cancel.
As a result, this plan will be added to the list of plans. The plan can be edited. You can add a plan image and cameras to the plan while editing a plan.
.png?inst-v=73c974a5-782d-40cb-999c-e26f5371e904)
A new added plan
You can create a plan from within a plan group. For details, see the Create and manage a group of plans article.
Manage a plan
Plan editing tools are available while viewing and editing the plan, as well as from the context menu of a selected plan. For details, see the following documentation sections:
Add or replace a plan image
In a newly created plan, select the Add image button to add to an image to the plan. You can also drag-and-drop an image to this area.
You can upload images in PNG, JPEG, BMP formats.
.png?inst-v=73c974a5-782d-40cb-999c-e26f5371e904)
Adding an image
To replace an image for the plan, follow the steps:
In Edit mode, select the horizontal ellipses icon (…) to call out the context menu.
From the context menu, select Change plan image.
Select an image.
.png?inst-v=73c974a5-782d-40cb-999c-e26f5371e904)
Changing an image
Adjust a plan scale
The plan scale can be adjusted both in viewing and editing modes, allowing you to switch between a broad overview and a detailed focus on specific areas.
To manage the plan scale, use one of the following options:
Hover your mouse cursor over the plan and use the scroll wheel.
Dedicated zoom buttons on the plan.
Hover over the plan and use the pinch gesture on a touchpad to zoom in or out.
The left-side menu can be expanded and collapsed to save screen space. For this, hover over the border between the left-side menu and a plan and select the Collapse button.
Drag-and-drop a plan to reposition it on the screen.
Open a plan in Edit mode
To open the plan in Edit mode the plan, follow the steps:
To edit the plan, select the Edit icon at the top right of the opened plan. This enables the editing options.
Select the context menu icon (…) to call out the list of available editing options. A separate Add cameras button is also available.
.png?inst-v=73c974a5-782d-40cb-999c-e26f5371e904)
The context menu in Edit mode
Introduce all necessary changes.
To save the changes, select the Save icon. If you try to exit Edit mode without saving changes, you’ll be prompted to save the changes.
Add a plan to the map
You can add a plan to the map when editing or viewing the plan.
To add a plan to the map, use one of the following options:
Expand the list of plans. Hover over the relevant plan to call out its context menu. From the context menu, select Add to map.
.png?inst-v=73c974a5-782d-40cb-999c-e26f5371e904)
Adding a plan to the map
Expand the Plans section. Navigate to the Map section and drag the relevant plan to the location on the map. In the opened window, specify the plan coordinates and Add.
.png?inst-v=73c974a5-782d-40cb-999c-e26f5371e904)
Specify the coordinates of the plan
Move a plan on the map
To change a plan address on the map, use one of the options:
On the map, select the plan and its context menu icon to call out the menu. In the menu, select Move plan on map.
.png?inst-v=73c974a5-782d-40cb-999c-e26f5371e904)
Expand the Plans section. Hover over the relevant plan to call out its context menu. In the menu, select Move plan on map.
As a result, the plan will be displayed on its current location on the map. In the opened window, specify the plan coordinates and Add.
Show a plan on the map
You can select to view a plan on the map only of this plan is added to the map. This option is available only when viewing a plan. To show a plan on the map, use one of the following options:
In the list of plans, select the geolocation icon (Shown on the map) of the relevant plan.
.png?inst-v=73c974a5-782d-40cb-999c-e26f5371e904)
The geolocation icon of the plan
Rename a plan
You can rename a plan when editing or viewing the plan.
You can rename a plan in one following ways:
While editing a plan, select Rename the plan. In the opened window, change the plan name and select Rename.
In the list of plans, select the context menu icon (…) of a plan and choose Rename plan from the menu. In the newly opened window, change the plan name and select Rename.
Delete a plan
You can delete a plan when editing or viewing the plan.
You can delete a plan in one following ways:
While editing a plan, select Delete the plan. In the opened window, change the plan name and select Delete.
In the list of plans, select the context menu icon (…) of a plan and choose Delete plan from the menu. In the newly opened window, select Delete to confirm the action.
Move a plan to a plan group
For a faster navigation and management, created plans can be grouped. You can add a plan to an existing plan group. For this, follow the steps:
In the list of plans, select the context menu icon (…) of a plan.
In the opened menu, select Transfer.
In the newly opened window, from the drop-down list, select a group where to move the plan.
To complete the action, select Transfer.
For details on how to manage plans within plan groups, see the Create and manage a group of plans section.
Add cameras to a plan
Once the plan image is added, you can add cameras to the plan.
To add cameras to the plan, follow the steps:
Open the plan in Edit mode and select Add cameras.
From the opened drop-down list, select relevant cameras and Save. The added cameras will be placed on the plan.
.png?inst-v=73c974a5-782d-40cb-999c-e26f5371e904)
Adding cameras
You can also add cameras to the plan by dragging-and-dropping them from the list under Cameras.
Locate the newly added cameras on the plan by dragging them to their appropriate positions.
Visualize the camera view direction on the plan. For this, left-click the camera. Click and drag the arrow to point the camera in the direction you want.
.png?inst-v=73c974a5-782d-40cb-999c-e26f5371e904)
Ajusting a camera view direction on a plan
Visualize the camera view area on the plan. For this, left-click the camera. Click and drag one of the side spots to adjust the view area.
.png?inst-v=73c974a5-782d-40cb-999c-e26f5371e904)
Ajusting a camera view area on a plan
To save the changes, select the Save icon.
Manage cameras on a plan
You can find a set of management tools for each camera on the camera preview window. To access these tools, select the camera icon and choose a relevant action icon.
.png?inst-v=73c974a5-782d-40cb-999c-e26f5371e904)
The plan with cameras
The camera preview window
Selecting a camera icon opens a camera preview window that features managing options that are displayed with regard to the user permissions. The user can also track here a camera name and address, and the video preview from the camera. If camera video isn’t available at the moment, a relevant error notification will be displayed.
Open the camera on the map
You can select to show a camera on the map when editing or viewing the plan. For this, select the geolocation icon (Open on map) in the camera preview window. The icon is displayed for the cameras that are added to the map. Selecting this icon will navigate you to the Map section to the exact point on the map where the camera is added.
Show in player
To view camera feed in the player, select the Show in player (the camera) icon in the camera preview window. As a result, the live stream will then open in a new player window. On the player timeline, you can also switch to the archived video of this camera. The window name is identical to the opened camera name. All the controls on the opened player are identical to the controls of a separate camera on a layout.
.png?inst-v=73c974a5-782d-40cb-999c-e26f5371e904)
The Camera icon
Delete a camera from the plan
You can select to delete a camera from the plan when editing the plan. To delete a camera from the map, select the context menu icon (…) on the preview window and Remove from plan. To save changes on the plan, select the Save button on the plan.
Add a note to the camera
You can add a note to the selected camera on the camera preview window by selecting Add note. For this, follow the steps:
Select Add note.
In the opened field, enter the note text.
The note can be up to 50 characters.
You can use Cyrillic, Latin, numeric characters, hyphens, and the following symbols: !@#$%^&*()[]{}<>,_-.
To save the changes, select the Submit icon. To cancel the action, select Cancel.
The added note will be displayed on the camera preview window on the map. To edit a note, left-click the note, edit the text, and save it. To delete the note, select Delete note.
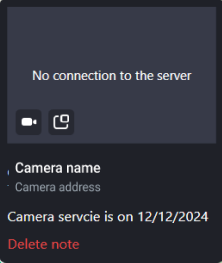
The camera with a note
Open the camera player on the sidebar
The Open sidebar option is available both in view and edit modes.
Use this option to open a sidebar panel where you can manage the camera and view the eve vents related to this camera.
.png?inst-v=73c974a5-782d-40cb-999c-e26f5371e904)
The plan with the opened sidebar
Live video feed is available in the camera player. When you hove over the video, the player management tools become available:
.png?inst-v=73c974a5-782d-40cb-999c-e26f5371e904)
The camera player
The timeline that features fast-forward and playback.
The button to save a screenshot.
The button to change the video quality.
The button to mute and unmute audio (if the camera features the audio functionality).
The PTZ management button (if the camera features PTZ).
The full-screen button.
The calendar to navigate to a relevant date and time.
The buttons to rewind or fast-forward video playback by 5 seconds.
The pause button.
The button to download the archive.
Below the player, you can filter events of the camera:
Analytics events. You can further filter the events from the Event type drop-down list.
User events.
Camera events. You can further filter the events from the Event type drop-down list: Motion detect SMTP and the events that can be received from the ONVIF-compatible cameras.
Each event contains the image that was captured when the event occurred. Select the event to view it in the player.
.png?inst-v=73c974a5-782d-40cb-999c-e26f5371e904)
The filtered events
Place camera live feed on the plan (Live view)
To place camera live feed on the plan, select the Live view icon in the camera preview window. You can place life feed on the plan from multiple cameras.
.png?inst-v=73c974a5-782d-40cb-999c-e26f5371e904)
The Live view icon
A detached window with camera Live mode will open at the bottom left of the visible map area. You can reposition the window by dragging-and-dropping it. You can open multiple cameras in this way.
.png?inst-v=73c974a5-782d-40cb-999c-e26f5371e904)
Life feed from multiple cameras
To close the detached windows, select the Close icon or Close all at the top right.
